Admin Columns:一覧画面に様々なフィールド列を追加できる
投稿・固定ページ・メディア等の各一覧画面でデフォルトで表示される項目は、
最小限度のものしか表示されていないので、場合によっては不便な場合があります。
例えば、投稿一覧だと最終更新日やオススメ画像や EXIF 情報なども表示できると便利ですよね。
そのような時に便利な WordPress 用プラグインがあります。
それは「Admin Columns」です。
その導入手順から日本語化・使い方と設定などを解説していきます。
Admin Columns
Admin Columns は、管理画面の投稿・固定ページ・カスタム投稿・ユーザー・メディア・コメントの一覧に様々なフィールド列を追加できます。
WordPress 標準の列も含めて表示順をドラッグアンドドロップで簡単に変更可。
コンテンツ別追加可能項目一覧
投稿タイプ(固定ページとカスタム投稿も含む)
- Advanced Custom Field(Pro 版のみ)
- アクションメニュー
- 添付ファイル
- 添付ファイル数
- 投稿者
- 投稿者名
- タグの前に
- カテゴリー
- コメント数
- コメントのステータス
- コメント
- コンテンツ
- カスタムフィールド
- 公開日
- ページの階層位置
- 推定読書時間
- 抜粋
- オススメ画像
- フォーマット
- ID
- 最終更新日
- 順番
- ページテンプレート
- 親
- パス
- パーマリンク
- Pingステータス
- 投稿形式
- ユーザー権限
- ショートコード
- スラグ
- 投稿ステータス
- 固定表示
- タクソノミー
- 単語数
ユーザー
- アクションメニュー
- コメント数
- カスタムフィールド
- 説明
- Eメール
- ファーストネーム
- ID
- 苗字
- 名
- ニックネーム
- 投稿数
- 登録日
- ユーザー権限
- URL
- ユーザーネーム
メディア
- アクションメニュー
- 代替テキスト
- 添付先
- 利用可能なサイズ
- キャプション
- カスタムフィールド
- 説明
- 寸法
- EXIFデータ
- ファイル
- ファイル名
- ファイルサイズ
- フルパス
- 高さ
- ID
- Mimeタイプ
- タクソノミー
- 幅
コメント
- アクションメニュー
- ユーザーエージェント
- 承認済み
- 投稿者
- アバター
- カスタムフィールド
- Eメール
- IPアドレス
- 名
- URL
- 日付
- GMT日
- 抜粋
- ID
- コメントを付けた投稿の編集リンク
- 返信先
- タイプ
- ユーザーネーム
- 単語数
記事を作成もしくは更新時点での Admin Columns のバージョン:4.0.1
マルチサイトでの利用:可
インストール手順
Admin Columns をインストールするには 2 種類の方法があります。
下記の URL から ZIP ファイルを入手して、管理画面からアップロードして有効化する。
Admin Columns – WordPress.org
もしくは、WordPress.org の公式プラグインディレクトリにリリースされているので、
管理画面からインストールできます。
ダッシュボードから「プラグイン」メニューの「新規追加」を選択し、
プラグイン追加画面右上の検索窓に「Admin Columns」と入力します。
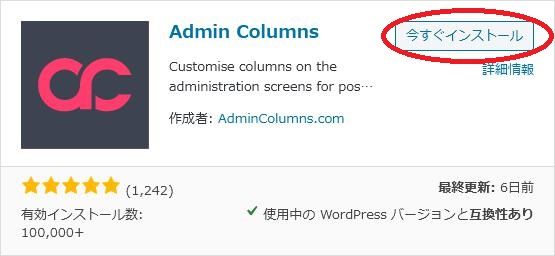
検索結果の一番左上に表示されると思うので、「今すぐインストール」をクリックします。
※一番左上に表示されない場合は、上記の画像から探して下さい。
インストールが完了したら、プラグインを「有効化」します。
プラグインのインストールに慣れていない方は、
下記の記事にて詳しく解説していますので、御覧ください。
WordPressプラグインのインストール手順を解説 – WordPress活用術
日本語化
Admin Columns を有効化した際に日本語化されない場合には、
日本語化用の言語パックを translate.wordpress.org から入手できる場合があります。
WordPress と関連プロジェクト(テーマ・プラグイン)用の翻訳プラットフォームとして、
translate.wordpress.org (GlotPress) が導入されています。
※ボランティアで翻訳されている場合が多いので、
全てのプラグインで、必ずしも日本語化用の言語パックが用意されているわけでは無いです。
また、用意されていても 100% 翻訳されている保証もありません。
日本語化用の翻訳ファイルの探し方は、下記の記事を参照してください。
WordPress公式での日本語化用の翻訳ファイルの探し方 – WordPress活用術
専用メニュー
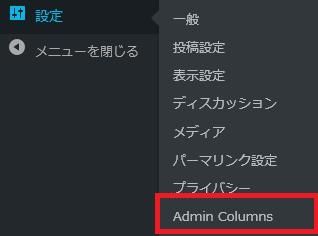
管理画面の「設定」メニューの中に追加されています。
使い方
「Admin Columns」メニューを開きます。
※各一覧画面からも編集画面に移動できるボタンがあります。
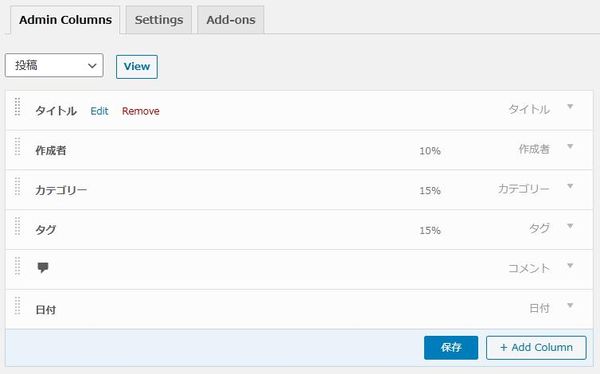
フィールド列の編集画面です。
デフォルトでは投稿一覧が表示されていますが、
他の一覧を編集したい場合にはセレクトボックスから切り替えます。
表示順は、ドラッグアンドドロップで簡単に入れ替えられます。
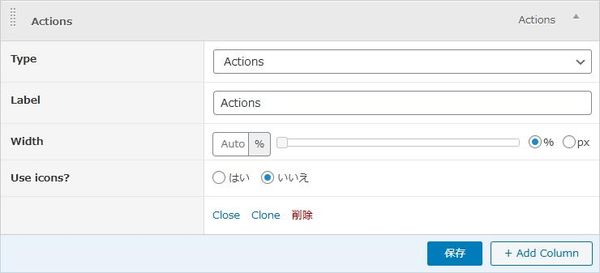
表示列を追加するには「Add Column」ボタンをクリックします。
クリックすると上のようなボックスが追加されます。
設定項目は、選択したタイプによって変化します。
設定を保存したい場合には「保存(もしくは更新)」ボタンをクリックします。
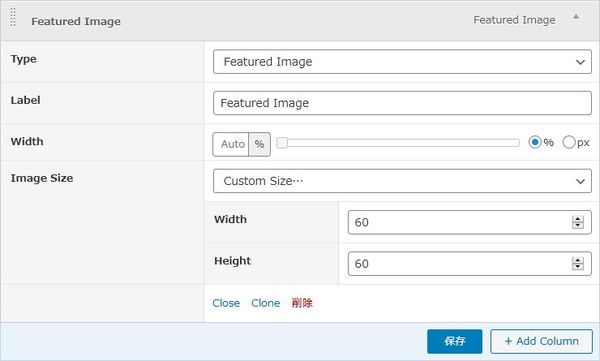
オススメ画像を選択すると上のような項目を設定できます。
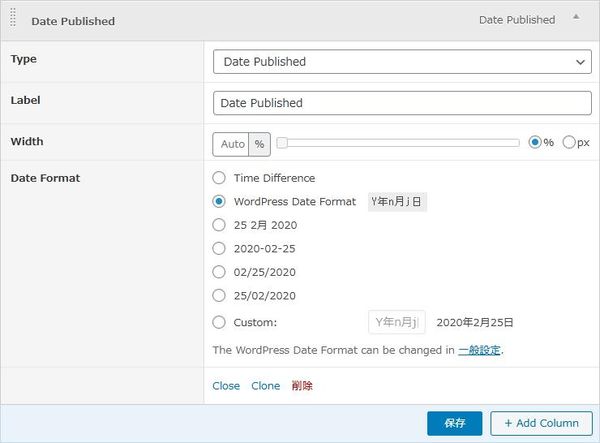
公開日を選択すると上のような項目を設定できます。
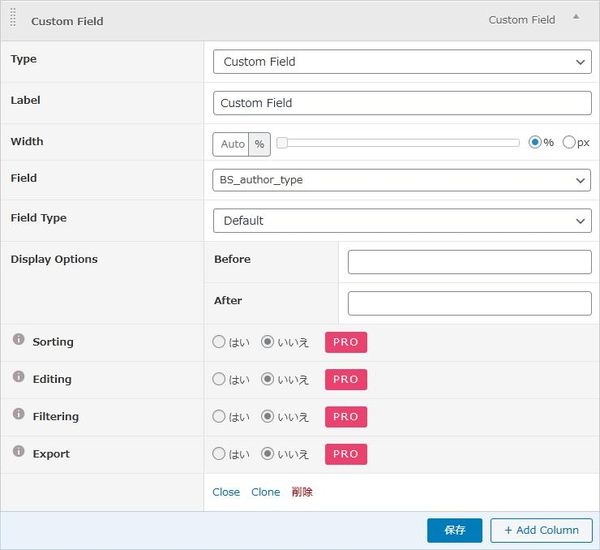
カスタムフィールドを選択すると上のような項目を設定できます。
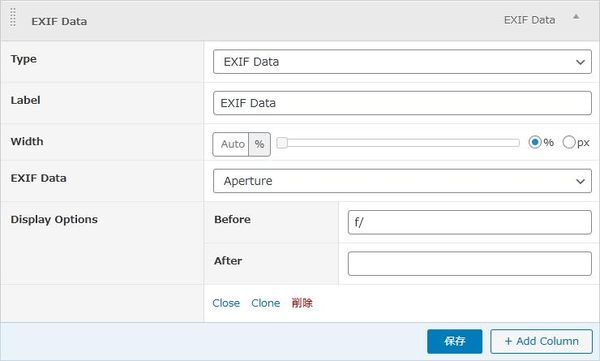
メディア一覧では、EXIF データも列として表示可能です。
設定
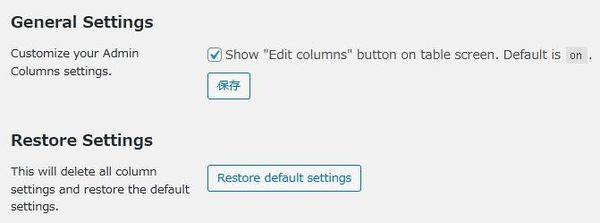
- Customize your Admin Columns settings.
各一覧画面で「列の編集」ボタンを表示するかどうか。 - This will delete all column settings and restore the default settings.
デフォルト設定に戻すことができます。
アドオン
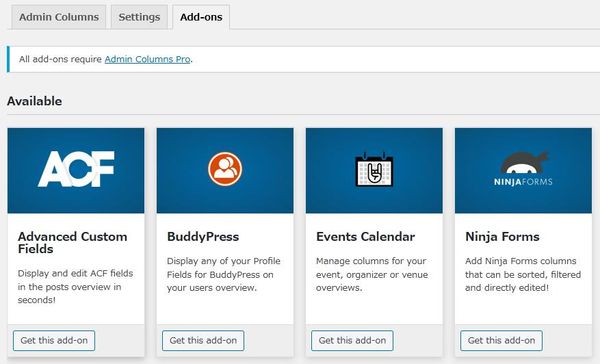
使用には、Pro 版が必要です。