【手順】WordPressにプラグインをインストールするまでの手順
WordPress にプラグインをインストール方法は、基本的には 2 パターン。
FTP でアップロードしてインストールする方法もありますが、
手間なので、あえて載せません。
一つが、WordPress 公式から直接インストールする方法。
もー一つが、WordPress 公式から ZIP ファイルをダウンロードしてきて、
WordPress のアップローダーでアップロードしてインストール方法です。
まずは、2019 年 4 月 30 日にリリース予定の WordPress 5.2 で、
プラグインをインストールする際の動作が変わるようなので、
まずは、そちらのことを説明して、
次に WordPress 公式から直接インストールする方法を書いてます。
WordPress 5.2 以降からの変更点
WordPress の最低バージョンと PHP のバージョンをチェックして、
どちらも満たしていないと、プラグインを有効化できなくなるそうです。
WordPress 公式から直接インストールする
1.まずは、ダッシュボードにアクセスして、
メニューの「プラグイン」からサブメニューの「新規追加」を選択します。
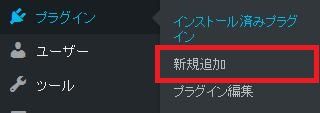
2.インストールしたいプラグイン名称が分かっているならば、
画面右上の「プラグインの検索」と書かれているテキストボックスにプラグイン名称を入力します。
※今回は、「Slim Stat」と入力しました。
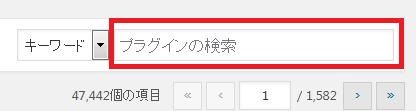
3.入力した名称のプラグインが見つかった場合には、大概の場合には画面左上に表示されるかと思います。
あとは、赤い丸枠で囲んでいる「今すぐインストール」ボタンをクリックします。
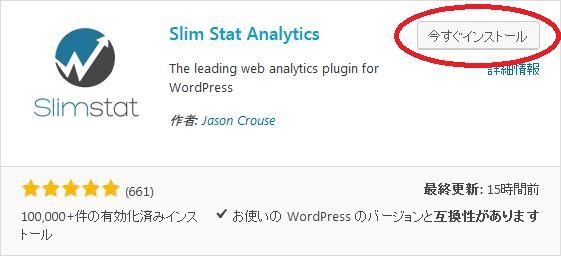
4.プラグインのインストールが開始されるので、インストールが完了するまで待ちましょう。
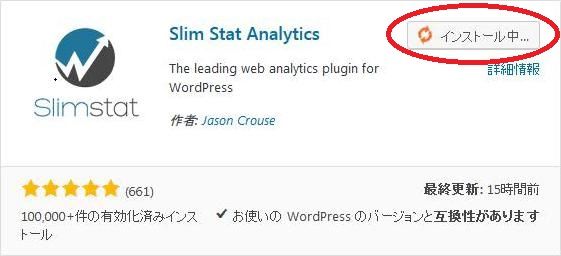
5.インストールが正常に終了するとボタンの名称が「有効化」に変わります。
「有効化」ボタンをクリックするとプラグインが有効化されて使用可能となります。
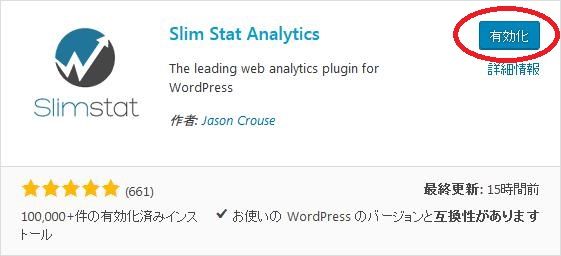
以上です。
次は、WordPress のアップローダーを使用してのインストール手順です。
WordPress のアップローダー経由でインストールする
1.まずは、ダッシュボードにアクセスして、
メニューの「プラグイン」からサブメニューの「新規追加」を選択します。
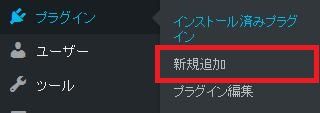
ここまでは、先程と同じです。ここからが違います。
2.画面左上の「プラグインのアップロード」ボタンをクリックします。
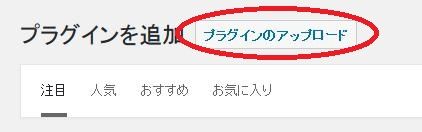
3.ファイルを選択するフォームが表示されるので、「参照」ボタンを押して手元にある ZIP ファイルを指定します。
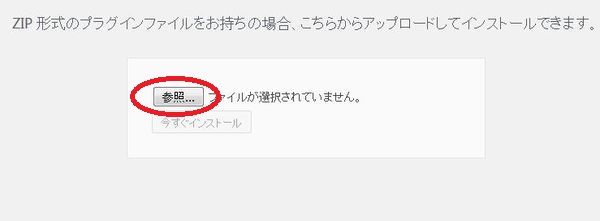
4.指定したファイルのファイル名が表示されるので、間違いがなければ、「今すぐインストール」ボタンをクリックします。
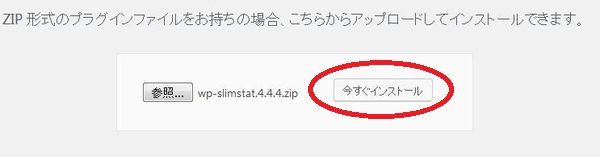
5.インストールが開始されて、問題がなければ、下の画像のような結果が表示されると思います。
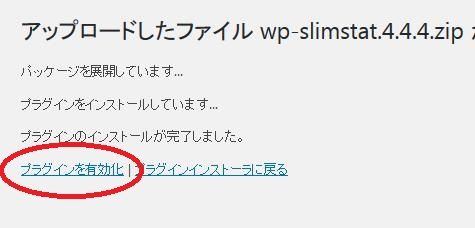
あとは、「プラグインを有効化」リンクをクリックして、有効化しましょう。