WP phpMyAdmin:phpMyAdminを管理画面から起動できる
MySQL を操作するのに「phpMyAdmin」を使う場合が多いかと思います。
でも、大概の場合に別タブを開いてログインすることになります。
管理画面から起動できると便利ですよね。
そのような時に便利な WordPress 用プラグインがあります。
それは「WP phpMyAdmin」です。
その導入手順から日本語化・使い方と設定などを解説していきます。
WP phpMyAdmin
WP phpMyAdmin は、MySQL 接続クライアントツール「phpMyAdmin」を管理画面から起動できます。
MySQL だけでなくて MariaDB とも接続可。
記事を作成もしくは更新時点でのバージョン:5.0.4
インストール手順
WP phpMyAdmin をインストールするには 2 種類の方法があります。
下記の URL から ZIP ファイルを入手して、管理画面からアップロードして有効化する。
WP phpMyAdmin – WordPress.org
もしくは、WordPress.org の公式プラグインディレクトリにリリースされているので、
管理画面からインストールできます。
ダッシュボードから「プラグイン」メニューの「新規追加」を選択し、
プラグイン追加画面右上の検索窓に「WP phpMyAdmin」と入力します。
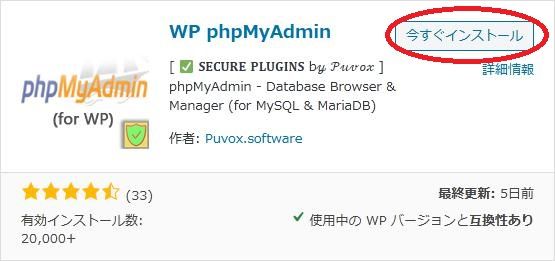
検索結果の一番左上に表示されると思うので、「今すぐインストール」をクリックします。
※一番左上に表示されない場合は、上記の画像から探して下さい。
インストールが完了したら、プラグインを「有効化」します。
プラグインのインストールに慣れていない方は、
下記の記事にて詳しく解説していますので、御覧ください。
WordPressプラグインのインストール手順を解説 – WordPress活用術
日本語化
WP phpMyAdmin を有効化した際に日本語化されない場合には、
日本語化用の言語パックを translate.wordpress.org から入手できる場合があります。
WordPress と関連プロジェクト(テーマ・プラグイン)用の翻訳プラットフォームとして、
translate.wordpress.org (GlotPress) が導入されています。
※ボランティアで翻訳されている場合が多いので、
全てのプラグインで、必ずしも日本語化用の言語パックが用意されているわけでは無いです。
また、用意されていても 100% 翻訳されている保証もありません。
日本語化用の翻訳ファイルの探し方は、下記の記事を参照してください。
WordPress公式での日本語化用の翻訳ファイルの探し方 – WordPress活用術
専用メニュー
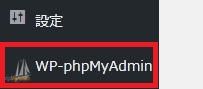
管理画面の「設定」メニューの下に追加されています。
使い方
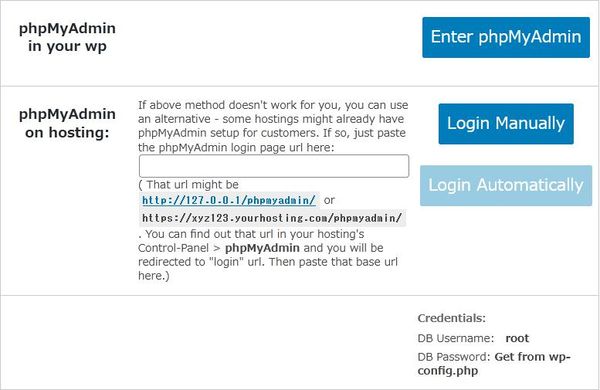
メニューを開きます。
「Enter phpMyAdmin 」ボタンをクリックすると同梱されている phpMyAdmin が起動してきます。
接続できなかったり、自身でサーバー上に配置しているなら、その URL を入力して保存します。
「Login Manually」ボタンで起動できるようになります。
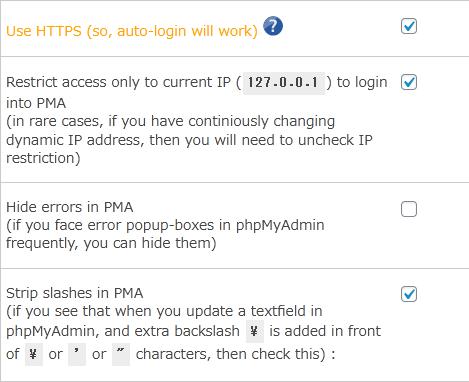
Use HTTPS (so, auto-login will work):
HTTPS を使用するかどうか(自動ログインが機能します)
Restrict access only to current IP (127.0.0.1) to login into PMA:
現在の IP(127.0.0.1)にのみアクセスを制限して phpMyAdmin にログインするかどうか。
Hide errors in PMA:
phpMyAdmin のエラーを非表示にするかどうか。
Strip slashes in PMA:
phpMyAdmin でスラッシュを取り除く