TablePress:テーブルを簡単に作成および管理できる
投稿を書いているとテーブル(表)を合わせて書きたいことがあるかと思います。
後からデータを追加・削除したりもしたい。
そのような時に便利な WordPress 用プラグインがあります。
それは「TablePress」です。
そのインストール手順から日本語化・使い方と設定などを解説していきます。
TablePress
TablePress は、テーブル(表)を簡単に作成および管理できます。
作成したテーブルには、件数絞り込み・行の並び替え・ページ送り・フィルター・水平スクロール機能を簡単に使うことができます。
テーブルのインポートやエクスポートもできます。
プレビュー機能も備えて、どのように見えるのかも簡単に確認できます。
TablePress の動作を確認できるデモサイトも用意されています。
TablePress DEMO – tablepress.org
また、TablePress は、Javascript ライブラリの一つである DataTables を利用しています。
DataTables – datatables.net
TablePress には拡張機能も用意されており、
TablePress Extensions と呼ばれる個別のプラグインとして利用できます。
TablePress Extensions – tablepress.org
記事を作成もしくは更新時点でのバージョン:v 1.8
マルチサイトでの利用:可
インストール手順
下記の URL から ZIP ファイルを入手して、管理画面からアップロードして有効化するか
TablePress – WordPress.org
もしくは、WordPress.org の公式プラグインディレクトリにリリースされているので、
管理画面から入手できます。
ダッシュボードから「プラグイン」メニューの「新規追加」を選択し、
プラグイン追加画面右上の検索窓に「TablePress」と入力します。
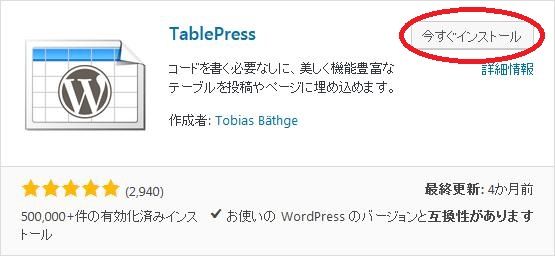
検索結果の一番左上に表示されると思うので、「今すぐインストール」をクリックします。
※一番左上に表示されない場合は、上記の画像から探して下さい。
インストールが完了したら、プラグインを「有効化」します。
プラグインのインストールに慣れていない方は、
下記の記事にて詳しく解説していますので、御覧ください。
WordPressプラグインのインストール手順を解説 – WordPress活用術
日本語化
TablePress は、日本語化対応がされているので、有効化するだけで日本語化されます。
日本語化されない場合には、日本語化用の言語パックを translate.wordpress.org から入手できる場合があります。
WordPress と関連プロジェクト(テーマ・プラグイン)用の翻訳プラットフォームとして、
translate.wordpress.org (GlotPress) が導入されています。
※ボランティアで翻訳されている場合が多いので、
全てのプラグインで、必ずしも日本語化用の言語パックが用意されているわけでは無いです。
また、用意されていても 100% 翻訳されている保証もありません。
日本語化用の翻訳ファイルの探し方は、下記の記事を参照してください。
WordPress公式での日本語化用の翻訳ファイルの探し方 – WordPress活用術
専用メニュー
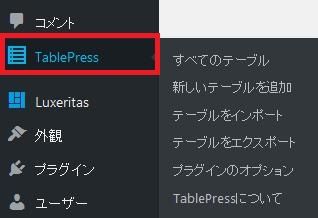
ダッシュボードの「コメント」メニューの下に追加されています。
使い方
まずは、「新しいテーブルを追加」メニューを開きます。
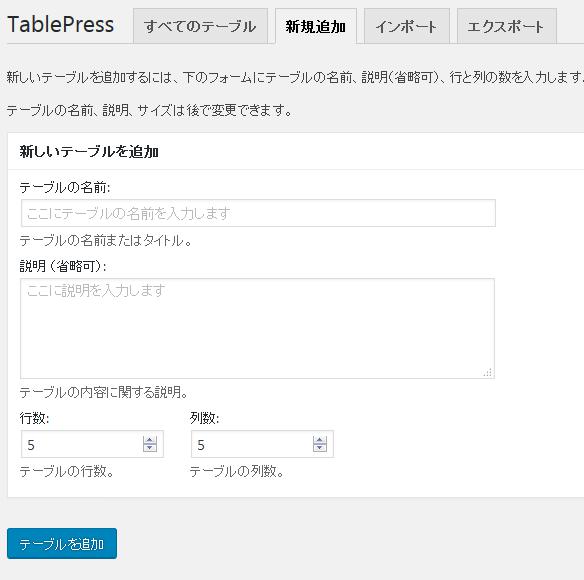
テーブル作成画面が表示されます。
後から見ても分かるようなテーブルタイトルと説明を入力し、
作成するテーブルの行数と列数を指定します。
入力したら、「テーブルを追加」ボタンをクリックします。
※後から変更可能なので、だいたいの行数と列数で良いと思います。
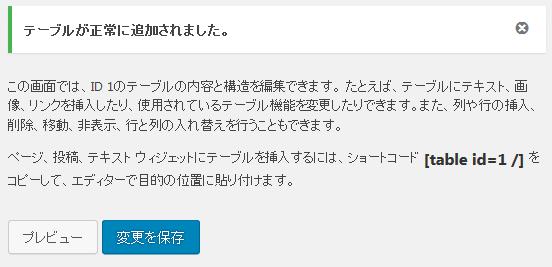
テーブルが正常に追加されるとテーブル編集画面に移動します。
「プレビュー」ボタンをクリックするとプレビュー画面が表示されます。
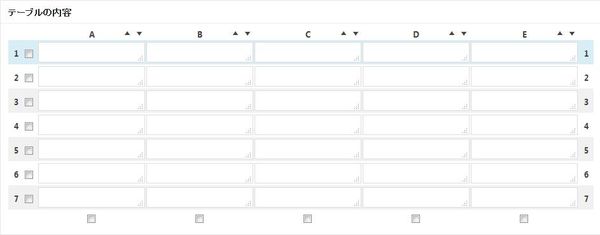
テーブルの内容を入力していきます。
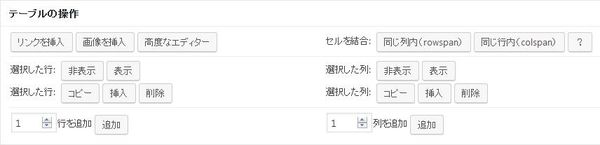
行や列の追加と削除やコピー・挿入などのテーブルの操作ができます。
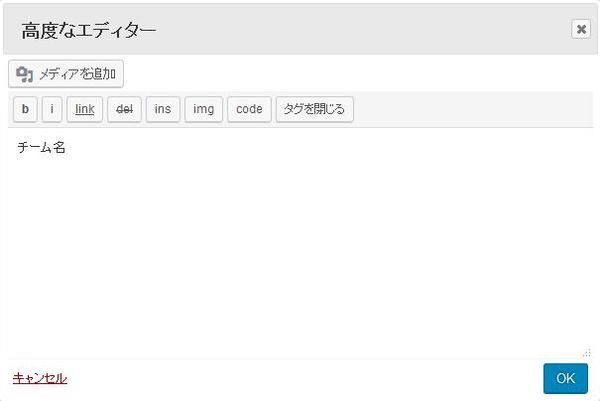
「高度なエディター」ボタンを押すと、
画像を追加したり、リンクを挿入したり、文字装飾などができるエディターが表示されます。
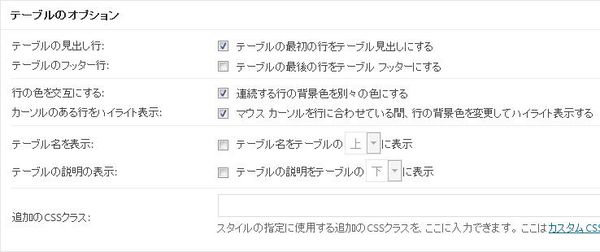
テーブルの操作以外の設定もできます。
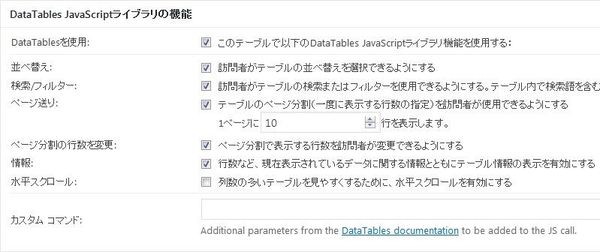
DataTables の詳細設定がエリアです。
件数絞り込み・行の並び替え・ページ送り・フィルター・水平スクロールなどの使いたい機能を選択します。
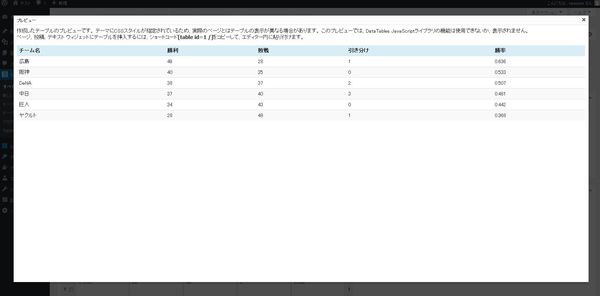
プレビューボタンをクリックした際の画面です。
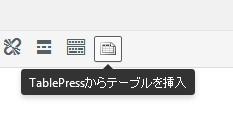
テーブルを作成できたら、投稿に挿入します。
投稿編集画面などでビジュアルエディターを開きます。
そうするとテーブル挿入ボタンが追加されているのでクリックします。
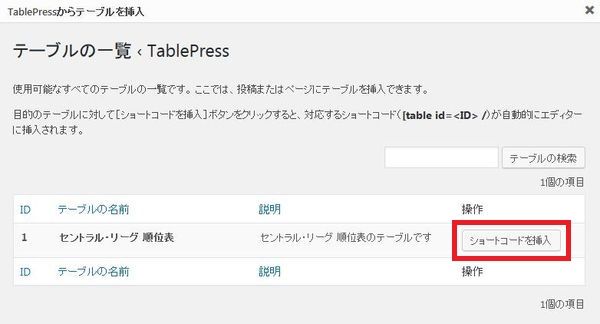
挿入したいテーブルの「ショートコードを挿入」ボタンをクリックします。
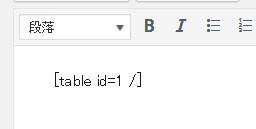
そうするとショートコードが挿入されます。
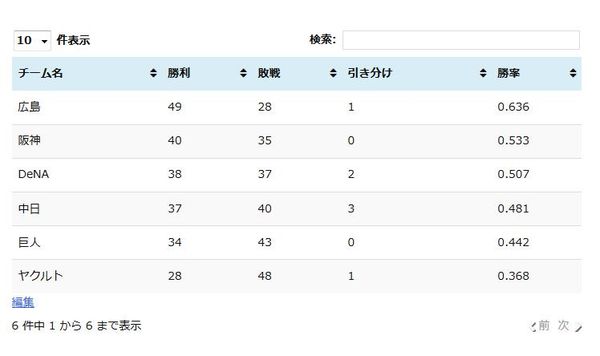
実際に表示させると上のような感じになります。
各種メニュー
すべてのテーブル
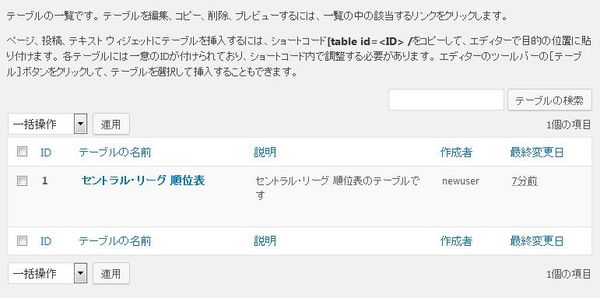
編集やエクスポートなどの操作ができます。
テーブルをインポート
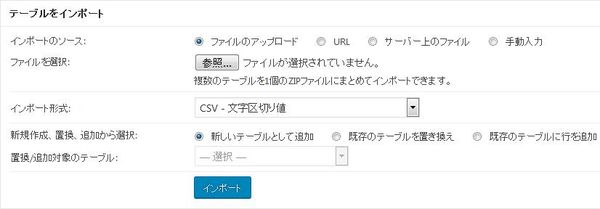
テーブルのインポートができます。
CSV 形式・ JSON 形式や HTML 形式と XLS/XLSX 形式にも対応しています。
テーブルのエクスポート
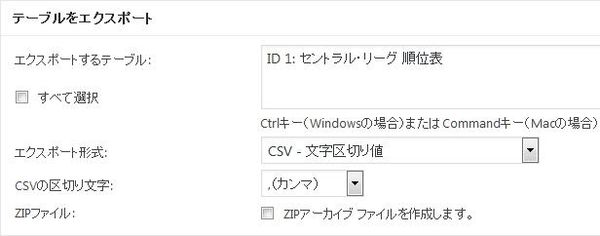
テーブルのエクスポートができます。
エクスポートするテーブルを選択(複数選択可)してエクスポートします。
CSV 形式・ JSON 形式や HTML 形式に対応しています。
オプション
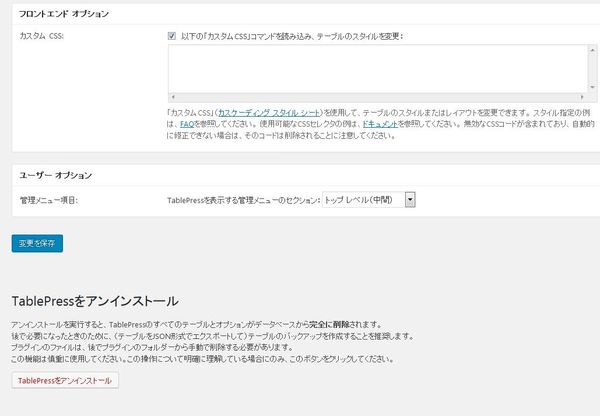
TablePressについて
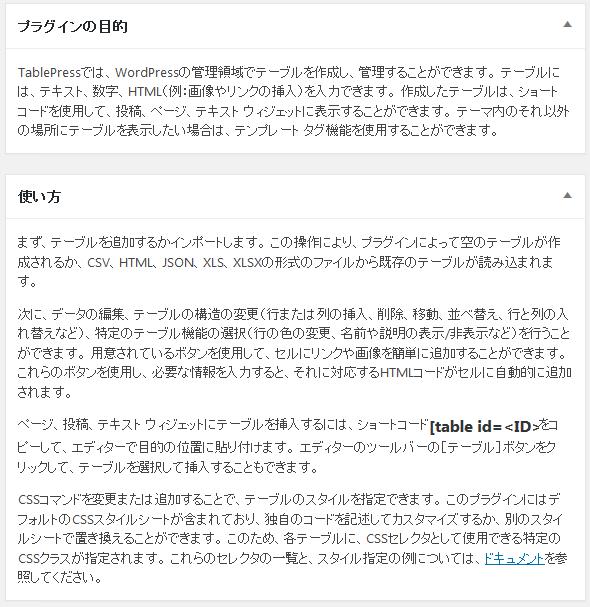
プラグインの解説や使い方などが記載されています。
補足事項
URL(www、ftp、またはメールアドレス)をテーブルでよく記載するなら、
拡張機能「Automatic URL conversion」を導入すると良いかもしれません。
入力されている URL を HTML リンクで置き換えてくれます。