weDocs:簡単なナレッジベースを素早く作れる
紹介しようと思ってるナレッジベース系のプラグインのストックがあるのだけども、
どーしても設定項目が多いので、なかなか紹介できずにいます。
手軽に素早くナレッジベースを作れるプラグインが無いかと探してみると有りました。
それは「weDocs – Knowledgebase and Documentation Plugin for WordPress」です。
その導入手順から日本語化・使い方と設定などを解説していきます。
weDocs
weDocs は、簡単なナレッジベースを素早く作れます。
作成した記事には、「いいね」「わるいね」の投票機能を追加できます。
記事を作成もしくは更新時点でのバージョン:v 1.5
Gutenberg エディターでの動作
Gutenberg エディターでも正常動作します。
Gutenbergでのショートコードの挿入手順
このプラグインは、ショートコードを使用します。
挿入手順については、下記の記事にて詳しく解説していますので、御覧ください。
Gutenberg でのショートコードの挿入手順 – WordPress活用術
インストール手順
下記の URL から ZIP ファイルを入手して、管理画面からアップロードして有効化するか
weDocs – WordPress.org
もしくは、WordPress.org の公式プラグインディレクトリにリリースされているので、
管理画面から入手できます。
ダッシュボードから「プラグイン」メニューの「新規追加」を選択し、
プラグイン追加画面右上の検索窓に「weDocs」と入力します。
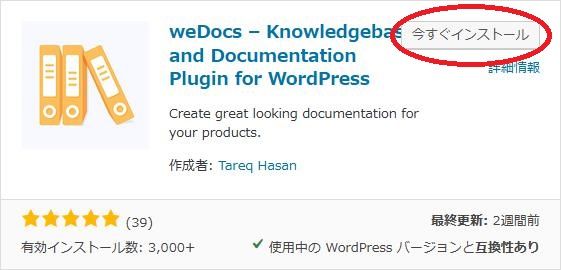
検索結果の一番左上に表示されると思うので、「今すぐインストール」をクリックします。
※一番左上に表示されない場合は、上記の画像から探して下さい。
インストールが完了したら、プラグインを「有効化」します。
プラグインのインストールに慣れていない方は、
下記の記事にて詳しく解説していますので、御覧ください。
WordPressプラグインのインストール手順を解説 – WordPress活用術
日本語化
weDocs を有効化した際に日本語化されない場合には、
日本語化用の言語パックを translate.wordpress.org から入手できる場合があります。
WordPress と関連プロジェクト(テーマ・プラグイン)用の翻訳プラットフォームとして、
translate.wordpress.org (GlotPress) が導入されています。
※ボランティアで翻訳されている場合が多いので、
全てのプラグインで、必ずしも日本語化用の言語パックが用意されているわけでは無いです。
また、用意されていても 100% 翻訳されている保証もありません。
日本語化用の翻訳ファイルの探し方は、下記の記事を参照してください。
WordPress公式での日本語化用の翻訳ファイルの探し方 – WordPress活用術
専用メニュー
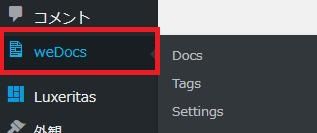
ダッシュボードの「コメント」メニューの下に追加されています。
使い方
使い方はシンプルそのものです。
ざっと簡単に説明していきます。
ナレッジベースを作るには、まずは「Docs」メニューを開きます。
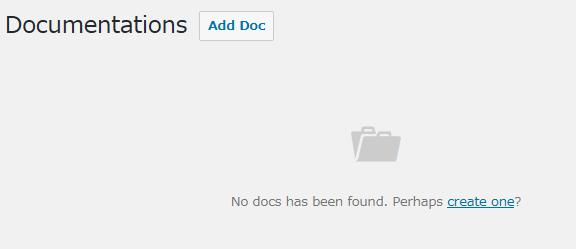
ナレッジベースの管理画面です。
「Add Doc」ボタンをクリックするか、「create one」リンクをクリックします。
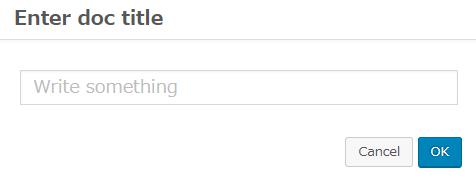
タイトル入力画面が表示されるので、タイトルを入力します。
タイトルを入力したら「OK」ボタンをクリックします。
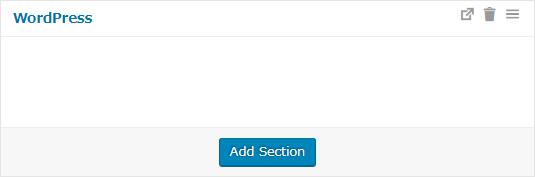
画面右上のアイコンは、左から「プレビュー」「ゴミ箱」「表示順の並び替え」です。
ドキュメント内にセクションを作成するには「Add Section」をクリックします。
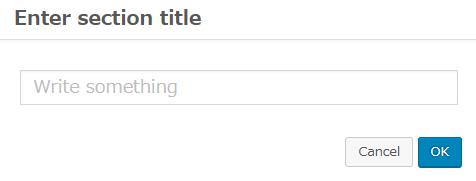
今度は、セクションのタイトルを入力する画面が表示されるので、
セクションのタイトルを入力し「OK」ボタンをクリックします。
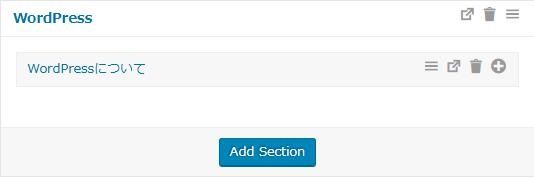
セクションが 1 個追加された状態の画面です。
セクションではアイコンが 4 個あります。
左から「セクション間の表示順の入れ替え」「プレビュー」「ゴミ箱」「記事作成」です。
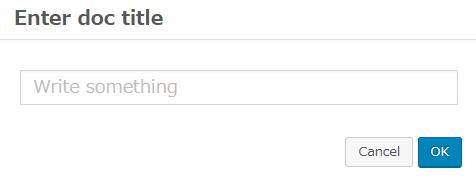
「記事作成」ボタンをクリックすると、
「doc」じゃなくて「article」だと思いますが、
気にせず記事のタイトルを入力し「OK」ボタンをクリックします。
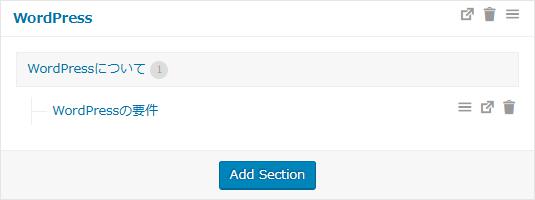
記事のアイコンは、左から「同一セクション内での記事の表示順の入れ替え」「プレビュー」「ゴミ箱」です。
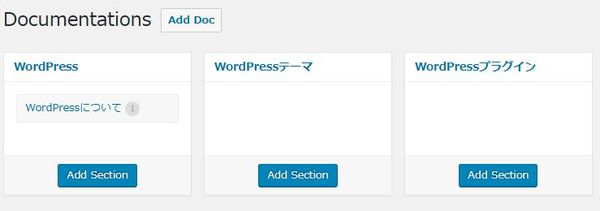
ドキュメントは複数個作成できます。
上述していますが、ドキュメントの表示順の入れ替えもできます。
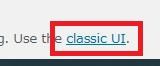
UI をクラシカルなものに変更できます。
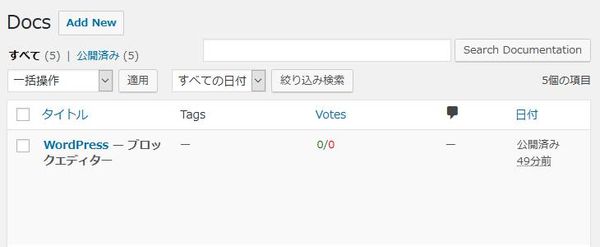
クラシカルにすると上のような感じになります。
「Docs」メニューを開くと元に戻ります。
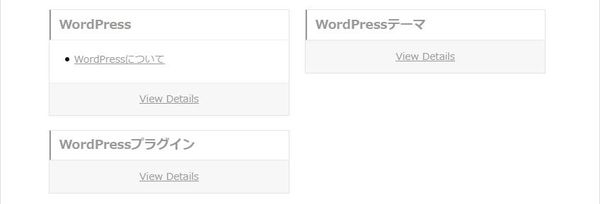
実際にナレッジベースとして表示する上のような感じになります。
表示にはショートコードを使用して表示します。
パラメーターも用意されています。
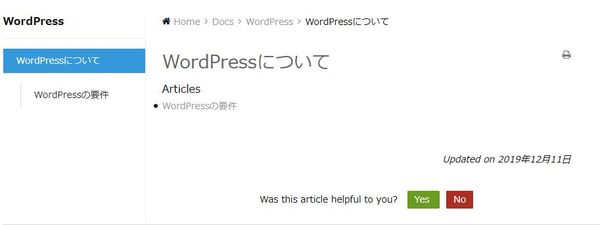
セクションや記事を開くと 2 ペインのような形で表示されます。
画面の左側にはナビゲーションメニューが表示されます。
記事の本文下に「YES」「NO」の投票ボックスを表示させることもできます。
投票機能は簡易的なものです。
あと、画面右上に画像だと分かりにくいかと思いますが、
印刷ボタンも表示できます。
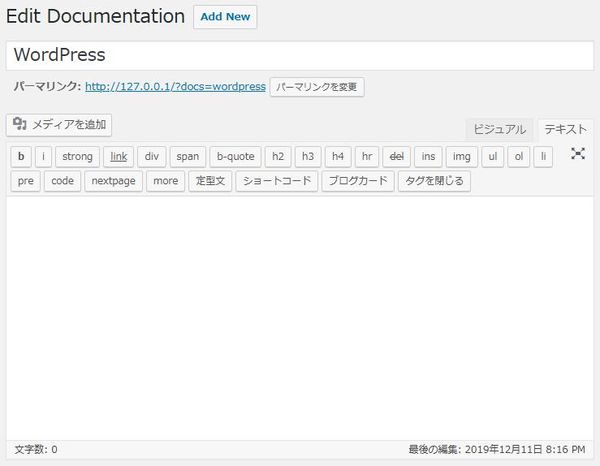
ドキュメント・セクション・記事の内容を編集するには、
各タイトルをクリックすると編集画面が開きます。
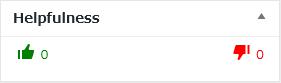
YES/NO の評価数を確認できます。
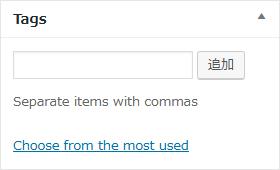
WordPress 標準のようにタグの設定もできます。
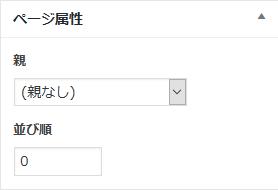
親子関係の変更もできます。
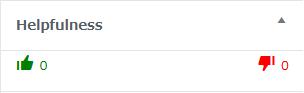
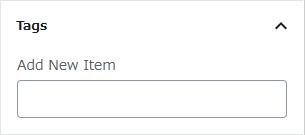
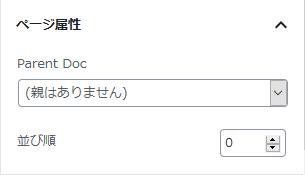
Gutenberg エディターでも編集可。
タグ(Tags)
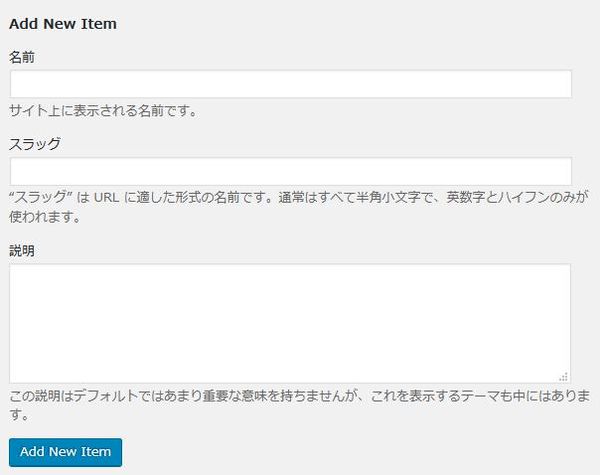
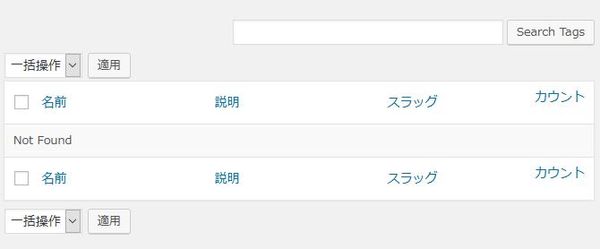
WordPress 標準とは別で独自のタグ作成ができます。
設定(Settings)
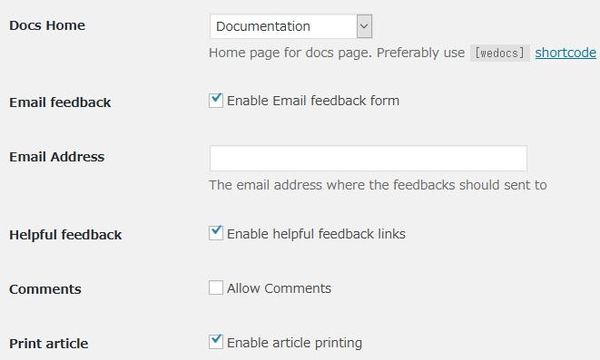
- Docs Home
ドキュメントページのホームを選択します。 [wedocs]を記述したページを選択します。 - Email feedback
メールフィードバックフォームを有効にするかどうか。 - Email Address
フィードバックの送信先のメールアドレスを指定します。デフォルトでは管理者のメールアドレスが自動設定されます。 - Helpful feedback
YES/NO ボックスを表示させるかどうか。 - Comments
コメントを許可するかどうか。 - Print article
記事に印刷ボタンを表示させるかどうか。
ショートコード
下記のショートコードを使用すると、任意の投稿や固定ページで ドキュメントビューを表示できます。
[wedocs]
パラメーター
| パラメーター名 | 説明 | 初期値 |
| col | 表示する際の列数を指定します。現在サポートされている値は 2 と 3。 | 2 |
|---|---|---|
| include | 特定のドキュメントのみを表示したい場合に指定します。ドキュメント ID を指定します。カンマ区切りで複数指定可。 | any |
| exclude | リストから除外するドキュメント ID を指定できます。カンマ区切りで複数指定可。 | 無し |
| more | 「詳細を見る」ボタンのラベルをカスタマイズできます。 | View Details |
| items | 表示するセクションの最大数を指定できます。「-1」だと全てのセクションが表示されます。 | 10 |
専用ウィジェット
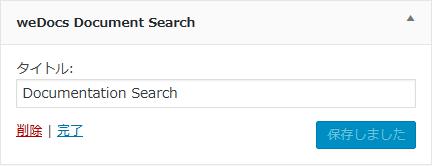
ドキュメント内を検索できるウィジェットを配置できます。
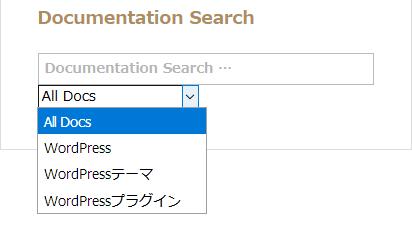
実際に表示させると上のような感じになります。
代替プラグイン
weDocs にほしい機能が無かった場合には、
weDocs 以外にもナレッジベースを作れるプラグインを記事にしています。
以下では、weDocs を含めて 5 個を簡単に紹介しています。