Backup Guard:サイトのバックアップと復元が簡単にできる
WordPress サイトのバックアップと復元が簡単にできる WordPress 用プラグインの紹介です。
それは「Backup Guard」です。
その導入手順から日本語化・使い方と設定などを解説していきます。
Backup Guard
Backup Guard は、WordPress サイトのバックアップと復元が簡単にできます。
Backup Guard の主な特徴は、以下のとおりです。
- バックアップの作成は、何個でも可能
- ファイル(アップロードしたファイルも含む)とデータベースのバックアップが可能
- バックアップするフォルダを選択可
- バックアップするデータベーステーブルを選択可
- 必要に応じてバックアップから復元可
- ファイルまたはデータベースを選択しての復元可
- バックアップをダウンロード可
- バックアップをアップロードして復元可(FTP 不要)
- マルチサイトネットワークをサポート
- ログファイルのバックアップまたは復元の調査も可能
- バックアップから除外するフォルダを指定可
- データベーステーブルを除外可
- バックアップを Dropbox にアップロード可(Dropbox のアカウントが必要)
- スケジュールによる自動バックアップ可
※移行機能は、Pro 版のみ使用可。
記事を作成もしくは更新時点でのバージョン:1.3.6
マルチサイトでの利用:可
インストール手順
Backup Guard をインストールするには 2 種類の方法があります。
下記の URL から ZIP ファイルを入手して、管理画面からアップロードして有効化する。
Backup Guard – WordPress.org
もしくは、WordPress.org の公式プラグインディレクトリにリリースされているので、
管理画面からインストールできます。
ダッシュボードから「プラグイン」メニューの「新規追加」を選択し、
プラグイン追加画面右上の検索窓に「Backup Guard」と入力します。
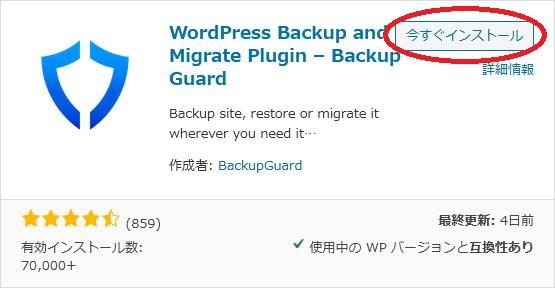
検索結果の一番左上に表示されると思うので、「今すぐインストール」をクリックします。
※一番左上に表示されない場合は、上記の画像から探して下さい。
インストールが完了したら、プラグインを「有効化」します。
プラグインのインストールに慣れていない方は、
下記の記事にて詳しく解説していますので、御覧ください。
WordPressプラグインのインストール手順を解説 – WordPress活用術
日本語化
Backup Guard を有効化した際に日本語化されない場合には、
日本語化用の言語パックを translate.wordpress.org から入手できる場合があります。
WordPress と関連プロジェクト(テーマ・プラグイン)用の翻訳プラットフォームとして、
translate.wordpress.org (GlotPress) が導入されています。
※ボランティアで翻訳されている場合が多いので、
全てのプラグインで、必ずしも日本語化用の言語パックが用意されているわけでは無いです。
また、用意されていても 100% 翻訳されている保証もありません。
日本語化用の翻訳ファイルの探し方は、下記の記事を参照してください。
WordPress公式での日本語化用の翻訳ファイルの探し方 – WordPress活用術
専用メニュー
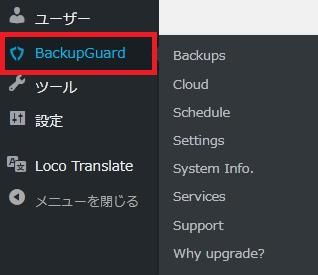
管理画面の「ユーザー」メニューの下に追加されています。
初回操作時
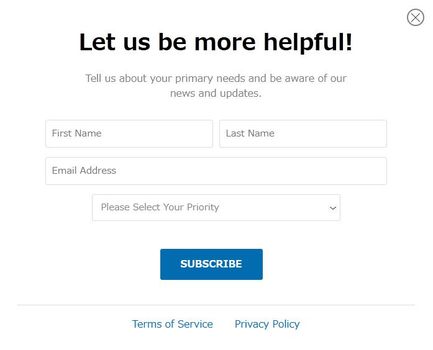
このプラグインに関するニュースや更新情報を購読するかどうかをきいてきます。
不要ならポップアップ画面右上のバツ印をクリックすれば大丈夫です。
使い方
手動でのバックアップをするには「Backups」メニューを選択します。
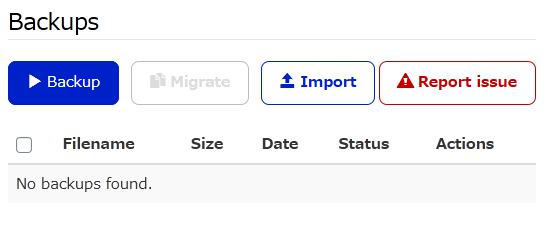
そして、「Backups」ボタンをクリックします。
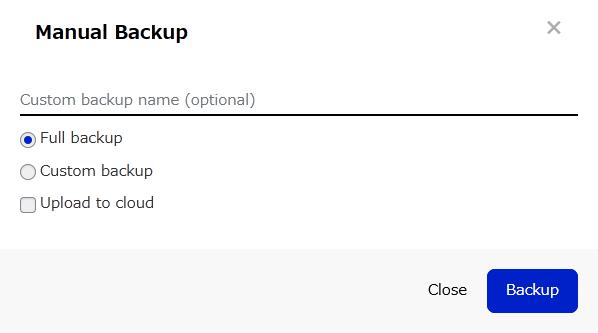
バックアップ名を入力し、何をバックアップするかを選択します。
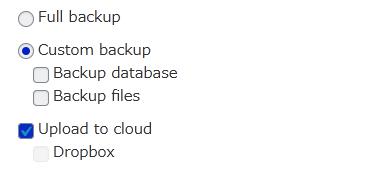
Custom backup にチェックを付けると、
データベースとファイルの選択チェックボックスが表示されます。
また、Dropbox にアップロードするオプションも選択可能。
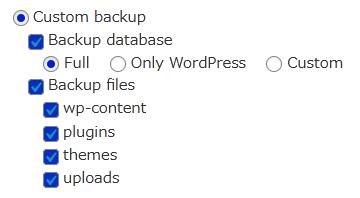
データベースとファイルのチェックボックスにチェックを付けた状態。
Only WordPress:
WordPress が使用するデフォルトのテーブルのみバックアップします。
Custom:
バックアップするテーブルを手動で選択できます。
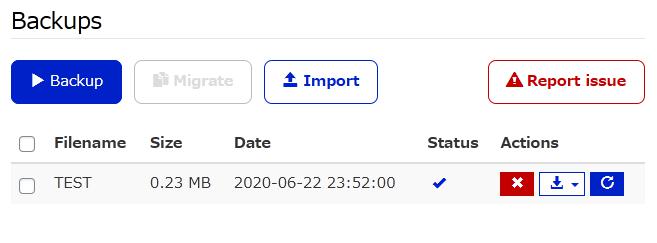
バックアップが 1 個以上でもある場合の画面。
アクションメニューでは、削除・ダウンロード・復元操作を行えます。
クラウド(Cloud)
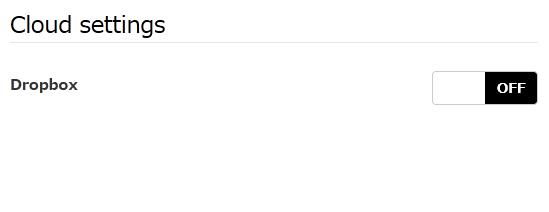
Dropbox にバックアップを取りたい場合に有効にします。
なお、Dropbox のアカウントが必要です。
スケジュールバックアップ(Schedule)
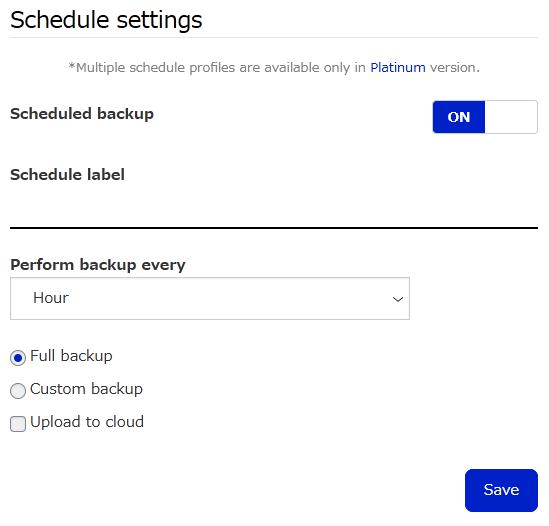
バックアップのスケジューリング設定を行えます。
バックアップの頻度は、毎時間・毎日・毎週・毎月から選択可。
設定(Settings)
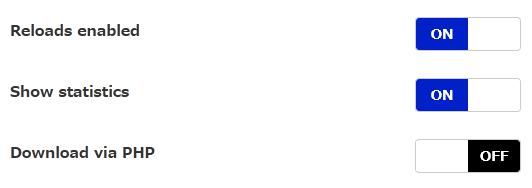
Reloads enabled:
リロードを有効にするかどうか。
Show statistics:
統計を表示するかどうか。
Download via PHP
PHP を通じてダウンロードするかどうか。
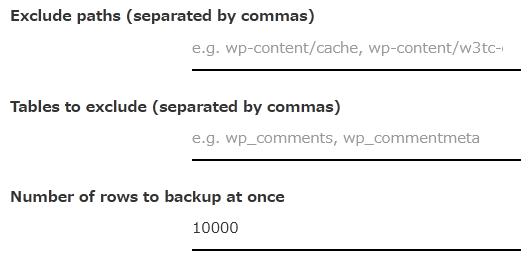
Exclude paths (separated by commas):
バックアップから除外するフォルダをパスで指定します。カンマで区切ると複数指定可。
Tables to exclude (separated by commas):
バックアップから除外するテーブルを指定します。カンマで区切ると複数指定可。
Number of rows to backup at once:
一度にバックアップする数を指定します。
デフォルトでは、10,000。
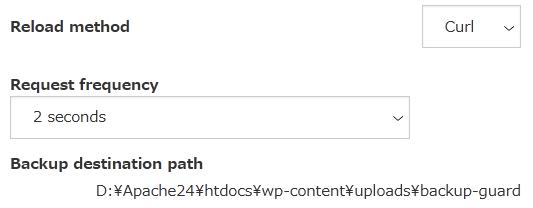
Reload method:
リロード方法を選択します。
Request frequency:
リクエスト頻度を選択します
Backup destination path:
自サーバーでのバックアップ先のパスが表示されています。
システム情報(System information)
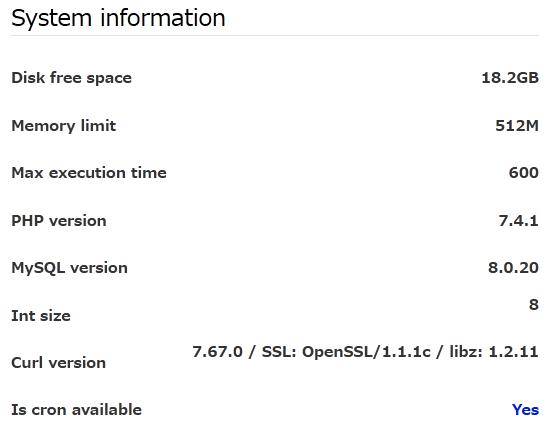
代替プラグイン
Backup Guard にほしい機能が無かった場合には、
Backup Guard 以外にもデータベースのバックアップができるプラグインを記事にしています。
以下では、Backup Guard を含めて 8 個を簡単に紹介しています。
データベースのバックアップができるWordPressプラグイン一覧