WP-DBManager:データベースを簡単にバックアップできる
記事を沢山書いたのに何かしらのトラブルで、
WordPress が使用しているデータベースが破損することがあります。
そうなった時にバックアップを定期的に取っていると安心です。
そのような時に便利な WordPress 用プラグインがあります。
それは「WP-DBManager」です。
そのインストール手順から日本語化・使い方と設定などを解説していきます。
WP-DBManager
WP-DBManager は、WordPress で使用している MySQL データベースのバックアップ管理を行えます。
手動でのバックアップ・最適化・修復もできますが、
指定した間隔(期間)に沿って自動的にバックアップ・最適化・修復が可能で、
バックアップファイルの圧縮やバックアップファイル数を指定しての世代管理・復元もできます。
また、バックアップファイルをメールで自動送信する機能などもあります。
マルチサイトでも使うことができます。
ただし、その際には後述しますが、注意点があります。
記事を作成もしくは更新時点でのバージョン:v 2.79.1
マルチサイトでの利用:可
インストール手順
下記の URL から ZIP ファイルを入手して、管理画面からアップロードして有効化するか
WP-DBManager – WordPress.org
もしくは、WordPress.org の公式プラグインディレクトリにリリースされているので、
管理画面から入手できます。
ダッシュボードから「プラグイン」メニューの「新規追加」を選択し、
プラグイン追加画面右上の検索窓に「WP-DBManager」と入力します。
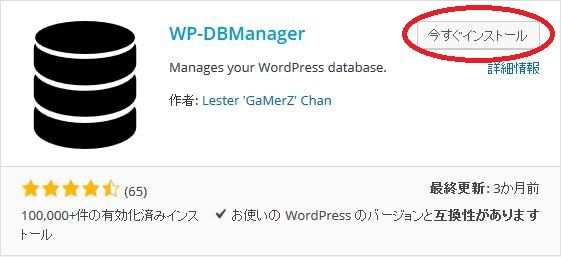
検索結果の一番左上に表示されると思うので、「今すぐインストール」をクリックします。
インストールが完了したら、プラグインを「有効化」します。
プラグインのインストールに慣れていない方は、
下記の記事にて詳しく解説していますので、御覧ください。
WordPressプラグインのインストール手順を解説 – WordPress活用術
日本語化
日本語化ファイルも提供されています。
下記の URL から「wp-dbmanager-ja.mo」をダウンロードして、
FTPソフトなどで、「wp-content/languages/plugins/」にアップロードしましょう。
https://plugins.trac.wordpress.org/browser/wp-dbmanager/i18n/
使い方
プラグインを有効化するとダッシュボードに設定画面メニューが追加されます。
有効化したら、まずは自動設定をしておきましょう。
「Database」>「DB Options」メニューを選択します。
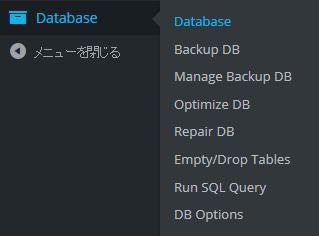
まずは、各種 Path の設定をします。
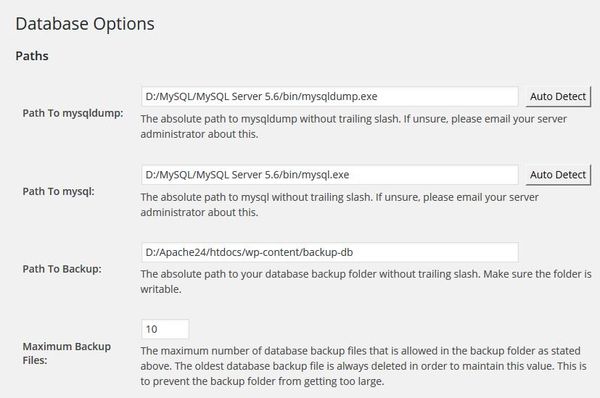
Path To mysqldump:
mysqldump.exe が存在するパスを指定します。
自動で設定されていなければ、横の「Auto Detect」ボタンをクリックします。
Path To mysql:
mysql.exe が存在するパスを指定します。
自動で設定されていなければ、こちらも横の「Auto Detect」ボタンをクリックします。
Path To Backup:
バックアップ先のディレクトリ名を指定します。
ディレクトリは、GoogleBot などの Bot にインデックス化されないようにしておきましょう。
Maximum Backup Files:
最大バックアップ数を指定します。
世代管理をするのであれば、1 以上を指定しておきましょう。
次に自動スケジュールを指定します。
それぞれで、分単位・時間単位・日単位・週単位・月単位で指定できます。
不要であれば、無効(Disable)にすることもできます。
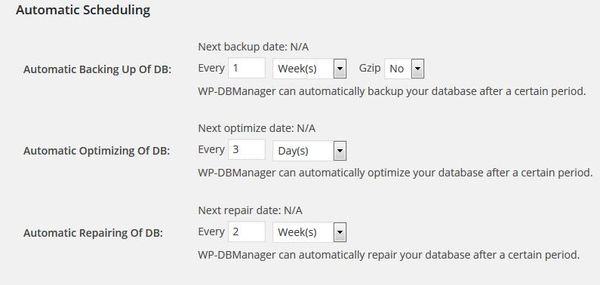
Automatic Backing Up Of DB:
自動バックアップの間隔を指定します。
その際に Gzip 圧縮させることもできます。
Automatic Optimizing Of DB:
オーバーヘッドがあるテーブルの最適化を行う間隔を指定します。
最適化を行うとデータベースに負荷が掛かるので、
頻繁に記事の削除などをしないのであれば、一ヶ月単位ぐらいで十分でしょう。
もし、不安で頻繁に行いたいのなら、土日の遅い時間帯になるようにしましょう。
Automatic Repairing Of DB:
テーブルをチェックして何か不具合があった場合に修復してくれる間隔を指定します。
こちらもデータベースに負荷が掛かるので、基本的には、無効(Disable)で構いません。
不安なら、一ヶ月単位ぐらいで十分でしょう。
この修復で修復できるのは、気休め程度にしかなりません。
最後に、自動メール送信の設定です。
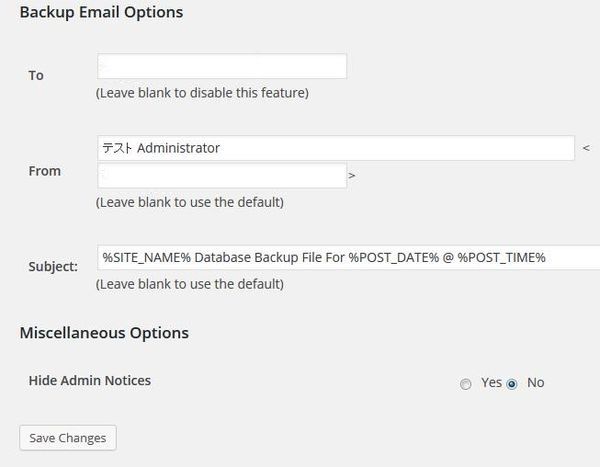
To:
送信先のメールアドレスを指定します。
空白にすると自動メール送信機能が無効にできます。
From:
送信者名と送信者のメールアドレスを指定します。
空白にするとデフォルトのメールアドレスが使用されます。
Subject:
空白にするとデフォルトのタイトルが使用されます。
設定をしたら、「Save Changes」ボタンをクリックします。
設定
Database
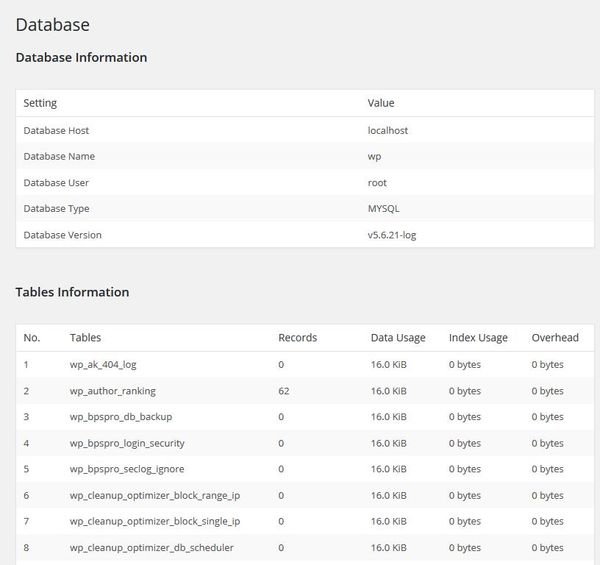
データベースと各テーブルの情報を確認できます。
テーブルのオーバーヘッドの度合いもここで確認できます。
Backup DB
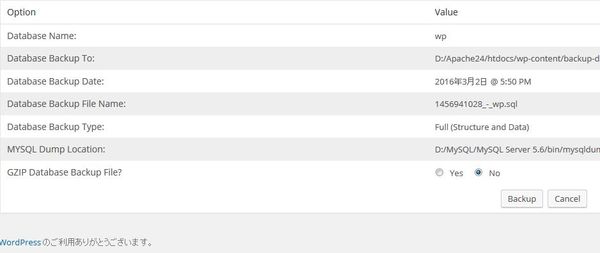
手動でのバックアップを実行できます。
Manage Backup DB
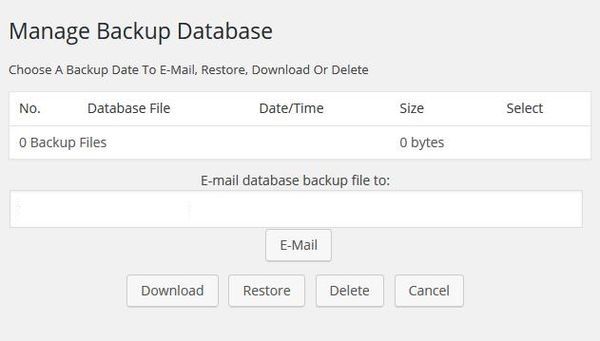
バックアップされたファイルの管理を行えます。
バックアップファイルをメール添付で手動送信したり、ダウンロードができます。
ファイルから復元させたり、不要になったバックアップファイルを削除することもできます。
Optimize DB
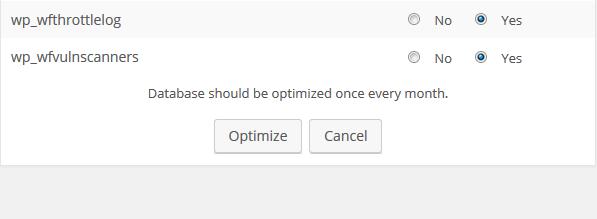
テーブルを指定して、最適化を行うことができます。
「YES」を選択したテーブルが最適化する対象テーブルとなります。
データベースに負荷がかかるので、頻繁な手動最適化は避けましょう。
Repair DB
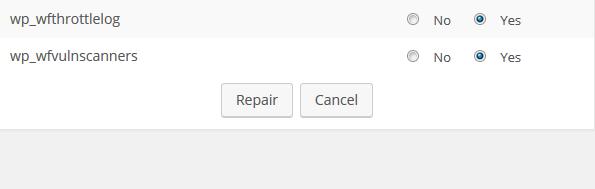
テーブルを指定して、修復を行うことができます。
「YES」を選択したテーブルが修復する対象テーブルとなります。
Empty/Drop Tables
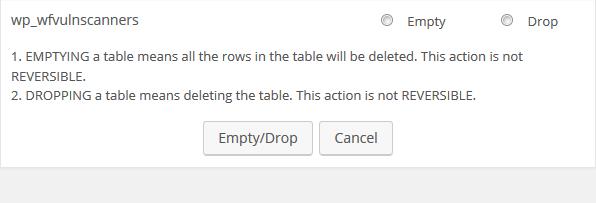
テーブルを空っぽにしたり、テーブルを削除するために使います。
通常は、まず使うこともないでしょう。
Run SQL Query
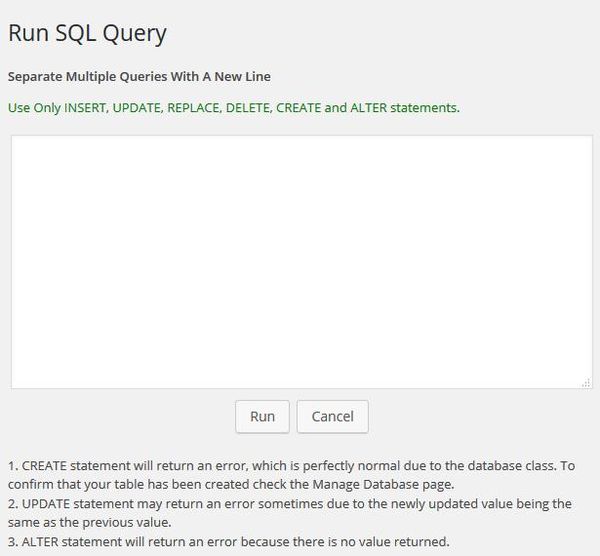
各種 SQL 文を入力して実行させることができます。
上級者向けです。通常は使うことも無いでしょう。
DB Options
前述していますので、説明は割愛します。
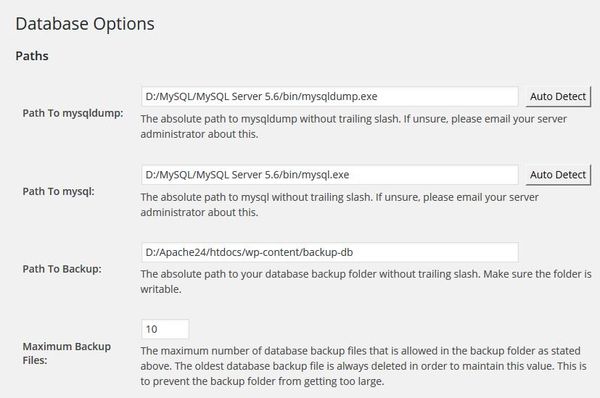
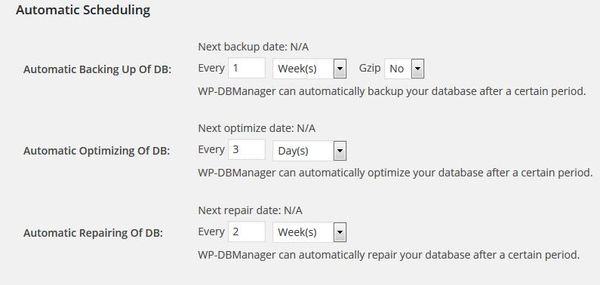
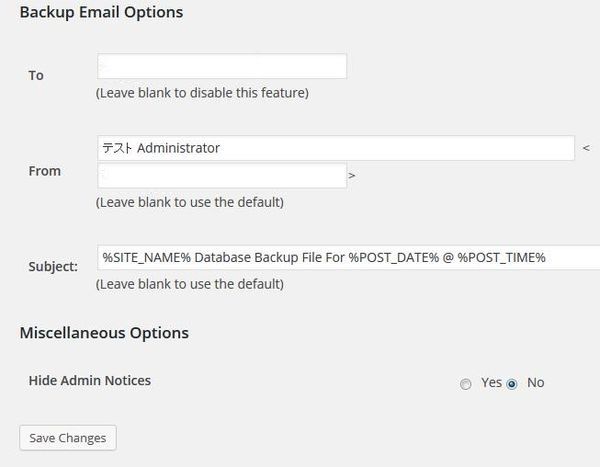
マルチサイトでの使用時の注意点
マルチサイトでも各サイトで全機能を使うことができます。
ただし、各サイトのテーブルだけではなくて、
データベースに格納されている WordPress で利用される全テーブルが対象となります。
なので、自動でのバックアップ・最適化・修復・メール送信はメインサイトのみで行うようにしましょう。
代替プラグイン
WP-DBManager にほしい機能が無かった場合には、
WP-DBManager 以外にもデータベースのバックアップができるプラグインを記事にしています。
以下では、WP-DBManager を含めて 7 個を簡単に紹介しています。
データベースのバックアップができるWordPressプラグイン一覧