BackWPup Free:データベースと各種ファイルをバックアップできる
高機能な WordPress 用バックアッププラグインの紹介です。
それは「BackWPup Free」です。
そのインストール手順から日本語化・使い方と設定などを解説していきます。
BackWPup Free
BackWPup Free は、データベースのバックアップと各種ファイル(画像ファイルなどの各種メディアファイル・テーマ・プラグインなど)のバックアップができます。
WordPress 以外で利用しているフォルダなどもバックアップ対象として選択できます。
ファイルとしてのバックアップだけでなくて、
XML エクスポートやデータベーステーブルをチェックもできます。
バックアップの保存先としてもフォルダやメールでのバックアップ送信だけでなくて、
各種ストレージサービス(Dropbox・S3サービス・Microsoft Azure・Rackspace・SugarSync)にも保存することができます。
Free 版は、管理画面が自動で日本語化されなくなりましたが、
手動でも簡単に日本語化することができます。
ただし、バックアップ機能としては高機能ですが、
バックアップファイルを使ってのリカバリー機能は無いので、
復元するには手動もしくは、他のプラグインを使う必要があります。
記事を作成もしくは更新時点でのバージョン:v 3.4.5
マルチサイトでの利用:可
インストール手順
下記の URL から ZIP ファイルを入手して、管理画面からアップロードして有効化するか
BackWPup Free – WordPress.org
もしくは、WordPress.org の公式プラグインディレクトリにリリースされているので、
管理画面から入手できます。
ダッシュボードから「プラグイン」メニューの「新規追加」を選択し、
プラグイン追加画面右上の検索窓に「BackWPup Free」と入力します。
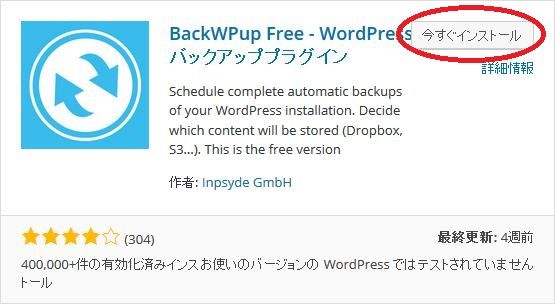
検索結果の一番左上に表示されると思うので、「今すぐインストール」をクリックします。
インストールが完了したら、プラグインを「有効化」します。
プラグインのインストールに慣れていない方は、
下記の記事にて詳しく解説していますので、御覧ください。
WordPressプラグインのインストール手順を解説 – WordPress活用術
日本語化手順
【日本語化】BackWPup無料版を日本語化する手順
https://www.hiskip.com/wp/plugin/ja/1681.html
使い方
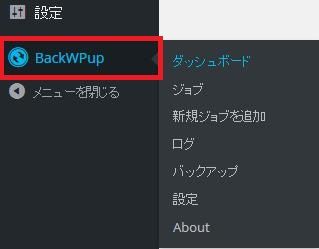
ダッシュボードのメニューの中にある「設定」の下に
「BackWPup」が追加されています。
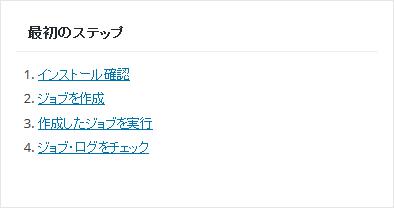
インストールを確認したら、まずはバックアップのジョブ作成をします。
一般

ジョブの名前を入力して、バックアップしたいものを選択します。
そして、デフォルトで設定されているアーカイブ名を必要なら変更します。
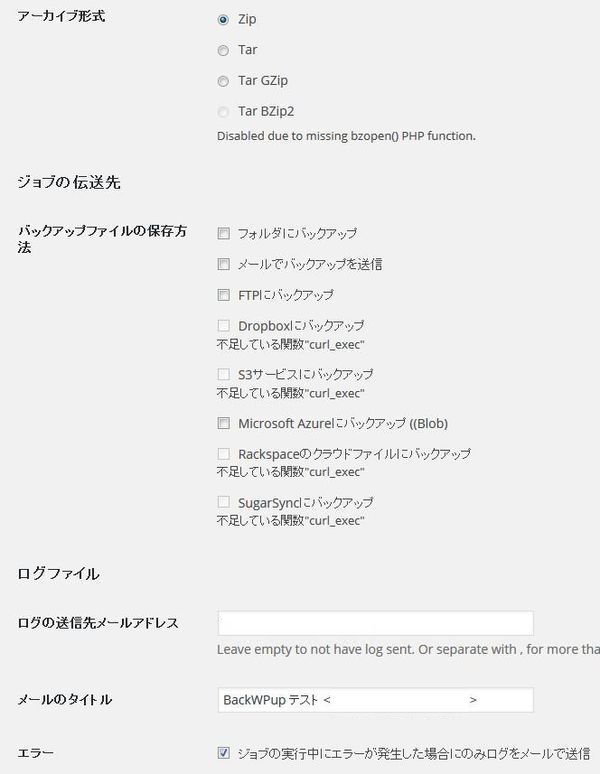
アーカイブの形式・バックアップファイルの保存方法を選択します。
必要であれば、ログファイルの送信先メールアドレスを変更しましょう。
ジョブの実行中にエラーが発生した場合にのみログをメールで送信させることもできます。
スケジュール
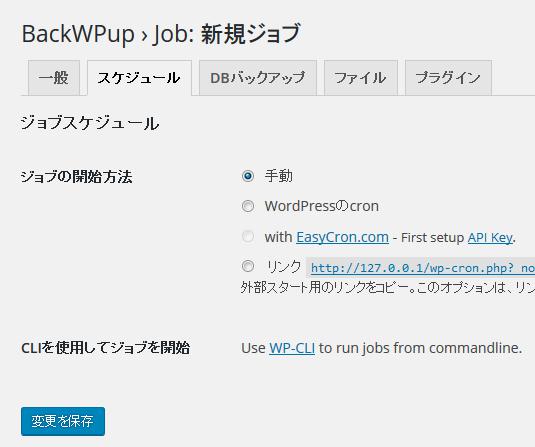
ジョブの開始方法を手動もしくは、WordPress の cron などから選択します。
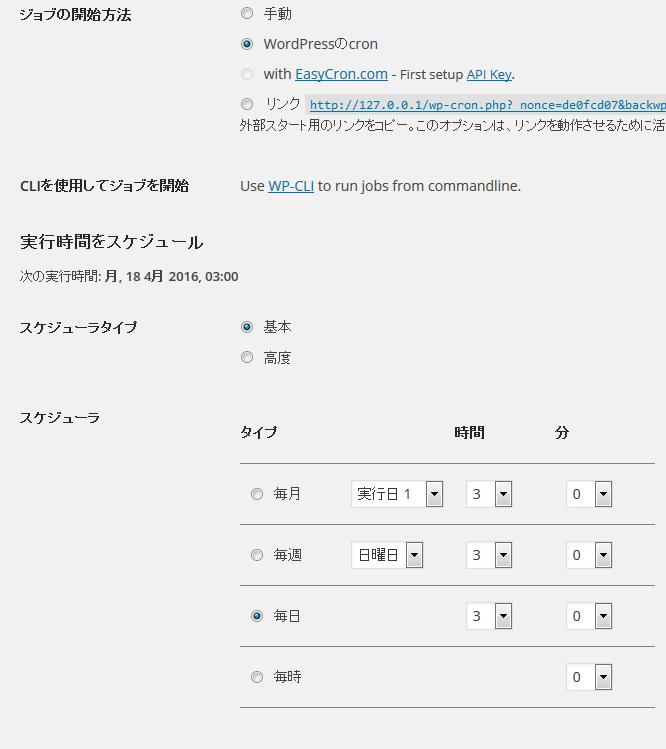
WordPress の cron を選択すると曜日・時間指定などができます。
DBバックアップ
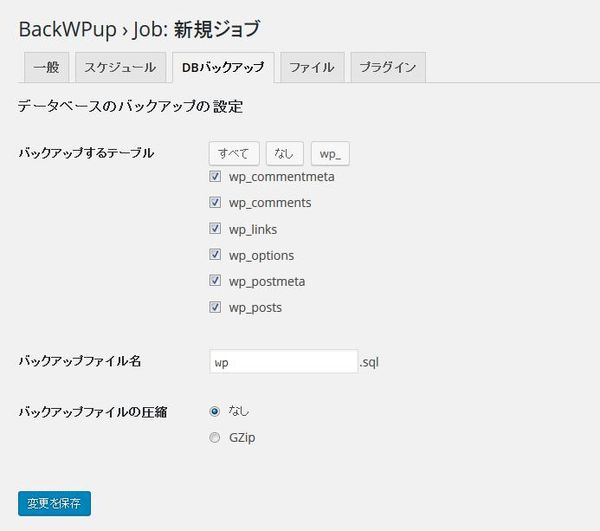
バックアップするテーブルを選択して、バックアップファイルの圧縮の有無を指定します。
※バックアップするテーブルは、
インストールしたプラグインが作成したテーブルなども選択できます。
ファイル
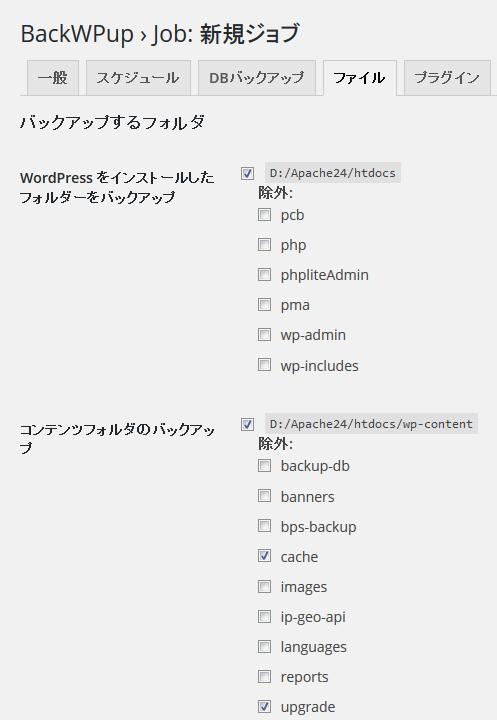
WordPress をインストールしたフォルダーをバックアップ:
WordPress をインストールしているディレクトリ下のフォルダーをバックアップとして選択できます。
※WordPress 以外で利用しているフォルダも選択できます。
コンテンツフォルダのバックアップ:
wp-content 内のフォルダでバックアップしたいフォルダを選択します。
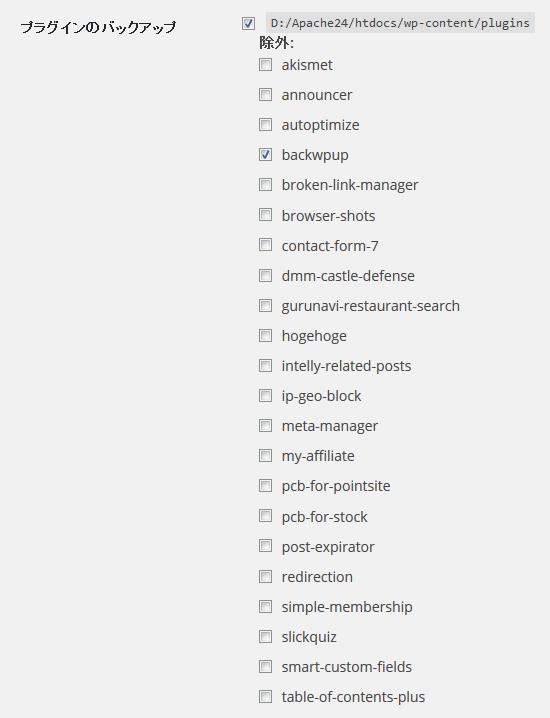
プラグインのバックアップ:
インストールされているプラグインをバックアップできます。
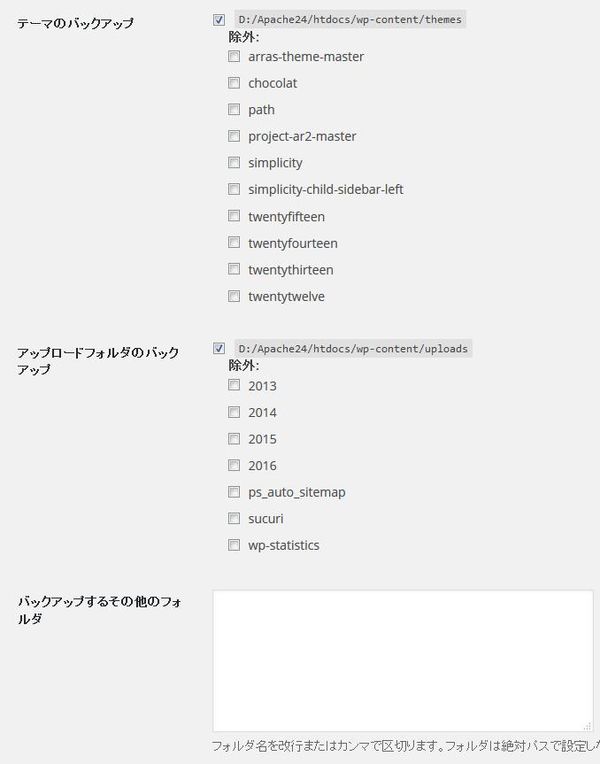
テーマのバックアップ:
インストールされているテーマをバックアップできます。
アップロードフォルダのバックアップ:
メディアライブラリにアップロードしたファイルなどをバックアップできます。
バックアップするその他のフォルダ:
上述のフォルダ以外でバックアップしたいフォルダがあれば指定します。

バックアップの際に必要でないものがあれば、それを指定することができます。
プラグイン
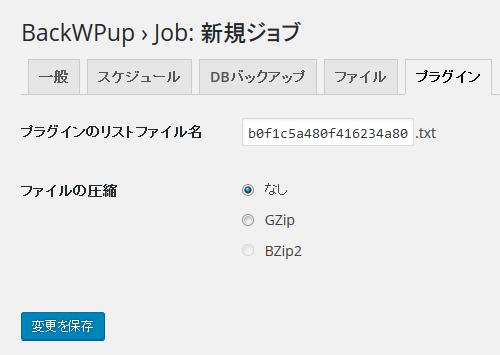
インストール済みのプラグインのリストをファイルとして保存する際に使用します。
変更を保存
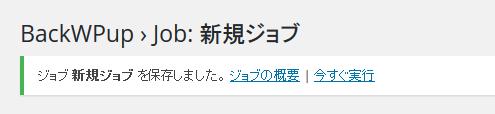
一通り設定が済んだら、「変更を保存」ボタンをクリックします。
保存ができたら、「今すぐ実行」をクリックしてバックアップ実行できます。
ジョブ一覧
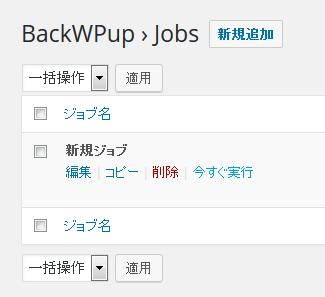
保存しているジョブの一覧を確認できます。
編集・複製・実行ができます。
ログ
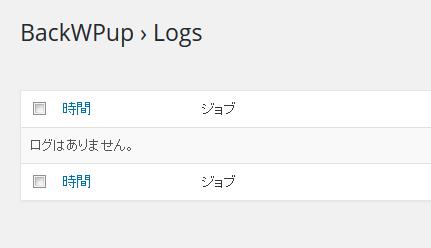
ジョブの実行結果ログを確認できます。
バックアップ
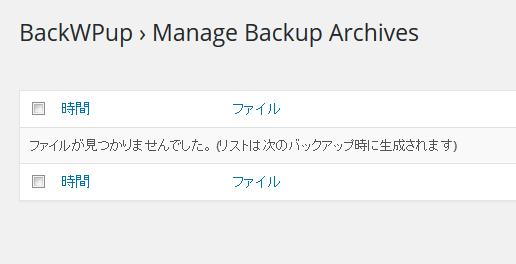
バックアップファイルを確認できます。
設定
一般
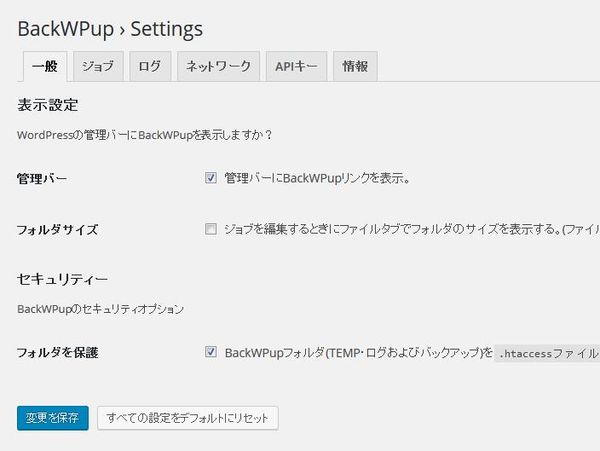
ジョブ
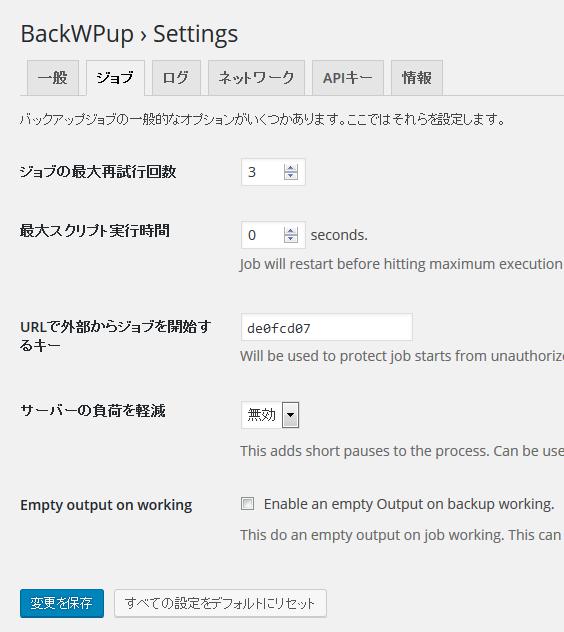
ログ
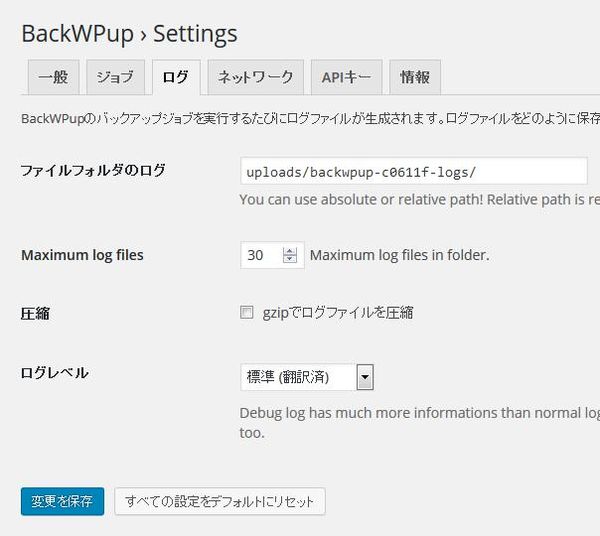
ネットワーク
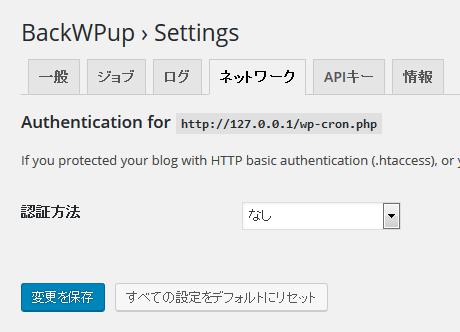
APIキー
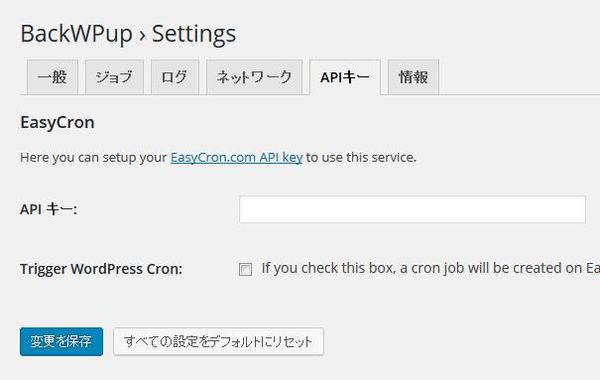
ジョブの開始方法で「with EasyCron.com – First setup API Key.」を選択した際に
EasyCron.com でアカウントを作成してAPI キーを取得し設定します。
情報
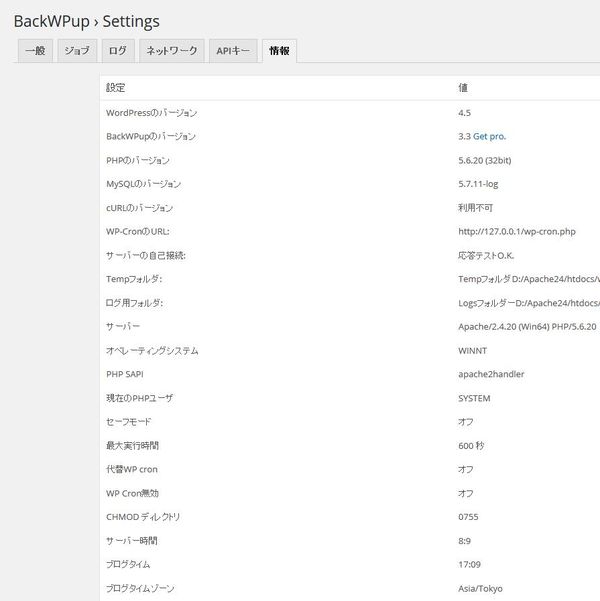
代替プラグイン
BackWPup にほしい機能が無かった場合には、
BackWPup 以外にもデータベースのバックアップができるプラグインを記事にしています。
以下では、BackWPup を含めて 7 個を簡単に紹介しています。
データベースのバックアップができるWordPressプラグイン一覧