Tayori:各記事・各固定ページに問い合わせフォームを簡単に設置できる
問い合わせページと言うと専用のページを用意する場合が多いかと思います。
サイトの構成によっては、各記事に用意したい場合もあるかと思います。
ショートコードを利用できるプラグインであっても
各記事に埋め込んだり、テーマ自体に追記できたとしても
手間だったり、テーマを変えてしまうとまた手間ですよね。
そのような時に便利な WordPress 用プラグインがあります。
それは「Tayori」です。
そのインストール手順から日本語化・使い方と設定などを解説していきます。
Tayori
Tayori は、無料コミュニケーション ツール「Tayori」の機能を WordPress プラグインとして使うことができます。
ページを移動することなく、
ユーザーが今見ているページから直接問い合わせメールを送ることができます。
PC からだけではなくて、メッセージアプリ形式でスマホからも問い合わせができます。
「Tayori」は、単独で動作するので、「Tayori」への登録は必要ありません。
ただし、1 サイト 1 フォームでの運用しかできません。
複数名でアカウント管理をしたり、様々なフォームをページ毎に設置できません。
記事を作成もしくは更新時点でのバージョン:v 1.2.9
インストール手順
下記の URL から ZIP ファイルを入手して、管理画面からアップロードして有効化するか
Tayori Form – WordPress.org
もしくは、WordPress.org の公式プラグインディレクトリにリリースされているので、
管理画面から入手できます。
ダッシュボードから「プラグイン」メニューの「新規追加」を選択し、
プラグイン追加画面右上の検索窓に「Tayori Form」と入力します。
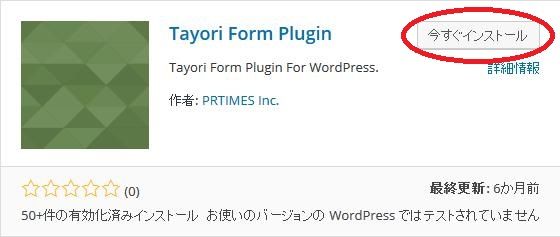
検索結果の一番左上に表示されると思うので、「今すぐインストール」をクリックします。
インストールが完了したら、プラグインを「有効化」します。
プラグインのインストールに慣れていない方は、
下記の記事にて詳しく解説していますので、御覧ください。
WordPressプラグインのインストール手順を解説 – WordPress活用術
使い方
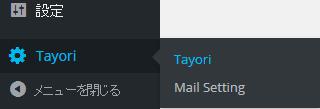
ダッシュボードのメニューの中にある「設定」の下に
「Tayori」が追加されています。
問い合わせフォームの設定は、サブメニュー「Tayori」から行います。
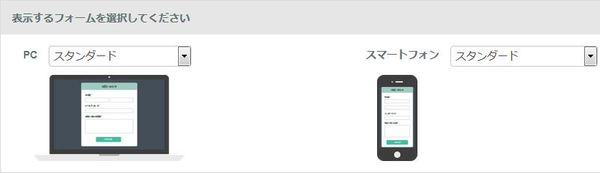
まずは、表示するフォームの形式を選択します。
「スタンダード」もしくは「トーク形式」から選択します。
PC とスマホで別々に設定できます。
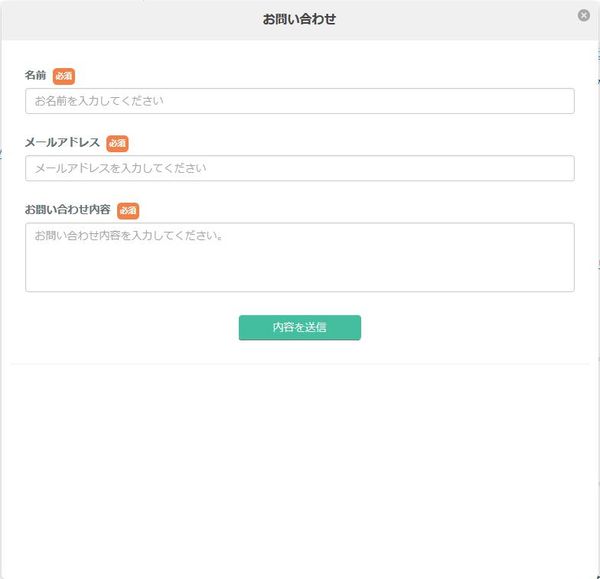
「スタンダード」形式の画面
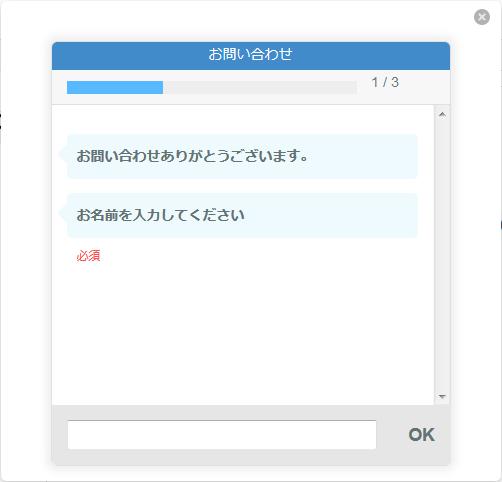
「トーク形式」形式の画面
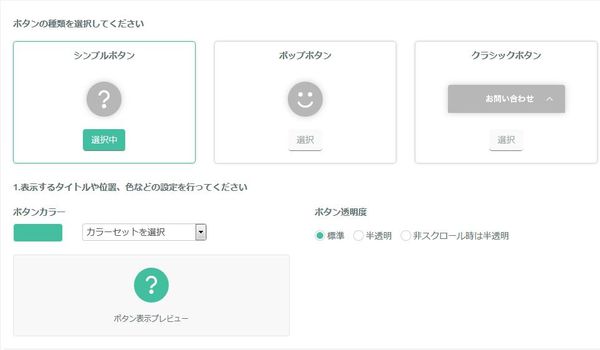
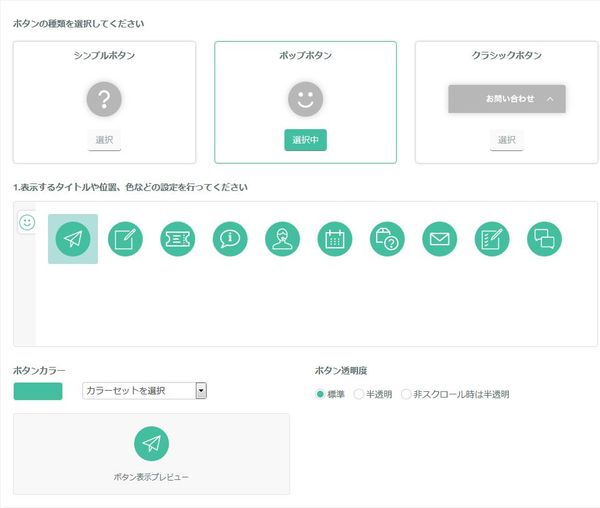
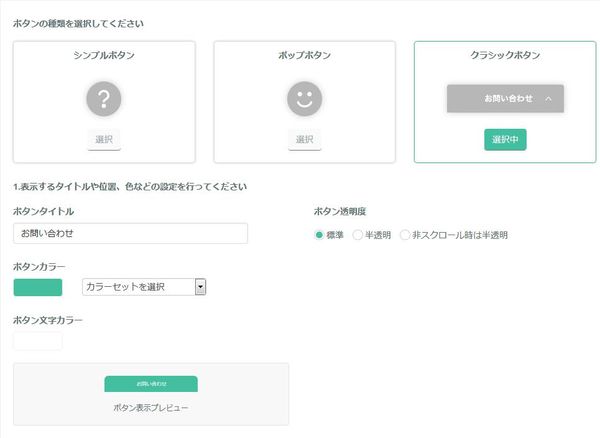
次に問い合わせページを画面表示させるためのボタンを選択します。
「シンプル」「ポップ」「クラシック」の 3 種類から選択できます。
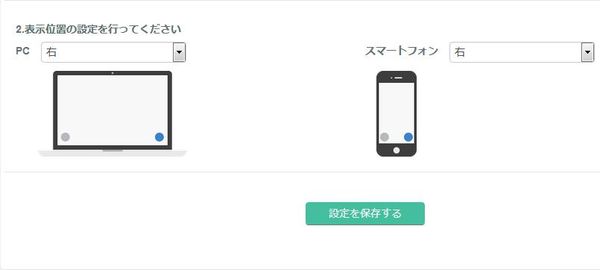
最後に「ボタン」の表示位置を決めます。
左・右・左下・右下を選ぶことができます。
※ボタンの種類によって選べる表示位置が変わります。
メール設定
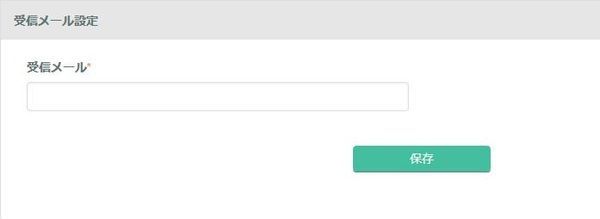
問い合わせフォームから入力された情報の送信先メールアドレスを指定できます。
デフォルトでは、管理者のメールアドレスが設定されています。