Gutenberg Blocks:Gutenbergに21種類の独自ブロックを追加できる
Gutenbergに様々なブロックを追加できる WordPress 用プラグインの紹介です。
それは「Gutenberg Blocks – Ultimate Addons for Gutenberg」です。
その導入手順から日本語化・使い方と設定などを解説していきます。
Gutenberg Blocks – Ultimate Addons for Gutenberg
Gutenberg Blocks は、Gutenberg エディターに 21 種類の様々な独自ブロックを追加できます。
Gutenberg Blocks では以下の機能をもつブロックを追加できます。
- Advanced Heading : 見出しと副見出しの組み合わせを追加できる見出しブロックを配置できます。
- Advanced Columns : 1行に複数の列を挿入することができる列ブロックを配置できます。各列にもブロックを挿入可。
- Blockquote : 引用文などを表記する際などに使います。
- Call To Action : 訪問者の行動を誘導したり、アクションを喚起するためのテキスト・画像・ボタンなどを表示したい場合などに便利です。
- Contact Form 7 Styler : サイト上の既存の Contact Form 7 のフォームのカスタマイズとデザインができます。
- Content Timeline : タイムラインを表示できるブロックを配置できます。
- Google Map : Google マップを表示できるブロックを配置できます。ズームレベルとマップの高さを設定できます。
- Gravity Forms Styler: サイト上の既存の Gravity Form のフォームのカスタマイズとデザインができます。
- Icon List : 画像またはアイコンをリスト形式で配置できます。各リスト項目の箇条書きしたい場合に使用できます。
- Info Box : 単一のブロック内の見出しと説明とともに画像やアイコンを配置することができます。
- Marketing Button : 簡単な説明でマーケティングボタンを配置できます。
- Multi Buttons : 1つのブロック内に複数のボタンを追加できます。1 から 5 個のボタンを追加できます。
- Post Carousel : 投稿もしくはページをカルーセルスライダーレイアウトで表示できます。サムネイル画像の表示・自動再生・表示順・カテゴリーもしくはタグでの絞り込みなどができます。
- Post Grid : 投稿もしくはページをグリッドレイアウトで表示できます。サムネイル画像の表示・表示順・カテゴリーもしくはタグでの絞り込みなどができます。
- Post Masonry : 投稿もしくはページを石積みレイアウトで表示できます。サムネイル画像の表示・表示順・カテゴリーもしくはタグでの絞り込みなどができます。
- Post Timeline : 投稿を公開日順にタイムラインリストとして表示できます。サムネイル画像の表・表示順・カテゴリーもしくはタグでの絞り込みなどができます。
- Price List : 価格表をデザインできます。
- Section : セクションの中に他のブロックを追加できるブロックを配置できます。レイアウトの背景、境界線などをカスタマイズできます。
- Social Share : 訪問者がコンテンツをFacebook・Twitter・PinterestなどのSNSへシェアできるボタンを配置できます。
- Table Of Contents : 投稿またはページに含まれる見出しまたは見出しのリストを表示できます。
- Team : チームメンバーを表示できます。メンバーの名前と紹介文・プロフィール写真、ソーシャルプロフィールへのリンクを表示できます。
- Testimonial : カルーセルスライダーレイアウトで、お客様の声を表示するのに便利なブロックを配置できます。
使わないブロックは無効化することもできます。
独自ブロックを追加できるプラグインは沢山あるので、
文字色・背景色・枠線の色などよく使う色があるのであれば、
色を一元管理できるプラグイン「Central Color Palette」があると乗り換え時等に便利かも。
Central Color Palette の使い方 – WordPress 活用術
記事を作成もしくは更新時点でのバージョン:1.14.4
マルチサイトでの利用:可
Gutenberg エディターでの動作
Gutenberg エディターに専用ブロックが追加されます。
インストール手順
下記の URL から ZIP ファイルを入手して、管理画面からアップロードして有効化するか
Gutenberg Blocks – WordPress.org
もしくは、WordPress.org の公式プラグインディレクトリにリリースされているので、
管理画面から入手できます。
ダッシュボードから「プラグイン」メニューの「新規追加」を選択し、
プラグイン追加画面右上の検索窓に「Gutenberg Blocks」と入力します。
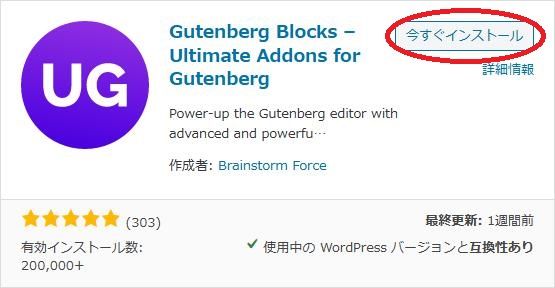
検索結果の一番左上に表示されると思うので、「今すぐインストール」をクリックします。
※一番左上に表示されない場合は、上記の画像から探して下さい。
インストールが完了したら、プラグインを「有効化」します。
プラグインのインストールに慣れていない方は、
下記の記事にて詳しく解説していますので、御覧ください。
WordPressプラグインのインストール手順を解説 – WordPress活用術
日本語化
Gutenberg Blocks を有効化した際に日本語化されない場合には、
日本語化用の言語パックを translate.wordpress.org から入手できる場合があります。
WordPress と関連プロジェクト(テーマ・プラグイン)用の翻訳プラットフォームとして、
translate.wordpress.org (GlotPress) が導入されています。
※ボランティアで翻訳されている場合が多いので、
全てのプラグインで、必ずしも日本語化用の言語パックが用意されているわけでは無いです。
また、用意されていても 100% 翻訳されている保証もありません。
日本語化用の翻訳ファイルの探し方は、下記の記事を参照してください。
WordPress公式での日本語化用の翻訳ファイルの探し方 – WordPress活用術
有効化すると
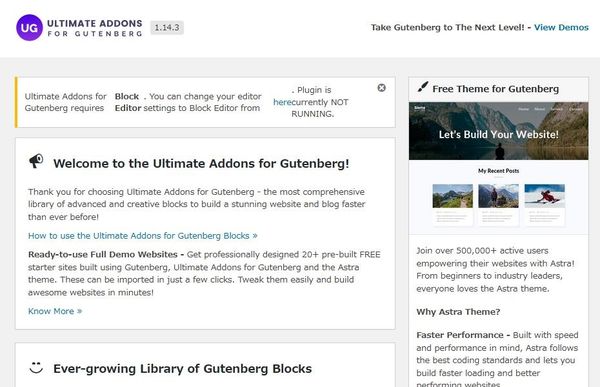
このプラグインのメニュー画面が表示されます。
専用メニュー
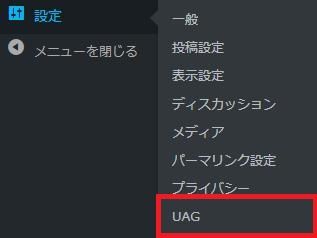
ダッシュボードの「設定」メニューの中に追加されています。
使い方
投稿もしくは固定ページを Gutenberg エディターで開きます。
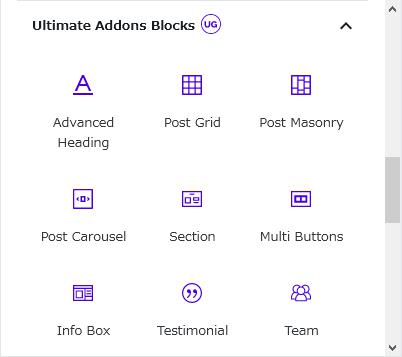
あとは、必要な場所にブロックを追加して必要な設定を行うだけです。
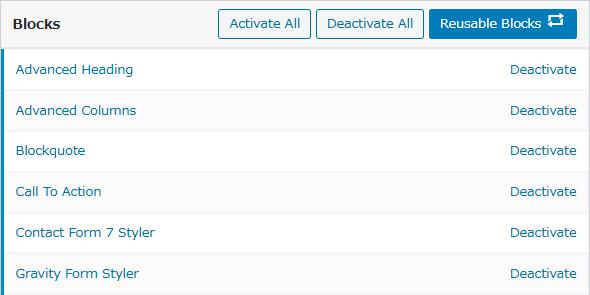
有効化と無効化ができます。