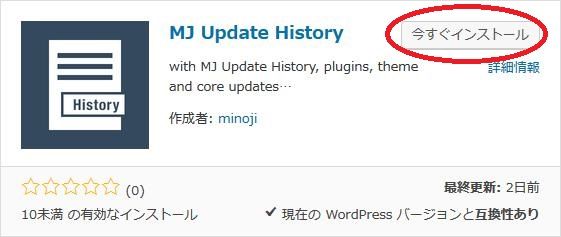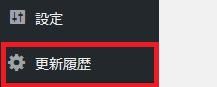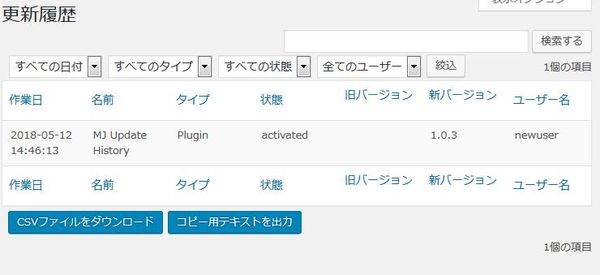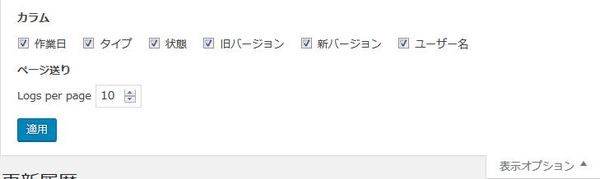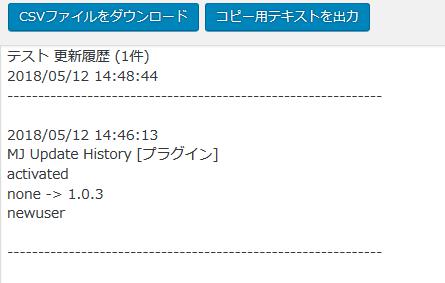MJ Update History:アップデート履歴をログ保存し一覧表示できる
WordPress でプラグインを入れていると当然ながらアップデート通知がありますが、
後から、何時どのプラグインをアップデートしたか分からないですよね。
そのような時に便利な WordPress 用プラグインがあります。
それは「MJ Update History」です。
そのインストール手順から日本語化・使い方と設定などを解説していきます。
MJ Update History
MJ Update History は、WordPress 本体とプラグインやテーマのアップデート履歴をログ保存し一覧表示できます。
ログを様々な条件で絞り込んだり、CSV ファイルでダウンロードできます。
記事を作成もしくは更新時点でのバージョン:v 1.0.3
マルチサイトでの利用:可
インストール手順
下記の URL から ZIP ファイルを入手して、管理画面からアップロードして有効化するか
MJ Update History – WordPress.org
もしくは、WordPress.org の公式プラグインディレクトリにリリースされているので、
管理画面から入手できます。
ダッシュボードから「プラグイン」メニューの「新規追加」を選択し、
プラグイン追加画面右上の検索窓に「MJ Update History」と入力します。
検索結果の一番左上に表示されると思うので、「今すぐインストール」をクリックします。
※一番左上に表示されない場合は、上記の画像から探して下さい。
インストールが完了したら、プラグインを「有効化」します。
プラグインのインストールに慣れていない方は、
下記の記事にて詳しく解説していますので、御覧ください。
WordPressプラグインのインストール手順を解説 – WordPress活用術
日本語化
MJ Update History は、日本語化対応がされているので、有効化するだけで日本語化されます。
日本語化されない場合には、日本語化用の言語パックを translate.wordpress.org から入手できる場合があります。
WordPress と関連プロジェクト(テーマ・プラグイン)用の翻訳プラットフォームとして、
translate.wordpress.org (GlotPress) が導入されています。
※ボランティアで翻訳されている場合が多いので、
全てのプラグインで、必ずしも日本語化用の言語パックが用意されているわけでは無いです。
また、用意されていても 100% 翻訳されている保証もありません。
日本語化用の翻訳ファイルの探し方は、下記の記事を参照してください。
WordPress公式での日本語化用の翻訳ファイルの探し方 – WordPress活用術
専用テーブル
下記のテーブルを MJ Update History 専用のテーブルとして作成し利用します。
テーブル作成時に $wpdb->prefix も使用しているので、マルチサイトにも対応。
classes/database.php から CREATE TABLE 文を抜粋(記事用に一部修正)。
CREATE TABLE mjuh_datas (
id bigint(9) NOT NULL AUTO_INCREMENT,
name varchar(55) NOT NULL,
version varchar(55) NOT NULL,
type int(11) NOT NULL,
date datetime DEFAULT '0000-00-00 00:00:00' NOT NULL,
UNIQUE KEY id (id)
) $charset_collate;
CREATE TABLE mjuh_logs (
id bigint(9) NOT NULL AUTO_INCREMENT,
name varchar(55) NOT NULL,
type int(11) NOT NULL,
state varchar(55) NOT NULL,
old_version varchar(55) NULL,
new_version varchar(55) NOT NULL,
user_id bigint(9) NOT NULL ,
date datetime DEFAULT '0000-00-00 00:00:00' NOT NULL,
UNIQUE KEY id (id)
) $charset_collate;
専用メニュー
ダッシュボードの「設定」メニューの下に追加されています。
使い方
ログの保存は、バックグラウンドで実行してくれるので何もすることは無いです。
専用メニューを開くと更新履歴を一覧で確認できます。
表示オプションから表示項目を変更できます。
ログは CSV でダウンロードできたり、
クリップボードにコピーできるようにテキスト文字列を表示可能。