Multiline files upload for contact form 7の使い方と設定
Contact Form 7 で複数個のファイルをアップロードできる WordPress 用プラグインの紹介です。
それは「Multiline files upload for contact form 7」です。
その導入手順から日本語化・使い方と設定などを解説していきます。
Multiline files upload for contact form 7
Multiline files upload for contact form 7 は、Contact Form 7 で複数個のファイルをアップロードできます。
Multiline files upload for contact form 7 の主な特徴は、以下のとおりです。
- 複数のファイルをメールで受信可能。
- ドキュメント、音声、動画、音楽、その他の形式のファイルを受信可能。
- アップロードできるファイルの種類とサイズを制限可。
- WordPress では直接許可されていない MIME(ファイルタイプ)を許可することも可能。
- フロントエンドのアップロードボタンで簡単にファイルを選択可能。
- 選択したファイルの一覧表示可。
- ファイルの個別削除も可能。
※必要な機能として、サーバで ZipArchive() 拡張機能が有効になっていること。
記事を作成もしくは更新時点でのバージョン:2.0
Gutenberg エディターでの動作
Gutenberg エディターに追加される機能は無いので、気にする必要は無いです。
インストール手順
Multiline files upload for contact form 7 をインストールするには 2 種類の方法があります。
下記の URL から ZIP ファイルを入手して、管理画面からアップロードして有効化する。
Multiline files upload for contact form 7 – WordPress.org
もしくは、WordPress.org の公式プラグインディレクトリにリリースされているので、
管理画面からインストールできます。
ダッシュボードから「プラグイン」メニューの「新規追加」を選択し、
プラグイン追加画面右上の検索窓に「Multiline files upload for contact form 7」と入力します。
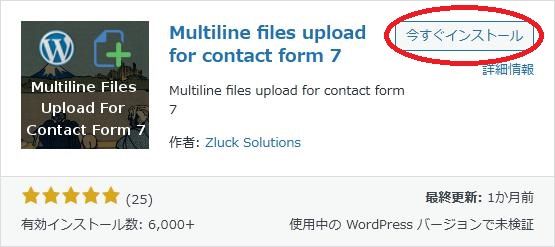
検索結果の一番左上に表示されると思うので、「今すぐインストール」をクリックします。
※一番左上に表示されない場合は、上記の画像から探して下さい。
インストールが完了したら、プラグインを「有効化」します。
プラグインのインストールに慣れていない方は、
下記の記事にて詳しく解説していますので、御覧ください。
WordPressプラグインのインストール手順を解説 – WordPress活用術
日本語化
Multiline files upload for contact form 7 を有効化した際に日本語化されない場合には、
日本語化用の言語パックを translate.wordpress.org から入手できる場合があります。
WordPress と関連プロジェクト(テーマ・プラグイン)用の翻訳プラットフォームとして、
translate.wordpress.org (GlotPress) が導入されています。
※ボランティアで翻訳されている場合が多いので、
全てのプラグインで、必ずしも日本語化用の言語パックが用意されているわけでは無いです。
また、用意されていても 100% 翻訳されている保証もありません。
日本語化用の翻訳ファイルの探し方は、下記の記事を参照してください。
WordPress公式での日本語化用の翻訳ファイルの探し方 – WordPress活用術
専用メニュー
Multiline files upload for contact form 7 に専用メニューは無いです。
Contact Form 7 のフォーム編集画面に専用ボタンが追加されています。
使い方
アップロードボタンを追加したいフォームを編集モードで開きます。
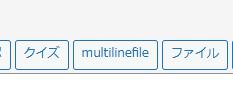
アップロードボタンを設置したい場所にカーソルを合わせて、
「multilinefile」ボタンをクリックします。
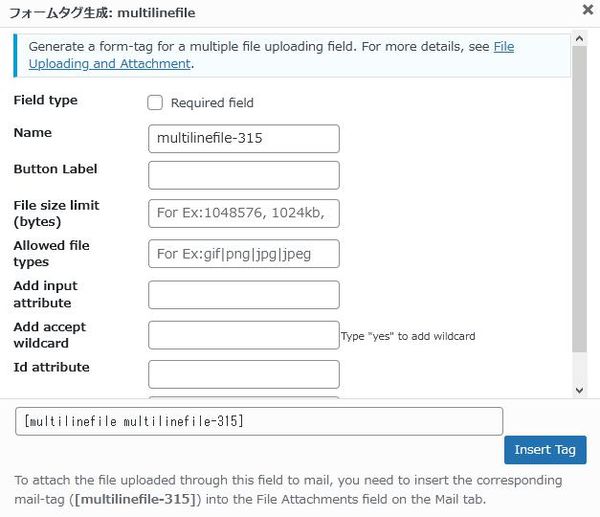
フォームタグ生成ダイアログボックスが表示されます。
File size limit:
アップロードを許可するファイルの最大サイズを入力します。
Allowed file types:
アップロードを許可するファイルの種類を拡張子で指定します。
「Insert Tag」ボタンをクリックするとテンプレートタグが挿入されます。
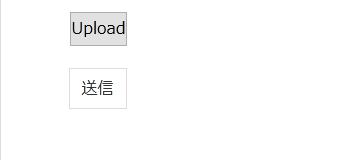
実際に表示すると上のようなボタンが表示されます。
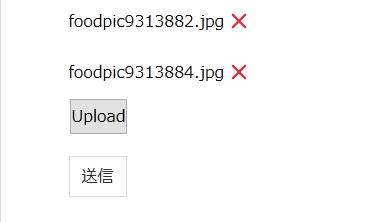
実際にアップロードしてみると上のような感じになります。
次にアップロードされたファイルを受け取れるようにしましょう。
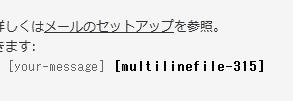
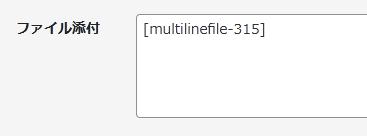
Contact Form 7 の「メール」タブを選択します。
挿入されたメールタグを「ファイル添付」欄に記述します。
以上です。