ページの読み込み速度とサーバーの応答時間を解析できる:wp Hosting Performance Check
Google では、サーバーの応答時間は 200 ミリ秒以下にすることを推奨しています。
それよりも遅い場合には検索順位に影響を与えるかもしれません。
※あくまで、検索順位を決める要素のうちの一要素でしかありません。
サイトのパフォーマンスを計測してくれる Web サービスは幾つかありますが、
海外サーバーからアクセスして計測するものばっかりです。
日本国内からのアクセス結果とは異なるかもしれません。
そのような時に便利な WordPress 用プラグインがあります。
それは「wp Hosting Performance Check」です。
そのインストール手順から日本語化・使い方と設定などを解説していきます。
wp Hosting Performance Check
wp Hosting Performance Check は、
サイトにアクセスがあった場合に下記の項目の時間を取得し平均値を計算できます。
自サイトのWebページをWebブラウザーで開いた際の読み込み時間
自サーバーの応答時間
直近 24 時間・7 日間・30 日間で、それぞれ集計しグラフ化して表示してくれます。
読み込み時間もしくは応答時間が最も遅かったページを最大 10 件分表示してくれます。
サーバーの応答が極端に遅くなっている場合にはメール通知する機能もあります。
自サーバーで使われている PHP と MySQL の性能をベンチマークで表示してくれます。
また、自分の WordPress サイトの優秀度もテクノロジーレベルで表示してくれます。
オプションとして、
自分と他社のホスティングサーバーのベンチマークを比較する機能もあります。
※自身のホスティングサーバーのデータを提供する必要があります。
記事を作成もしくは更新時点でのバージョン:v 2.14.15
インストール手順
下記の URL から ZIP ファイルを入手して、管理画面からアップロードして有効化するか
wp Hosting Performance Check – WordPress.org
もしくは、WordPress.org の公式プラグインディレクトリにリリースされているので、
管理画面から入手できます。
ダッシュボードから「プラグイン」メニューの「新規追加」を選択し、
プラグイン追加画面右上の検索窓に「wp Hosting Performance Check」と入力します。
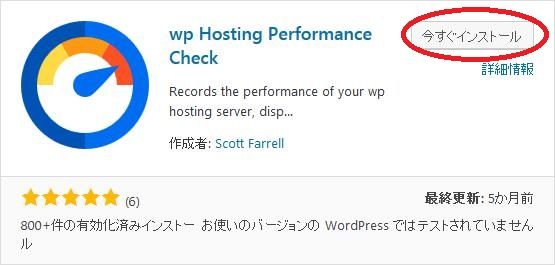
検索結果の一番左上に表示されると思うので、「今すぐインストール」をクリックします。
※一番左上に表示されない場合は、上記の画像から探して下さい。
インストールが完了したら、プラグインを「有効化」します。
プラグインのインストールに慣れていない方は、
下記の記事にて詳しく解説していますので、御覧ください。
WordPressプラグインのインストール手順を解説 – WordPress活用術
日本語化
wp Hosting Performance Check を有効化した際に日本語化されない場合には、
日本語化用の言語パックを translate.wordpress.org から入手できる場合があります。
WordPress と関連プロジェクト(テーマ・プラグイン)用の翻訳プラットフォームとして、
translate.wordpress.org (GlotPress) が導入されています。
※ボランティアで翻訳されている場合が多いので、
全てのプラグインで、必ずしも日本語化用の言語パックが用意されているわけでは無いです。
また、用意されていても 100% 翻訳されている保証もありません。
日本語化用の翻訳ファイルの探し方は、下記の記事を参照してください。
WordPress公式での日本語化用の翻訳ファイルの探し方 – WordPress活用術
有効化すると
プラグインを有効化すると、下記のような画面が表示されます。
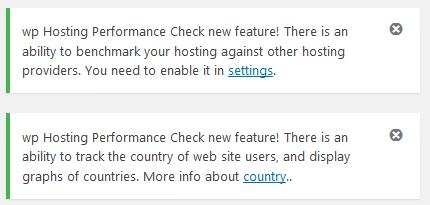
Google で翻訳してみると
wpホスティングのパフォーマンス新しい機能をチェック! あなたのホスティングを他のホスティングプロバイダとベンチマークする能力があります。 設定で有効にする必要があります。
wpホスティングのパフォーマンス新しい機能をチェック! ウェブサイトのユーザーの国を追跡し、国のグラフを表示する機能があります。 国についての詳細情報..
新しい機能に関する簡単な説明が書かれています。
自分と他社のホスティングサーバーとをベンチマークで比較する機能がありますよ。
ユーザーの IP アドレスから国を特定して、その国の旗で表示しますよ。
って感じですかね。必要ないならスルーしても大丈夫です。
専用メニュー
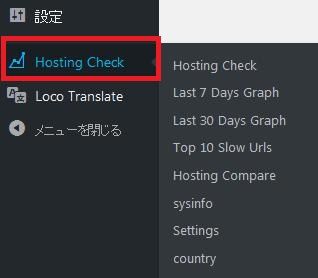
ダッシュボードの「設定」メニューの下に追加されています。
使い方
使い方は簡単で、サイトにログインしているのであればログアウトします。
ログインしていない状態になったら、サイトの色々な Web ページにアクセスします。
一通りアクセスしたら、サイトにログインして「Hosting Check」メニューを開きます。
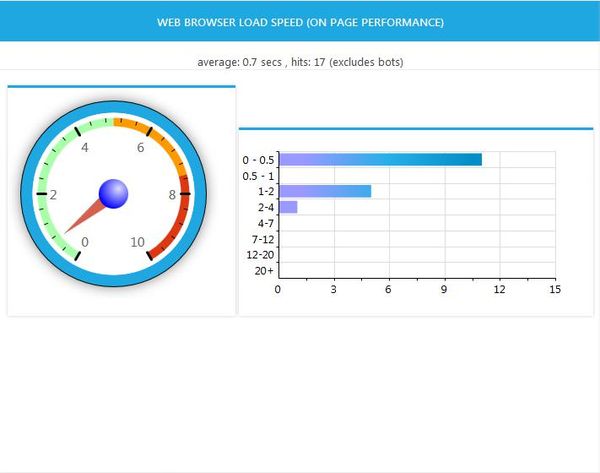
Web ブラウザーでの Webページの読み込み速度の分布と平均値を表示しています。
数値が低いほど高速で読み込まれていることを示します。
赤いゾーンにあると危険ゾーンにあることを示しています。
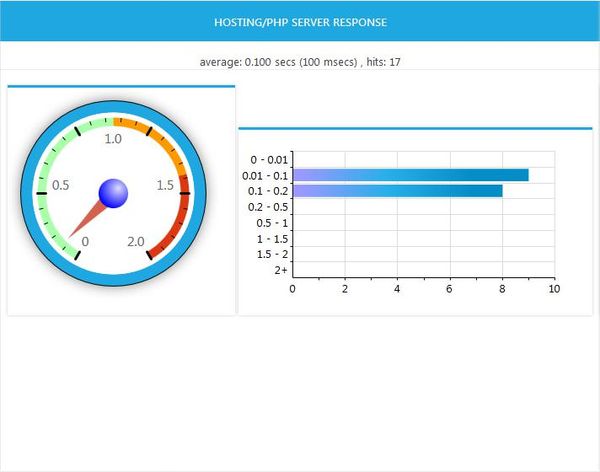
Web サーバーの応答速度の分布と平均値を表示しています。
数値が低いほど高速で読み込まれていることを示します。
赤いゾーンにあると危険ゾーンにあることを示しています。
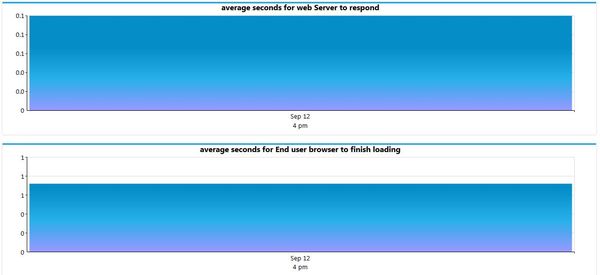
集計期間内の読み込み速度と応答時間の平均値を棒グラフで表示しています。
上の画像は、24 時間以内の場合です。
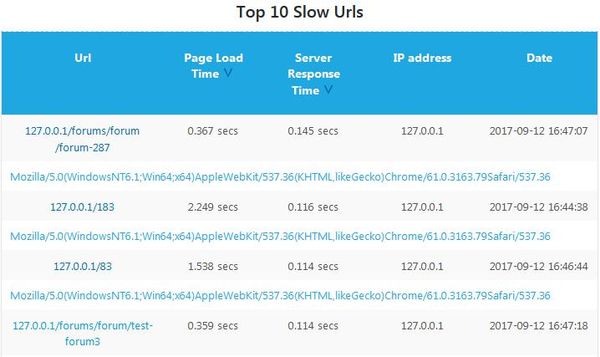
読み込み速度もしくは応答時間が最も遅かったページを特定することができます。
専用メニュー
Hosting Compare
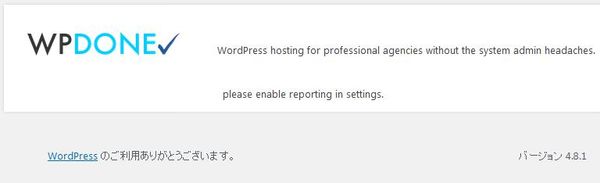
設定を有効にしていると比較結果が表示されます。
sysinfo
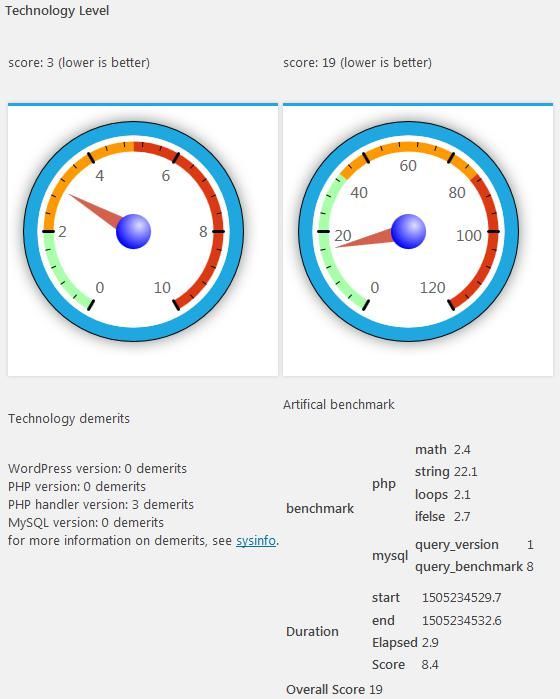
左側が自分の WordPress サイトの優秀度をテクノロジーレベルで表示しています。
右側が自サーバーの PHP と MySQL の性能をベンチマークで表示しています。
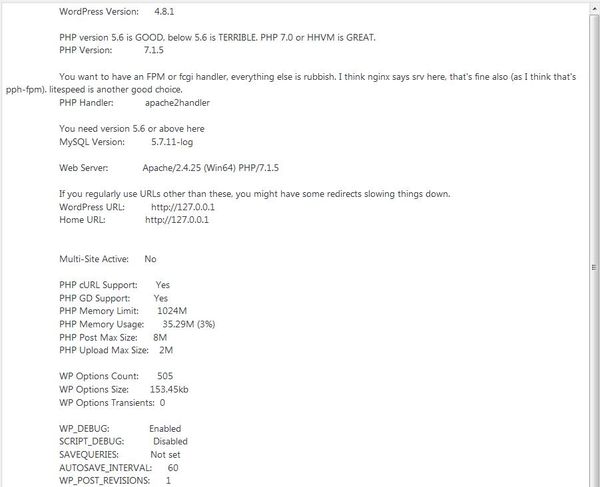
自サーバーのシステム情報を表示しています。
Settings
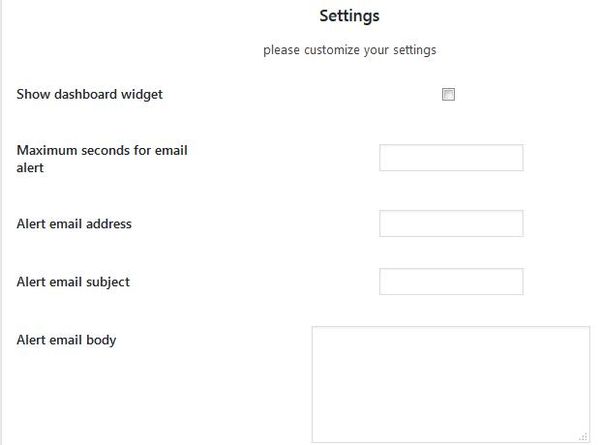
サーバーの応答が極端に遅くなっている場合にメール通知したい場合に設定します。
- Show dashborad widget
ダッシュボードのウィジェットで表示するかどうか。 - Maximum seconds for email
メール通知する際の閾値(秒数)を入力します。 - Alert email address
メール通知するメールアドレスを入力します。 - Alert email subject
メールのタイトルを入力します。 - Alert email body
メールの本文を入力します。
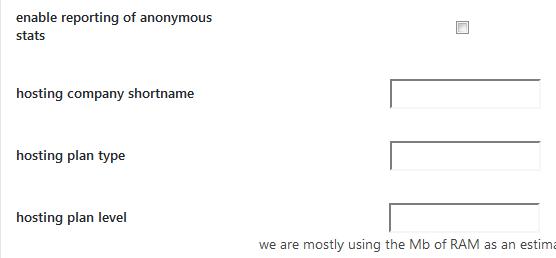
他のホスティングプロバイダとのベンチマーク比較機能を有効にしたい場合に設定します。
設定を有効にすると、匿名の統計を毎日収集し送信されます。
country
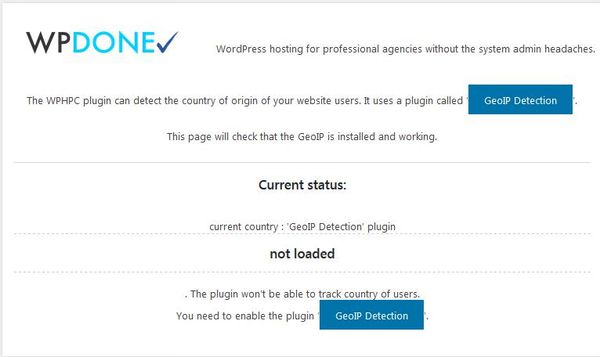
IP アドレスから国情報を取得したい場合に利用するメニューです。