Disable Visual Editor WYSIWYG:ビジュアルエディタを無効化できる
WordPress 標準での投稿エディターには 2 種類のエディターが用意されています。
ビジュアルエディターとテキストエディターを状況によって使い分けているかと思います。
しかしながら、テキストエディターで編集していて、
不注意などでビジュアルエディターに切り替えてしまうと、
HTML を自動で編集されてしまって、手直しするはめになった経験もあるかと思います。
そのような時に便利な WordPress 用プラグインがあります。
それは「Disable Visual Editor WYSIWYG」です。
そのインストール手順から日本語化・使い方と設定などを解説していきます。
Disable Visual Editor WYSIWYG
Disable Visual Editor WYSIWYG は、
選択した投稿・固定ページ・カスタム投稿でビジュアルエディタを無効化できます。
記事を作成もしくは更新時点でのバージョン:v 1.7.2
マルチサイトでの利用:可
インストール手順
下記の URL から ZIP ファイルを入手して、管理画面からアップロードして有効化するか
Disable Visual Editor WYSIWYG – WordPress.org
もしくは、WordPress.org の公式プラグインディレクトリにリリースされているので、
管理画面から入手できます。
ダッシュボードから「プラグイン」メニューの「新規追加」を選択し、
プラグイン追加画面右上の検索窓に「Disable Visual Editor WYSIWYG」と入力します。
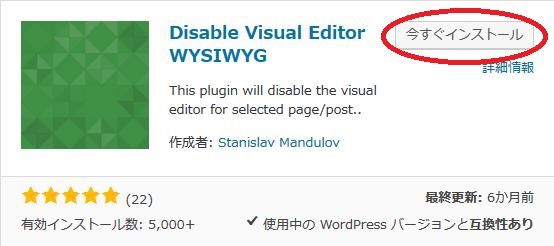
検索結果の一番左上に表示されると思うので、「今すぐインストール」をクリックします。
※一番左上に表示されない場合は、上記の画像から探して下さい。
インストールが完了したら、プラグインを「有効化」します。
プラグインのインストールに慣れていない方は、
下記の記事にて詳しく解説していますので、御覧ください。
WordPressプラグインのインストール手順を解説 – WordPress活用術
日本語化
設定画面は、英語のままですが、使い方は簡単なので日本語化しなくても大丈夫でしょう。
専用メニュー
Disable Visual Editor WYSIWYG には、専用メニューは無いです。
各記事作成画面に専用ボックスが追加されるだけです。
使い方
ビジュアルエディターを無効にしたい投稿を開きます。
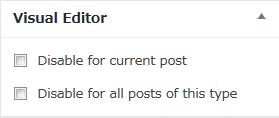
そうすると上記のボックスが追加されていると思うので、
現在の投稿にだけ適用したい場合には、
「Disable for current post」のチェックを付けます。
全ての投稿に対して適用したい場合には、
「Disable for all posts of this type」のチェックを付けます。
「保存」ボタンをクリックするなどして内容を保存すると適用されます。
※固定ページ・カスタム投稿でも同様です。