Classic Editor:クラシックエディターも使えるようにできる
WordPress 5.0 から新エディター「Gutenberg エディター」が採用されました。
操作方法などは時間とともに慣れていくかと思いますが、
今までのエディターで使用していたプラグインの機能が使用できなくなってる場合があります。
なので、当分は今までのエディターを使いたい。
そのような時に便利な WordPress 用プラグインがあります。
それは「Classic Editor」です。
そのインストール手順から日本語化・使い方と設定などを解説していきます。
Classic Editor
Classic Editor は、WordPress 5.0 で今まで使用していたテキストエディターとビジュアルエディターも使えるようにしてくれます。
Classic Editor を有効化しても Gutenberg エディターが使用不可になるわけでなくて、
従来のエディターと切り替えて使用可能です。
全てのユーザーのデフォルトエディターをどちらかに選択することも可能です。
マルチサイトにも対応しています。
ちなみに Classic Editor は WordPress チームが管理する公式プラグインで、
少なくとも 2022 年まではサポートされるそうです。
記事を作成もしくは更新時点でのバージョン:v 1.3
マルチサイトでの利用:可
インストール手順
下記の URL から ZIP ファイルを入手して、管理画面からアップロードして有効化するか
Classic Editor – WordPress.org
もしくは、WordPress.org の公式プラグインディレクトリにリリースされているので、
管理画面から入手できます。
ダッシュボードから「プラグイン」メニューの「新規追加」を選択し、
プラグイン追加画面右上の検索窓に「Classic Editor」と入力します。
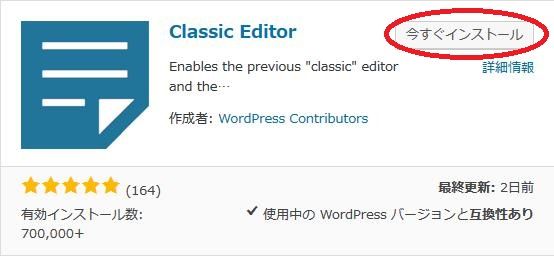
検索結果の一番左上に表示されると思うので、「今すぐインストール」をクリックします。
※一番左上に表示されない場合は、上記の画像から探して下さい。
インストールが完了したら、プラグインを「有効化」します。
プラグインのインストールに慣れていない方は、
下記の記事にて詳しく解説していますので、御覧ください。
WordPressプラグインのインストール手順を解説 – WordPress活用術
日本語化
Classic Editor は、日本語化対応がされているので、有効化するだけで日本語化されます。
日本語化されない場合には、日本語化用の言語パックを translate.wordpress.org から入手できる場合があります。
WordPress と関連プロジェクト(テーマ・プラグイン)用の翻訳プラットフォームとして、
translate.wordpress.org (GlotPress) が導入されています。
※ボランティアで翻訳されている場合が多いので、
全てのプラグインで、必ずしも日本語化用の言語パックが用意されているわけでは無いです。
また、用意されていても 100% 翻訳されている保証もありません。
日本語化用の翻訳ファイルの探し方は、下記の記事を参照してください。
WordPress公式での日本語化用の翻訳ファイルの探し方 – WordPress活用術
専用メニュー
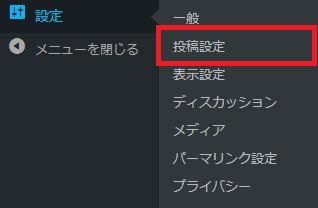
ダッシュボードの「設定」メニューの中の「投稿設定」内にメニューに追加されています。
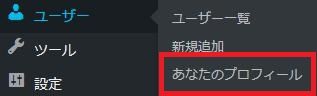
ダッシュボードの「ユーザー」メニューの中の「あなたのプロフィール」の中にも設定項目が追加されています。
使い方
まずは「投稿設定」メニューを開いて管理者としての設定を行います。
投稿設定での設定
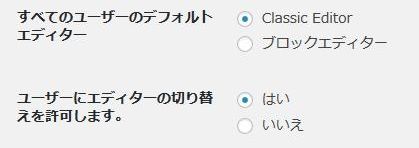
「すべてのユーザーのデフォルトエディター」
全てのユーザーのデフォルトエディターをどちらにするかを選択します。
あくまでデフォルトエディターとしての選択です。
「ユーザーにエディターの切り替えを許可します。」
切り替えを許可すると、
投稿一覧画面や編集画面などでエディターを切り替えて使用できます。
あなたのプロフィールでの設定
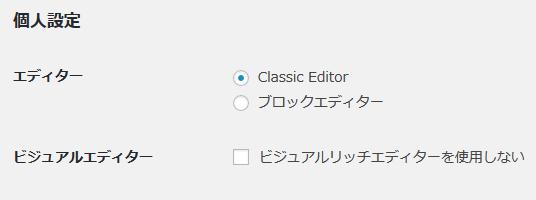
ユーザーがエディターの切り替えを許可されている場合に表示されます。
「エディター」
ユーザーが自身でのデフォルトエディターを選択できます。
「ビジュアルエディター」
ビジュアルエディターを使用するかどうかを選択できます。
投稿一覧画面での切り替え方
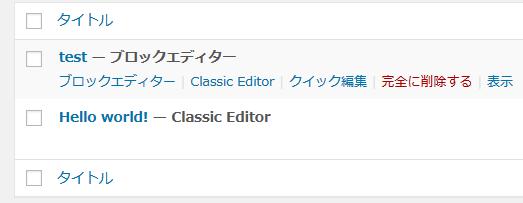
Gutenberg エディターと旧来のエディターそれぞれ用に編集リンクが表示されます。
また、タイトルの後ろに表示されているエディター名は、
その投稿が最後に保存された時に使用していたエディター名が表示されています。
投稿編集画面での切り替え方
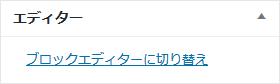
旧来のエディターには、上のようなボックスが追加されています。
Gutenberg エディターへの切り替えができます。
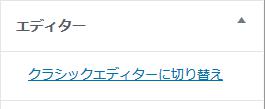
Gutenberg エディターには、上のようなボックスが追加されています。
旧来のエディターへの切り替えができます。
マルチサイト用の設定
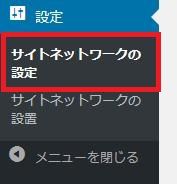
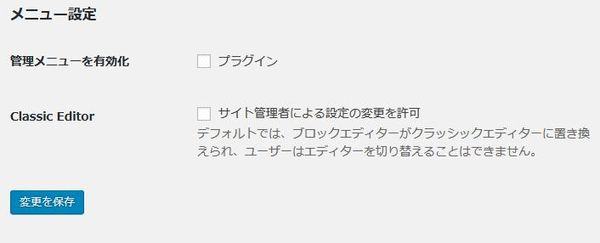
Classic Editor
Classic Editor プラグインをネットワークで有効化すると、
Gutenberg エディターが旧来のエディターと置き換わるだけです。
ユーザーは、エディターを切り替えて使用できません。
ここで許可すると各サイトの管理者が切り替え許可設定を行えるようになります。
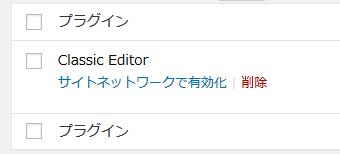
マルチサイトでインストールを行うと、
ネットワーク管理者のみがネットワークのプラグイン管理から有効化することができます。
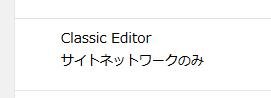
各サイトのプラグイン一覧では上のような感じで表示され、有効化できません。