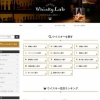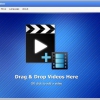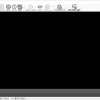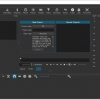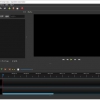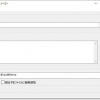DaVinci Resolve:無償なのに高機能な動画編集ソフト
先日、最新版がリリースされた無償で使える高機能な動画編集ソフトウェアの紹介です。
『DaVinci Resolve』です。
DaVinci Resolveとは
DaVinci Resolve は、Blackmagic Design 社が開発・頒布しているポストプロダクション・ソフトウェア。
オフライン・オンライン動画編集
音声編集
2D/ 3D デジタル合成
カラーコレクション/グレーディング
メディア管理、
映画用オーサリング
YouTube 等の動画共有サイトへの投稿
などが可能。
DaVinci Resolve 17 では、100 種類以上の新機能が追加され、
200 点の改良が加えられました。
DaVinci Resolve 17 では、マルチユーザー・コラボレーションツールに対応。
前バージョンまでは、DaVinci Resolve Studio のみでサポートされていた機能だそうです。
この機能が追加されたことによって、
無償で複数のユーザーが、同じプロジェクトを同時に作業できるようになりました。
無料版と有料の Studio 版が存在します。
Windows、Mac、Linux に対応。日本語化もされています。
記事を作成もしくは更新時点でのバージョン:17.0.0
変更履歴
17.2.0
- 起動時間の短縮。
- デフォルトの保存方式が「ライブ保存」に変更。
- Fairlight のタイムラインでクロスフェードを直接適用・管理可能に。
- Fairlight ミキサーでトラック処理の順をコントロール可能に。
- Fusion でテンプレートバンドルをサポート。
- Windows 環境で AV1 クリップのデコードに対応。
- MKV クリップのデコードも全てのプラットフォームで可能に。
- タイムラインの個別のクリップの名前変更も可能に。
- オーディオのみのレンダリングを行う際のハンドル設定なども可能に。
DaVinci Resolve 17 に対応したリファレンスマニュアル(英語)もアップデートされているそうです。
入手方法
下記から DaVinci Resolve をダウンロードします。
DaVinci Resolve – 公式サイト
インストール手順
ダウンロードした ZIP ファイルを解凍し、インストーラーをダブルクリックして起動します。
今回だと、DaVinci_Resolve_17.0_Windows.exe をダブルクリック。
あとは、インストーラーに従っていくだけです。
インストール時のスクリーンショットは、下記のリンク先にあります。
ご参考にされたい方は、どうぞ。
初回起動時
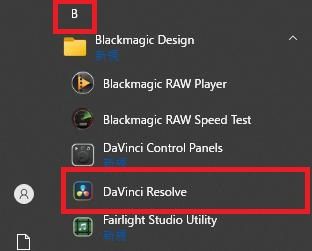
DaVinci Resolve なので、プログラムフォルダーが「D」にあると思いがちですが、
Blackmagic Design フォルダーに格納されています。
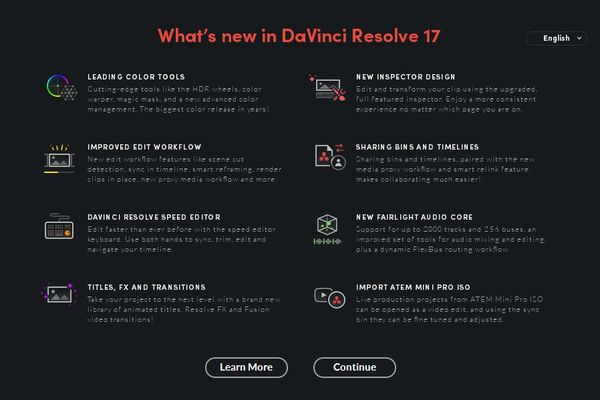
DaVinci Resolve 17 での新機能についてのページが表示されます。
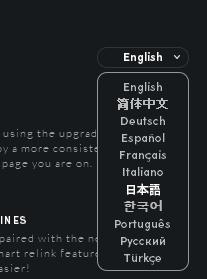
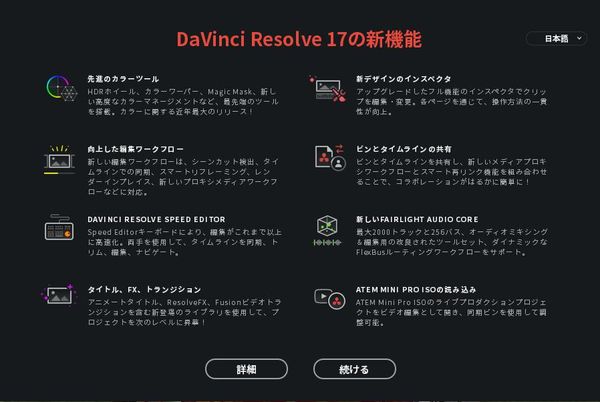
日本語でも読むことができます。
「詳細」をクリックすると、DaVinci Resolve の公式ページが開きます。
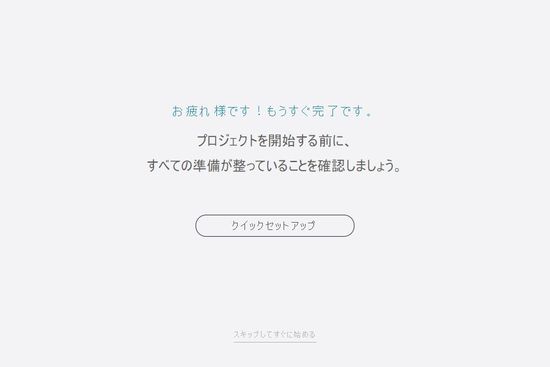
ここからは、DaVinci Resolve ベータ版でのスクリーンショットです。
おそらく似たようなセットアップ画面が表示されると思います。
「クイックセットアップ」をクリックします。

OS とグラフィックカードの診断が行われています。
続けるには「継続」をクリックします。
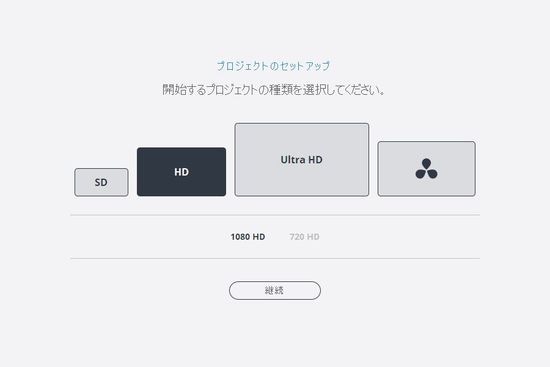
プロジェクトのデフォルトの解像度を選択できます。
後から設定でも変更可能です。
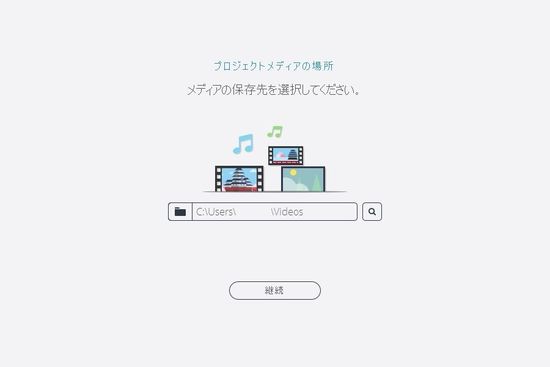
メディアの保存先を指定します。
続けるには「継続」をクリックします。
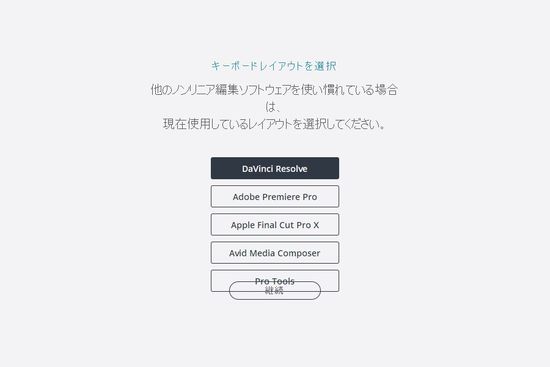
キーボードのレイアウトを選択しましょう。
私は、このままで「継続」をクリックしました。
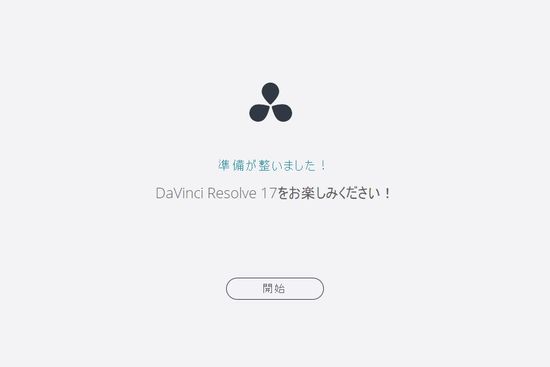
クイックセットアップが完了した画面です。
「開始」をクリックすると、DaVinci Resolve が起動してきます。
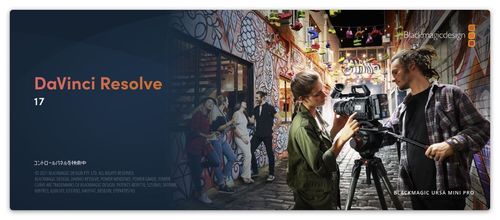
スプラッシュウィンドウが表示されて、必要なモジュールがロードされます。
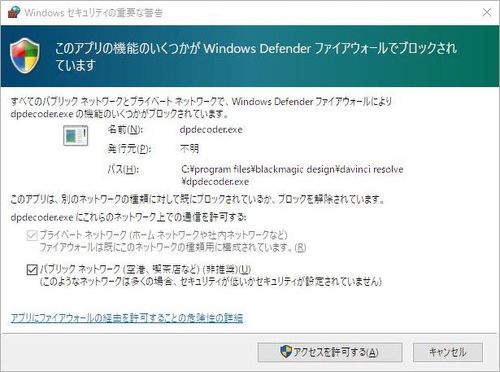
場合によっては、ファイヤーウォールでブロックされている旨の通知画面が表示されます。
必要に応じて、アクセスを許可するかどうか等を判断して下さい。
セキュリティーに関わるので、ここでは安易に許可しましょうとは言えません。
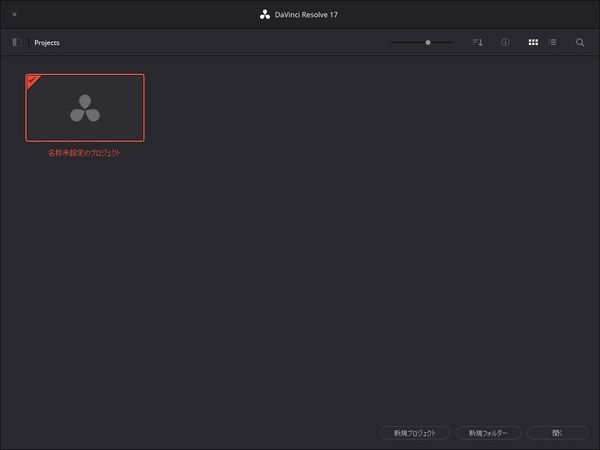
プロジェクトマネージャーの画面です。
画面右下の新規プロジェクトを選択するか、このまま開くかなどを選択します。
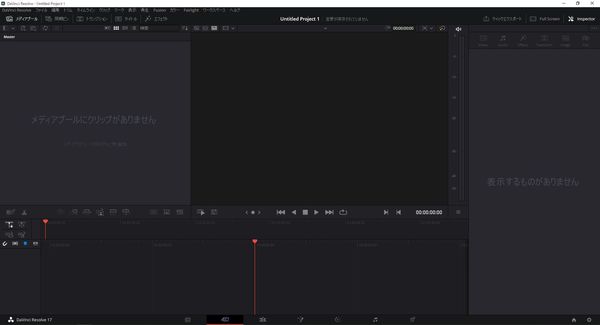
見にくいと思いますが、DaVinci Resolve のメイン画面です。
対応OS
64 ビット版を含む Windows 10/