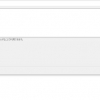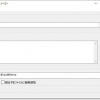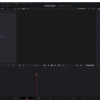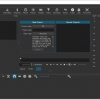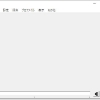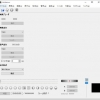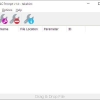Video Combiner:複数の動画を1本の動画として結合できる
複数の動画を1本の動画として結合できる Windows 用フリーソフトの紹介です。
『Video Combiner』です。
Video Combiner
Video Combiner は、複数の動画を1本の動画として結合できます。
結合する動画の解像度やフォーマットがそれぞれバラバラでも、
結合時に指定した動画形式と解像度に合わせて自動調整もしてくれます。
MP4/ MOV/ FLV/ 3GP/ AVI/ WMV/ MPG/ VOB 等の一般的な動画形式のほとんどをサポート。
出力フォーマットとしては、MP4/ MOV/ MKV/ MPG/ AVI/ TS/ RM/ VOB に対応。
デフォルトで元のビデオビットレートを保持します。
結合された動画ファイルを圧縮したり、動画の品質を調整することも可能。
記事を作成もしくは更新時点でのバージョン:1.3.3.4
入手方法
下記から「Video Combiner」をダウンロードします。
Video Combiner – 公式サイト
Video Combiner – 公式サイトダウンロードページ
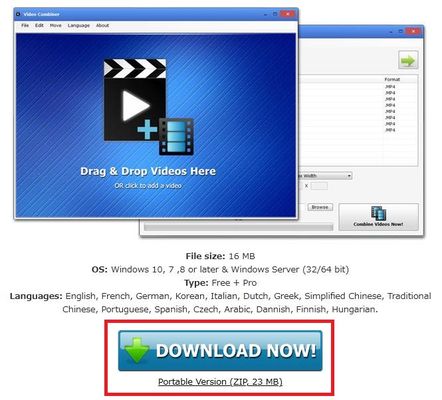
インストーラー版とポータブル版があります。
今回は、ポータブル版をダウンロードしました。
インストール手順
ダウンロードした ZIP ファイルを解凍してできたフォルダを好きな場所に置くだけです。
あとは、フォルダの中にある「VideoCombiner.exe」をダブルクリックするだけです。
使い方
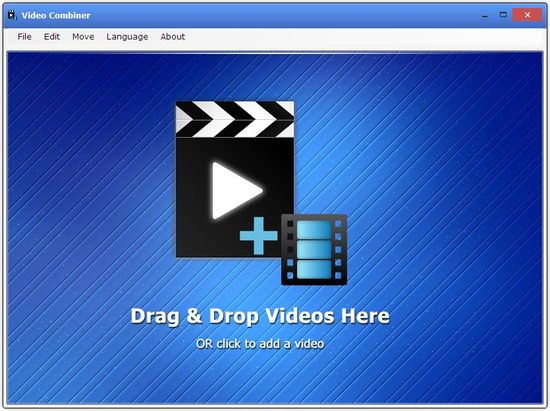
メイン画面です。
一つにまとめた動画ファイルをドラッグアンドドロップします。
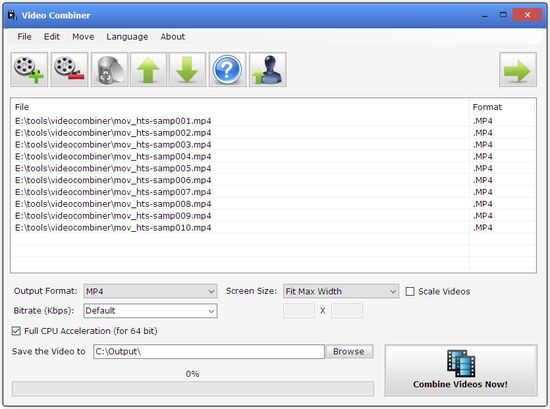
そうすると、ドロップした動画ファイルを一覧形式で表示してくれます。
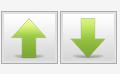
結合順を変更したい場合には、一覧から動画ファイルを選択し、
ツールバーの上下の矢印ボタンをクリックすると変更できます。
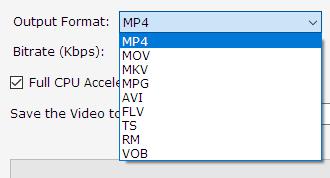
結合した動画ファイルの出力形式は「Output Format」から選択します。
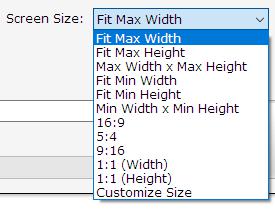
結合した動画ファイルの解像度を選択するには「Screen Size」から選択できます。
- Fit Max Width
最も横幅の広い動画に幅を合わせます。 - Fit Max Height
最も高さのある動画に高さを合わせます。 - Max Width × Max Height
最も大きい横幅 × 最も大きい高さに設定。 - Fit Min Width
最も横幅の小さい動画に幅を合わせます。 - Fit Min Height
最も高さの低い動画に高さを合わせます。 - Min Width × Min Height
最も小さい横幅 × 最も小さい高さに設定。 - 16:9
アスペクト比を 16:9(最も横幅の広い動画に合わせます)。 - 5:4
アスペクト比を 5:4(最も横幅の広い動画に合わせます)。 - 9:16
アスペクト比を 9:16(最も横幅の広い動画に合わせます)。 - 1:1 (Width)
1:1(最も横幅の広い動画に合わせます)。 - 1:1 (Height)
1:1(最も高さの大きい動画に合わせます)。 - Customize Size
幅と高さを任意のサイズで指定したい場合に使用します。

「Customize Size」を選択すると、手動で解像度を指定できます。
デフォルトでは、全て動画の元の表示アスペクト比を保持し、
空白の領域を黒色で塗りつぶします。
フルスクリーンサイズに合わせて動画のアスペクト比を拡張したい場合は、
「Scale Videos」にチェックを付けます。
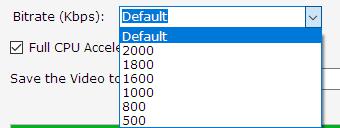
出力する動画ファイルのビットレートは「Bitrate」から選択できます。
元の動画と同じような品質にしたい場合には「Default」を選択します。
64 ビットのマルチコア CPU と64 ビット OS を使用している場合
Full CPU Acceleration(for 64 bit)にチェックを付けると、
動画の結合速度を高速化できます。
結合した動画ファイルの出力先も指定できます。
設定が完了したら、画面右下の「Combine Videos Now!」ボタンをクリックします。
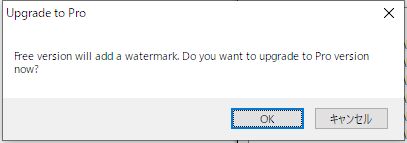
Free 版だと結合した動画ファイルに透かしが入ります。
有償版へのアップグレードをしたいかどうかを訪ねてきます。
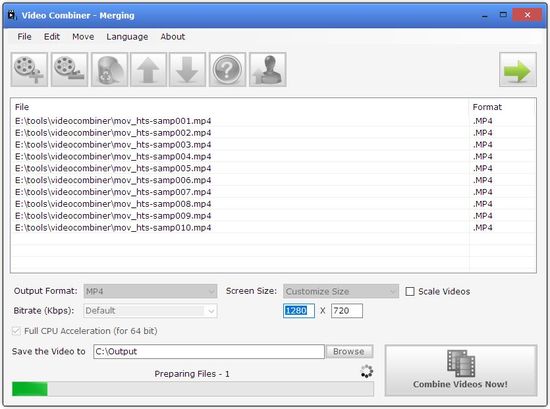
結合処理を実行中の画面です。
処理が完了するまで暫く待ちましょう。
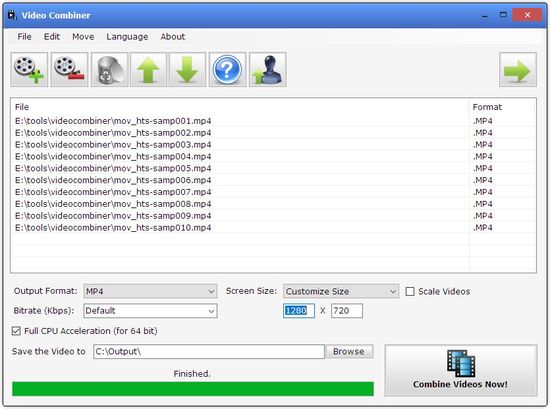
進捗状況バーが 100 % となると、バーの上に「Finished.」の文字が表示されます。
また、出力先フォルダが自動的にエクスプローラーで開いて表示されます。
対応OS
64 bitを含む Windows 7/ 8/ 8.1/ 10 以降および Windows Server