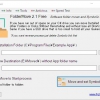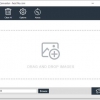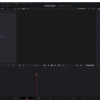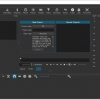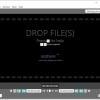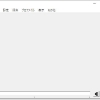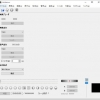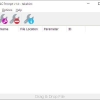SimpleVideoCutter:動画の指定範囲を切り出せる
動画の指定範囲を簡単に切り出せる Windows 用フリーソフトの紹介です。
『SimpleVideoCutter』です。
SimpleVideoCutterとは
SimpleVideoCutter は、動画の指定範囲を簡単に切り出せます。
.mov/ .avi/ .mp4/ .wmv/ .rm/ .mpq/ .mkv に対応。
動画を切り出す際には、ffmpeg.exe が必要です。
記事を作成もしくは更新時点でのバージョン:0.16.0
入手方法
下記から「SimpleVideoCutter」をダウンロードします。
SimpleVideoCutter – GitHub.com
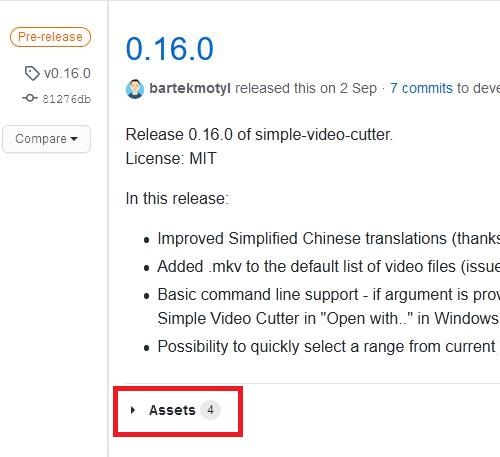
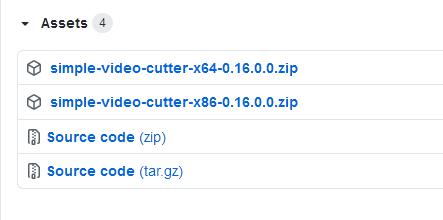
x64 が 64 bit 版用。x86 が 32 bit 版用です。
事前準備
ffmpeg の自動ダウンロードが機能しなくなったので、
手元に ffmpeg が無い場合には、別途ダウンロードが必要です。
以下のサイトなどから入手しておきましょう。
https://ffmpeg.org/download.html#build-windows
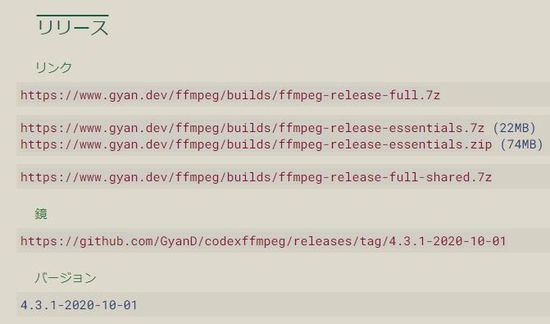
インストール手順
ダウンロードした ZIP ファイルを解凍してできたフォルダを好きな場所に置くだけです。
あとは、フォルダの中にある「SimpleVideoCutter.exe」をダブルクリックするだけです。
使い方
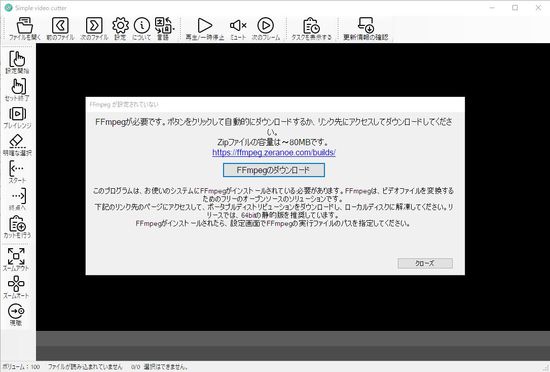
最初に起動すると上のような感じで表示されます。
前述したように機能しないので、「クローズ」ボタンをクリックしましょう。
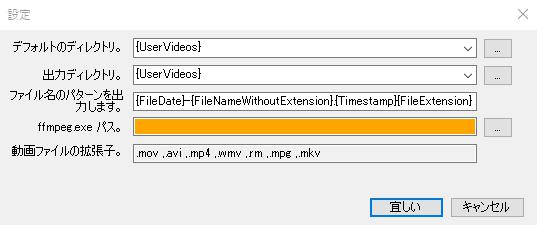
次に ffmpeg.exe のパスを指定してあげる必要があります。
右端の「..」をクリックするとファイル指定の画面が開きます。
例)
ffmpeg-4.3.1-2020-10-01-essentials_build \ bin \ ffmpeg.exe
設定画面から何度でも呼び出せるので、とりあえず指定しなくても可能。
出力ファイルのディレクトリやファイル名のパターン等もカスタマイズできます。
サポートされている変数は、以下のとおりです。
{FileName}
入力ビデオファイルの名前(拡張子付き)
{FileNameWithoutExtension}
入力ビデオファイルの名前(拡張子なし)
{FileExtension}
入力ビデオファイルの拡張子(ドット付き)
{FileDate}
入力ファイルの最終変更日(形式 yyyy-MM-dd-HHmmss)
{Timestamp}
現在のタイムスタンプ(形式 yyyyMMddHHmmss)
{UserVideos}
マイビデオフォルダのパスを設定できます。
{UserDocuments}
マイドキュメントのパスを設定できます。
{MyComputer}
マイコンピューターのパスを設定できます。
{SameFolder}
元の動画ファイルと同じフォルダにファイルを保存したい場合に指定します。
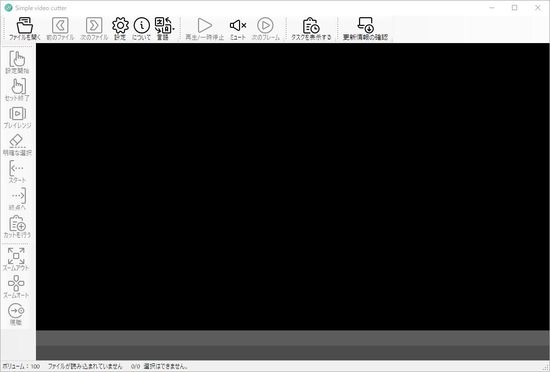
メイン画面です。
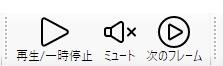
まず、切り出したい動画ファイルを開きます。
ファイルを開くと自動的に再生されます。
一時停止もしくは再開するには、上のツールアイコンをクリックするか、
スペースキーを押すか動画の領域をクリックしても一時停止・再開できます。
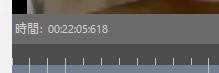
切り出す範囲を指定するには、画面の下部にあるタイムラインコントロールを使用します。
Control キーを押しながらマウスホイールすると、
タイムラインをズームインもしくはズームアウトできます。
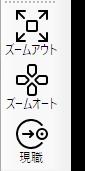
もしくは、画面左側のパネルボタンからも操作可。
Control キーを押さずにマウスホイールすると、タイムラインを前後にスクロールします。
Shift キーを押すと、スクロール・ズームがさらに高速動作します。
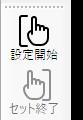
切り出し開始位置を選択したら「[」キーを押すか、
「設定開始」ボタンをクリックして開始位置をマークします

次に切り出し終了位置を選択します。
選択したら「]」キーを押すか「セット終了」ボタンをクリックして終了位置をマークします。
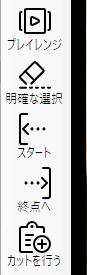
開始と終了位置を指定すると上のようにボタンを押せるようになります。
日本語が分かりにくいので上から順に簡単に説明しておきます。
プレイレンジ:
選択中の開始位置から終了位置までの再生が始まります。
明確な選択:
誤訳だと思います。選択範囲をクリアしたい場合に使用します。
スタート:
切り出し開始位置までタイムライン上を移動します。
終点へ」
切り出し終了位置までタイムライン上を移動します。
カットを行う:
切り出し処理を開始したい場合にクリックします。
クリックすると設定画面が表示されます。
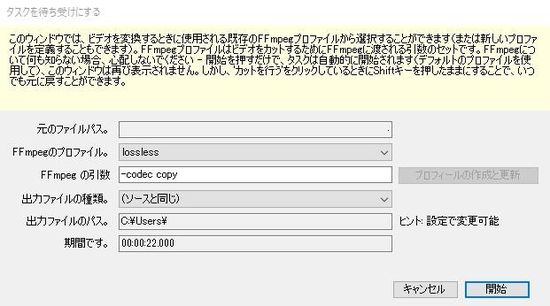
ここで「開始」ボタンをクリックすると、切り出し処理が開始されます。
切り出し処理中でも、
処理終了を待たなくても切り出しの範囲指定を別途行うことができます。
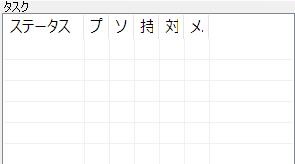
切り出し処理を開始するとタスクウィンドウが表示されます。
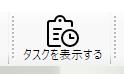
このボタンで表示・非表示切り替えも可能です。
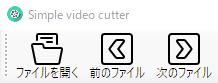
今開いている動画ファイルと同じフォルダに動画ファイルが存在する場合には、
「前のファイル」「次のファイル」で開くことが可能です。
対応OS
64 bit 版を含む Windows