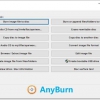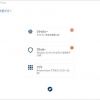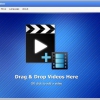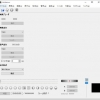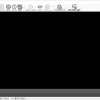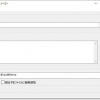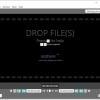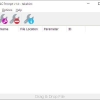OpenShot Video Editor:オープンソースの無料動画編集ソフト
最近、続々と芸能人が ユーチューバーデビューをしていますが
動画編集というと凄い動画編集ソフトが要るイメージ有りませんか?
自分で探してみても高機能ものを紹介している記事が散見されます。
日本語で簡単に使えて、しかも無料のものはないかと探してみるとありました。
『OpenShot Video Editor』です。
OpenShot Video Editorの特徴
OpenShot Video Editor は、クロスプラットフォーム(Windows/Mac OS X/Linux)に対応したオープンソースで開発されている動画編集ソフトウェア。
OpenShot Video Editor の主な特徴は、以下のとおりです。
- プロジェクトファイルもクロスプラットフォームに対応
- ほとんどの動画と画像のフォーマット(ファイル一覧は FFmpeg – ja.wikipedia.org https://ja.wikipedia.org/wiki/FFmpeg を参照)を読み書き可能
- キーフレームアニメーションフレームワークを搭載
- キーフレーム数とアニメーション値を無制限
- キーフレーム補間モードでは、アニメーション値の計算方法として、2 次ベジェ曲線、リニア、定数を指定可
- ファイルのドラッグアンドドロップのサポート
- 必要に応じて、透かし、背景音、背景映像をレイヤーとして無制限に作成可
- タイムライン上のクリップは、スケーリング、トリミング、回転、アルファ値、スナップ、X 軸・Y 軸の調整などを調整可
- 変換ツールを使用して、クリップをリサイズ可能
- トランジションは、400 以上を搭載。トランジションの速さや鮮明さをキーフレームを使用して調整可
- 2 つのクリップを重ねると自動的に新しいトランジションが作成
- 40 を超えるベクタ形式のタイトルテンプレートあり
- 自分で SVG 形式のタイトルを作成して、テンプレートの代わりに使用可
- 内蔵のタイトルエディターでタイトルのテキスト、色、フォントを調整可
- Blender を内蔵し、3D アニメーションをレンダリング
- 20 を超えるアニメーションが付属。色、サイズ、長さ、テキストやレンダリングプロパティを調整可
- 動画編集用のタイムラインには、ドラッグアンドドロップ、クリップのリサイズ、ズームインとズームアウト、アライメント、プリセットのアニメーションと設定、スライス、スナップなどの機能を搭載
- どのフレームがいつ表示されるかを細かく調整可
- キーボードの矢印キーを使用して、動画プロジェクトをフレームバイフレームで(1 コマずつ)表示可
- クリップの再生方向や速度を手動でカスタマイズ可能
- 組み込みの音声編集機能(タイムライン上に波形を表示したり、動画の一部として波形をレンダリング可能)も搭載
- 動画クリップから音声を分割し、各音声チャンネルを個別に調整可
- ビデオエフェクトを内蔵。明るさ、ガンマ、色相、グレースケール、クロマキーやそれいがいにも色々な項目を調整可
- クリップ上にビデオエフェクトをドラッグし、プロパティを調整することでアニメーション化できます
- プロジェクトの自動保存と復元も可能。保存間隔や復元で使用するプロジェクトのコピー数を指定可
特徴に関する詳細な情報は、下記を参照してください。
https://www.openshot.org/ja/features/
OpenShot は、次の OS をサポート。
Linux (ほとんどのディストリビューション)、
Windows (7, 8, 10 以降)
OS X (10.9 以降)
記事を作成もしくは更新時点でのバージョン:2.5.1
入手方法
下記から OpenShot Video Editor をダウンロードします。
OpenShot Video Editor – 公式サイト
インストール手順
ダウンロードしたインストーラーをダブルクリックして起動します。
あとは、インストーラーに従っていくだけです。
今回は Windows 版をダウンロードしています。
インストール時のスクリーンショットは、下記のリンク先にあります。
ご参考にされたい方は、どうぞ。
OpenShot Video Editor インストールガイド
日本語化
デフォルトで日本語化されています。
初回起動時
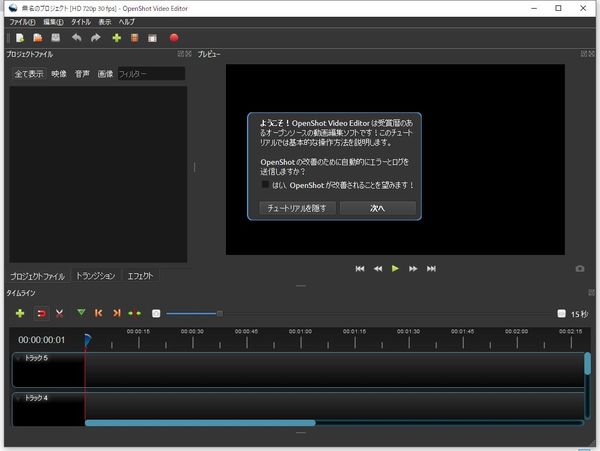
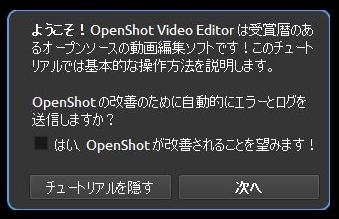
OpenShot Video Editor の初回起動時は、画面にチュートリアルが表示されます。
チュートリアルを見たくないときは、「チュートリアルを隠す」をクリックします。
OpenShot Video Editor の不具合報告を公式に自動的に送信することも可能。
送信するかどうかは任意です。デフォルトではチェックは外れています。
使い方
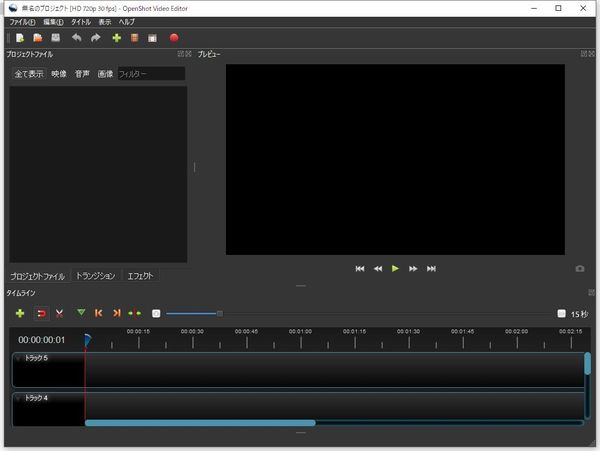
OpenShot Video Editor のメイン画面です。
詳しい使い方については、下記の URL を参照してください。
https://www.openshot.org/ja/user-guide/
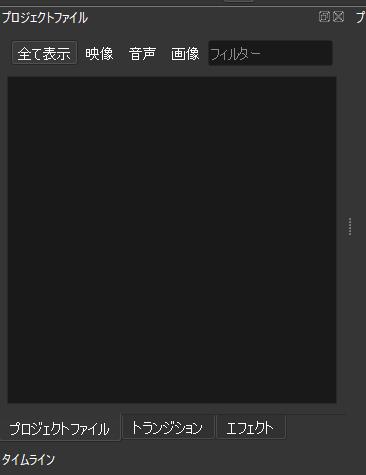
動画編集時に使用したいファイル(動画・音楽・画像など)をドラッグ&ドロップで追加します。
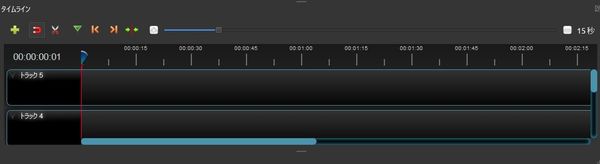
タイムラインのクリップを配置します。
複数の動画・音楽・画像を編集することができます。
クリップを重ねると自動的にトランジションが作成されます。
クリップを右クリックするとプリセットとオプションを使用可能。
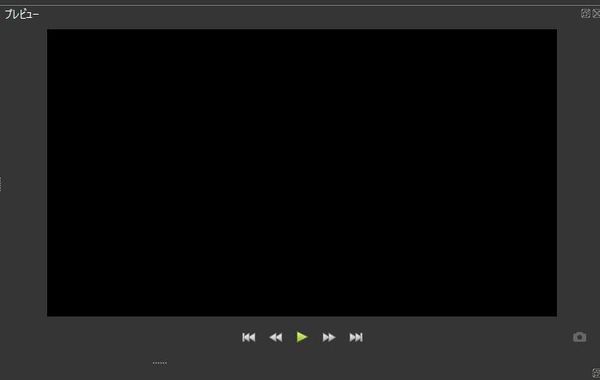
タイムラインの動画をプレビューで確認できます。
再生・巻き戻し・早送りが可能です。
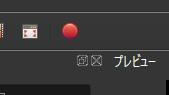
動画の編集が完了したら、画面上部のツールバー上の赤丸ボタンで
動画ファイルとしてエクスポートすることができます。
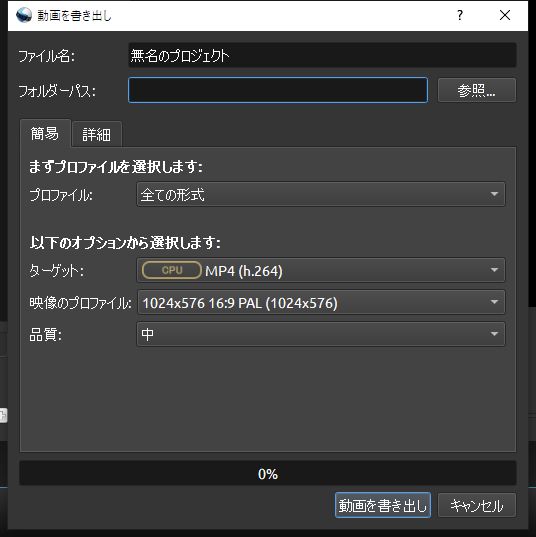
プロファイルでは、Blu-ray・DVD・Web・デバイスを選択可。
ターゲットでは、保存する動画のファイル形式を選択可能。
プロファイルで選択した値によって選べる項目は変化します。
デフォルトで 70 以上のプロファイルが含まれていますが、
独自のカスタムプロファイルを作成することもできます。
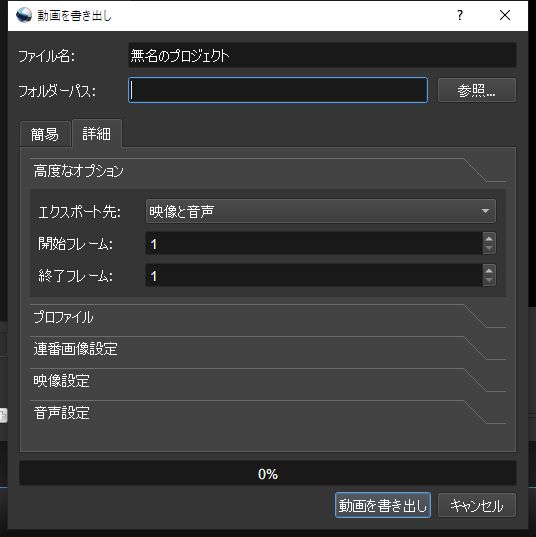
詳細タブで細かく設定することもできます。
設定が完了したら「動画を書き出し」ボタンをクリックします。
OpenShot Video Editor の設定
メニューの編集から設定を選択するか、Ctrl + Shift + P で設定画面が表示されます。
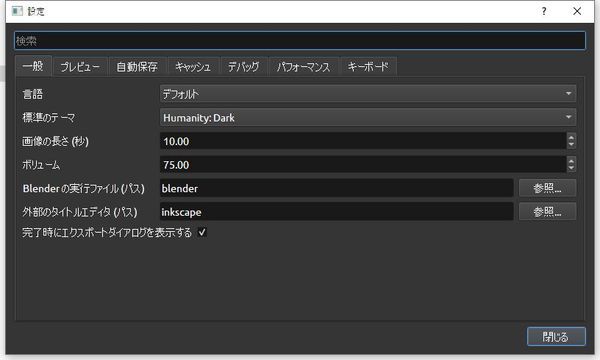
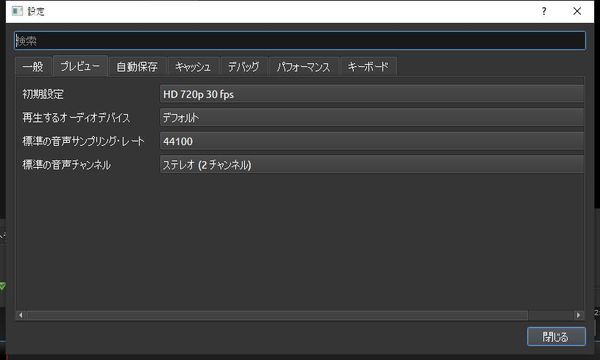
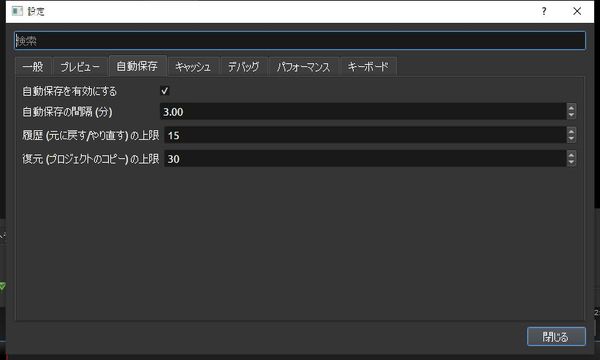
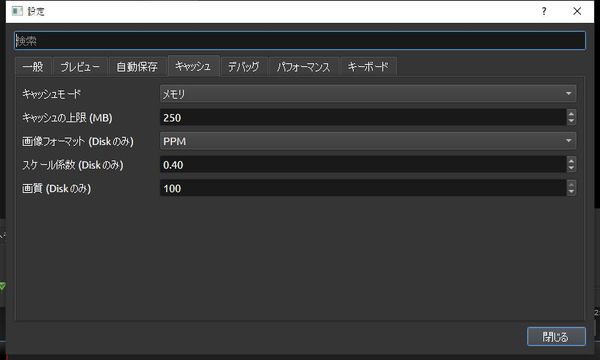
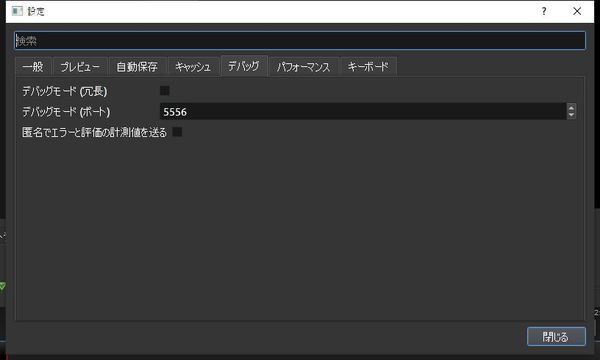
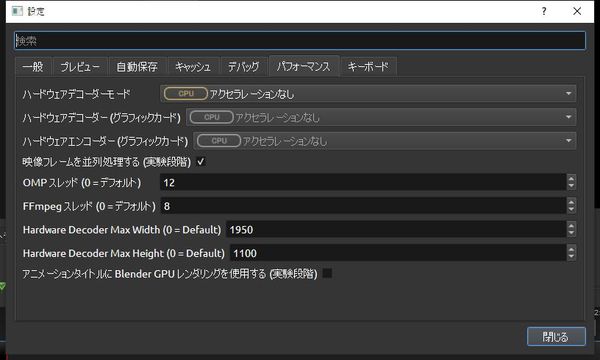
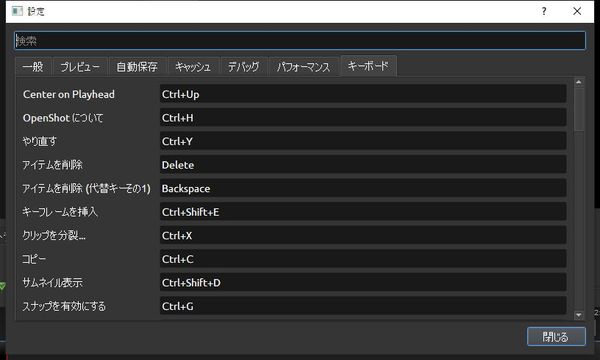
対応OS
64 ビット版を含む Windows 7/ 8/ 8.1/ 10/
OS X 10.9 以降に対応
Linux