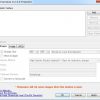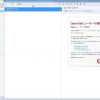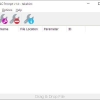Thunderbird:自動振分や迷惑メール学習機能等を搭載したメーラー
ライセンスフリーで使える定番メーラーの紹介です
それは『Thunderbird』です。
Thunderbird特徴
Thunderbird のメイン画面は、3 ペイン形式を採用し、各ペインの配置を 3 種類から選択可。
カスタマイズ性も高く、スキンを別途をインストールすることでメーラーの外観も変更可。
アドオン機能により、各種機能を追加することも可能。
すべてのアカウントとフォルダを対象とした高速な全文検索も可能。
「Outlook」や「Outlook Express」などのメールソフトから
アドレス帳、メールデータ、メールアカウント等をインポートする機能も搭載していて
他のメールソフトからの乗り換えの際もデータ移行もスムーズ。
「メールアカウント」の追加も、名前とメールアドレス、パスワードを入力すると
Thunderbird が Mozilla のプロバイダデータベースを参照して、
結果に応じてメールサーバの設定情報を自動で設定して
設定ミスによる送受信トラブルを防いでくれます。
「Gmail」「Yahoo! メール」「Windows Live Hotmail」などのフリーメールにも対応。
ベイズ理論を用いた学習機能によるフィルタリング機能で
迷惑メール対策ができるのも特長の一つ。
フィッシング詐欺警告機能やリモート画像のブロック機能も備えています。
入手方法
下記から「Thunderbird」をダウンロードします。
Thunderbird – Mozilla Japan
インストール手順
Thunderbird は、ZIP形式で配布されているので
ダウンロードして、解凍するだけです。
ダウンロードしたインストーラーをダブルクリックして起動します。
あとは、インストーラーに従っていくだけです。
初回起動時
システム統合確認画面です。
「規定として設定」をクリックします。
※「統合をスキップ」をクリックしても可。後から変更できます。
メールアカウントを登録します。
受信者に表示するための名前とメールアドレス・パスワードを入力します。
入力したら「続ける」をクリックします。
入力された情報を元にしてメールプロバイダを自動で検索します。
設定が完了すると設定画面が表示されます。
表示内容に問題がなければ「完了」ボタンをクリックします。
変更したい場合には、「手動設定」ボタンをクリックします。
手動設定画面です。
メイン画面
Thunderbirdを起動した時のメイン画面です。
メール自動振分機能
メニューバー > ツール > メッセージフィルタを選択するか
メニューボタンから、メッセージフィルタ > メッセージフィルタを選択します。
メッセージフィルタ画面です。
フィルタ条件の新規登録・編集・削除ができたり、
フィルタの優先順位を変更できたりします。
フィルタの作成 or 編集画面です。
フィルタの適用タイミング、適用条件、そして、実行する動作を選択します。
各種データのインポート
メニューバー > ツール > 設定とデータのインポートを選択するか
メニューボタンから、 ツール > 設定とデータのインポートを選択します。
「設定とデータのインポート」の画面です。
インポートしたい項目を個別に選択できます。
アドレス帳を選択した場合の画面。
メールボックスを選択した場合の画面。
購読フィードを選択した場合の画面。
設定を選択した場合の画面。
フィルタを選択した場合の画面。
各種セキュリティ機能
メニューバー > ツール > アカウント設定を選択するか
メニューボタンから、 オプション > アカウント設定を選択すると
迷惑メールフィルタの設定ができます。
メニューバー > ツール > オプションを選択するか
メニューボタンから、 オプション > オプションを選択して
「セキュリティ」タブを選択すると
規定の迷惑メールフィルタの動作などや詐欺メールを検出した時の動作を選択できます。
備考
メールアカウントを設定しておくと、
次回起動時からメールの自動受信と10分間隔での受信確認をしてくれます。
※設定で変更可
対応OS
64 ビット版を含む Windows XP/ Vista/ 7/ 8/ 8.1/ 10