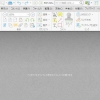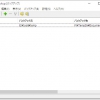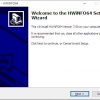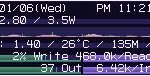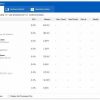GPU-Z:グラフィック(ビデオ)カードの詳細情報を表示できる
グラフィック(ビデオ)カードの詳細情報を表示できるフリーソフトの紹介です。
『GPU-Z』です。
GPU-Z
GPU-Z は、グラフィック(ビデオ)カードの詳細情報を表示できます。
以下の情報などを GPU-Z で取得できます。
- Name(ビデオチップの名称)
- GPU(コードネーム)
- Revision(小変更)
- Technology(半導体チップ製造プロセス)
- Die Size(半導体チップ面積)
- Release Date(製品発表日)
- Transistors(半導体チップのトランジスタ数)
- BIOS Version(VBIOS のバージョン)
- UEFIチェック(VBIOS の UEFI サポート有無)
- Subvendor(グラフィックス カードメーカー名)
- Device ID(デバイス ID 番号)
- ROPs/TMUs(集積回路の要素数)
- Bus Interface(最高速度と現在動作している速度)
- Shaders(GPU 内部の集積回路要素数)
- DirectX Support(DirectX のバージョン)
- Pixel Fillrate(1 秒間に表示できるピクセル数)
- Texture Fillrate(1 秒間に表示できるテクスチャ数)
- Memory Type(搭載されているメモリの種類)
- Bus Width(搭載されているメモリのバス幅)
- Memory Size(メモリ容量)
- Bandwidth(メモリの帯域幅)
現在の動作クロックなどを取得&表示も可能。
- GPU Core Clock(現在の動作クロック)
- GPU Memory Clock(搭載メモリの動作クロック)
- GPU Load(GPU 負荷)
- Memory Usage(VRAM 使用量)
使用中のグラフィックカードによって表示される情報は異なります。
記事を作成もしくは更新時点でのバージョン:2.34.0
入手方法
下記から「GPU-Z」をダウンロードします。
インストール手順
ダウンロードした GPU-Z.exe を好きな場所に置いて、
GPU-Z.exe をダブルクリックするだけです。
ダウンロードした ZIP ファイルを解凍してできたフォルダを好きな場所に置くだけです。
あとは、フォルダの中にある「GPU-Z.exe」をダブルクリックするだけです。
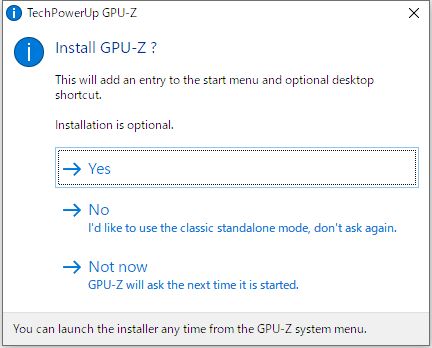
スタートメニューとデスクトップにショートカットを追加するかどうかを尋ねています。
Yes:
ショートカットを追加します。
No:
スタンドアロンモードを使用したい場合に選択します。また再度尋ねてきません。
Not now:
GPU-Z を次回起動時に再度確認します。
使い方
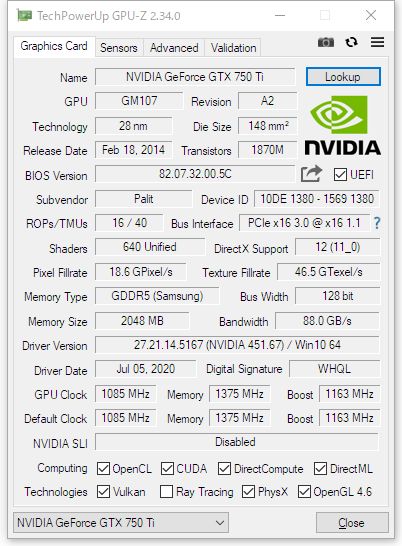
「BIOS Version」横のアイコンをクリックすると、VBIOS をファイルとして保存できます。
Lookup ボタンをクリックすると、
グラフィックカードの詳細情報を TechPowerUp のサイトで確認できます。
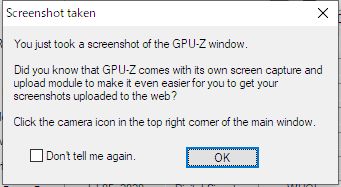
プリントスクリーンキーを押すとポップアップしてきます。
画面右上のカメラアイコンでスクリーンショットを取れると言うことを表示しています。
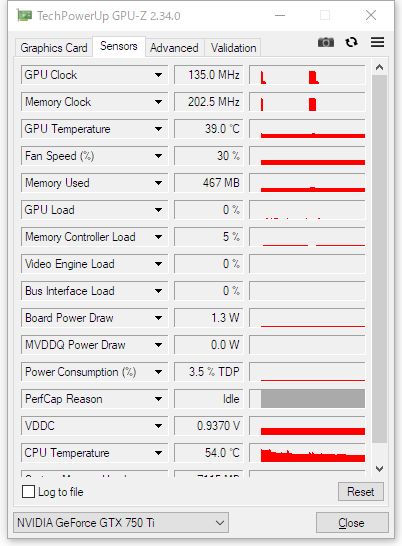
「Log to file」にチェックを入れると、
表示されている情報をログとして保存することもできます。
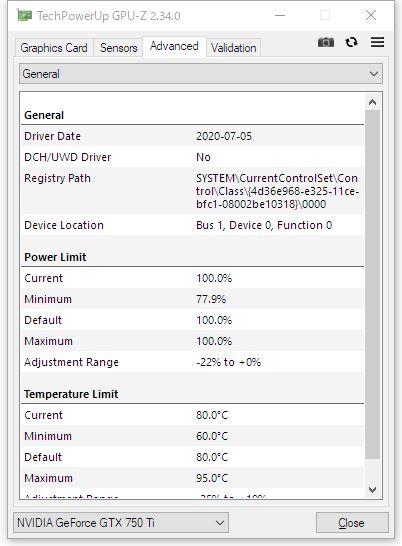
追加情報を確認できます。
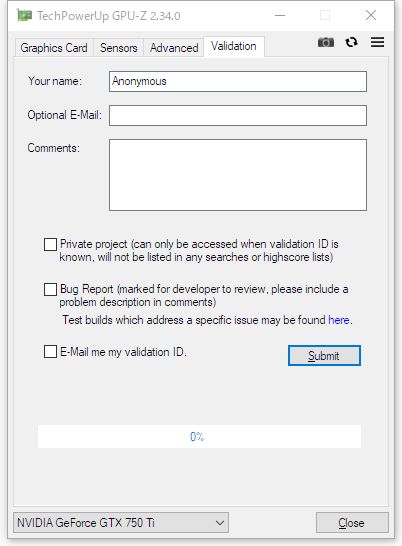
自分のグラフィックカード情報を公式ページへ匿名で投稿することができます。
公式ページでは、他のユーザーが投稿したデータを閲覧することも可能。
設定
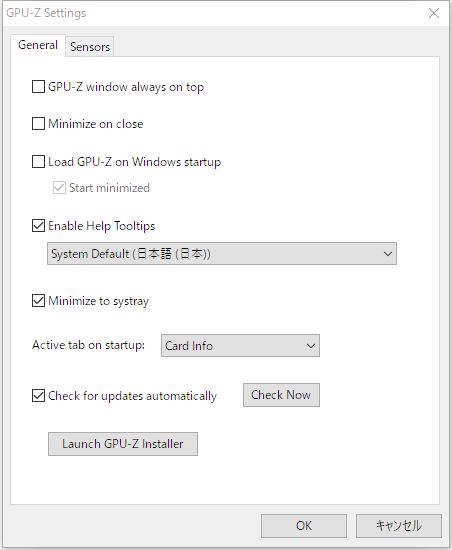
一般的な設定を行えます。
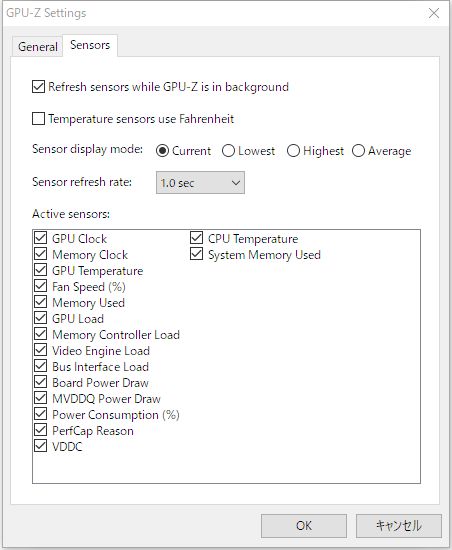
センサータブに関する設定を行えます。
対応OS
Windows XP/ Vista/ 7/ 8/ 10/