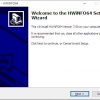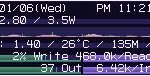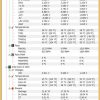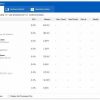GPUProfiler:ビデオカードのGPUの使用率などをモニタリングできる
eSports の普及の兆しや仮想通貨のマイニングで重要度が増してきたビデオカード。
今使っているビデオカードの性能がモニタリングしてみたい。
そのような時に便利なフリーソフトがあります。
『GPUProfiler』です。
GPUProfiler
GPUProfiler は、PC に搭載している CPU やメモリの使用率と、
ビデオカードの GPU とフレームバッファー、ビデオエンコード・デコードの使用率をモニタリングできます。
※AMD 製 ビデオカードを使用している場合には「CodeXL」を使用してください。
CodeXL – GitHub
記事を作成もしくは更新時点でのバージョン:v 1.05 a
入手方法
下記から「GPUProfiler」をダウンロードします。
GPUProfiler – GitHub
インストール手順
ダウンロードした ZIP ファイルを解凍してできたフォルダを好きな場所に置くだけです。
あとは、フォルダの中にある「GPUProfiler.exe」をダブルクリックするだけです。
メイン画面
GPUProfiler のメイン画面です。
画面左上にシステム情報として以下の情報なども取得し表示してくれます。
- ビデオカードのメーカー
- OS
- CPU
- Memory
- GPU
- GPU Memory
- VBIOS
- Driver Version

使い方は簡単で、Profiler Options 画面で「New」ボタンをクリックしてファイルを作成し、
サンプリング間隔(秒単位)とサンプリングを行う時間(分単位)を指定します。
設定が完了したら、「Start」ボタンをクリックするとモニタリングが開始されます。
そうすると、GPU の使用率などがメイン画面の右側に折れ線グラフとして描画されていきます。
画面は最小化することもできますし、
画面をダブルクリックしてコンパクトモードへ切り替えることもできます。
「Analyze」ボタンをクリックすると、
リソース使用率のヒストグラムを画面右側に表示することもできます。
ヒストグラムを表示中に「Analyze」ボタンをクリックすると非表示に切り替わります。
取得したデータは、独自形式(.gpd)で保存や読み込みを行ったり、
CSV 形式でエクスポートすることも可能。
そのほかにも各種コマンドラインオプションがサポートされています。
対応OS
64 bit 版 Windows