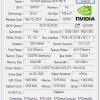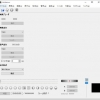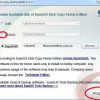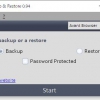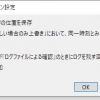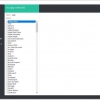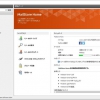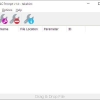BunBackup:定番のWindows用高速バックアップソフト
世代管理・ミラーリング機能などを備えた高速バックアップが可能なフリーソフトの紹介です。
『BunBackup』です。
BunBackupの特徴
BunBackup は、高速バックアップが可能なフリーの Windows 用の定番バックアップソフト。
BunBackup の主な特徴は、以下の通り。
- 対象ファイルの指定やファイルとフォルダの除外指定が可能
- バックアップ条件の指定
- コピーするファイルをあらかじめチェックできるプレビュー機能
- 一定間隔毎・指定時刻などの自動バックアップが可能
- Windows のタスクを利用した自動バックアップも可能
- バックアップ先のファイルの高速ファイルチェックが可能
- バックアップ毎に世代管理用フォルダに保存可
- バックアップの結果をファイルに記録可
- ミラーリング(バックアップ元のファイルは削除されない安全設計)
- ファイルを Blowfish アルゴリズムを使用した暗号化が可能
- 読み込みをロックしているファイルのコピーが可能
- 少ないメモリ使用量でバックアップ可能な省メモリバックアップ機能搭載
- バックアップ時に一つの圧縮ファイルとして圧縮可能(フルバック・増分バックアップを選択可)
- 特定のドライブの接続時に自動バックアップを開始可能
- コマンドラインからオプションをつけての BunBackup の起動が可能
- コピーエラー発生時にバックアップ先のファイルの保護可
- タスクトレイに常駐可能で、バックアップ実行が可能
また、配布用インストーラーには、BunBackup 単体版以外に BunBackup に加えて、
以下の補助ソフトを同梱したパッケージも用意されています。
なお、本記事では、同梱版 BunBackupPack をインストールした前提で記述しています。
BunRestore:
バックアップしたファイルを元の状態に復元できます。
BunBackupユーティリティー:
自動でバックアップを実行するショートカットを作成できます。
BunDecode:
暗号化バックアップしたファイルをドラッグ&ドロップで復号できる
また、バックアップした結果をメールで送信できる補助ソフトも有り。
なと、64 bit 版では、暗号化アルゴリズムに AES を利用するなど、32 bit版と異なる点があります。
詳細は作者の Web サイトにて確認すること。
http://nagatsuki.la.coocan.jp/bunbackup/64bit/index.htm
記事を作成もしくは更新時点でのバージョン:6.0
入手方法
下記から BunBackup をダウンロードします。
BunBackup – 公式サイト
BunBackup(ZIP形式) – Vector
BunBackup(インストーラー形式) – 窓の杜
インストール手順
ダウンロードしたインストーラーをダブルクリックして起動します。
あとは、インストーラーに従っていくだけです。
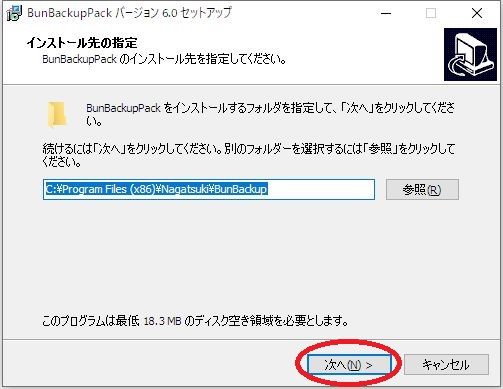
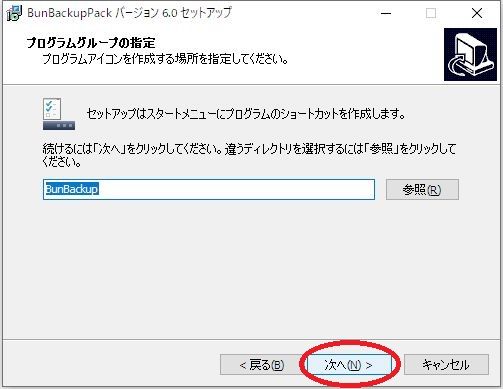
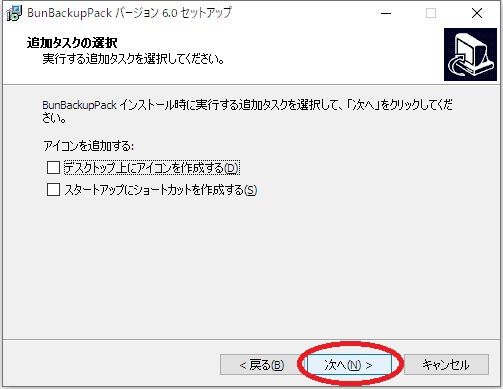
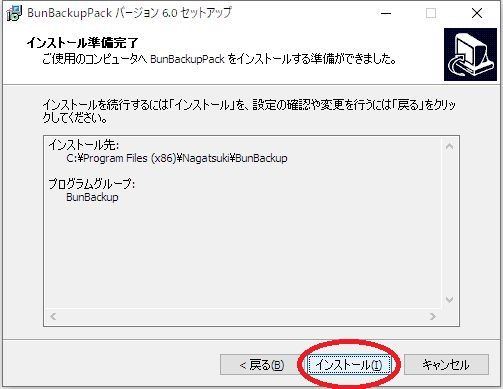
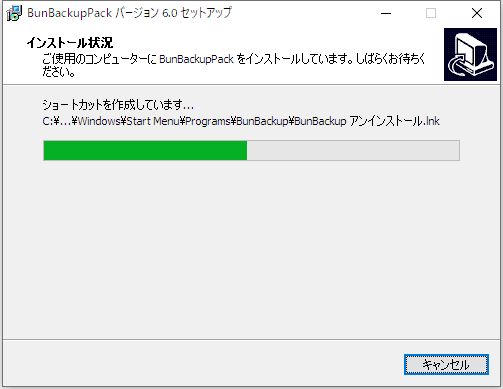
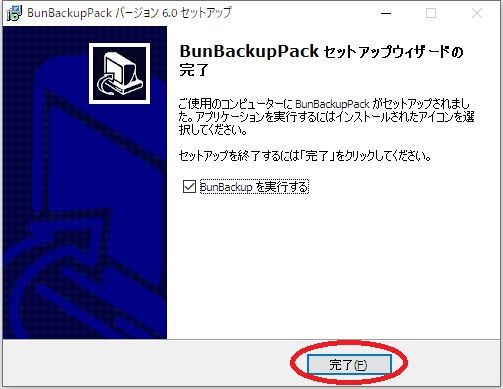
初回起動時
BunBackup の初回起動時には、新規作成ウィザードが起動してきます。
新規作成ウィザードは、ファイルメニューの「新規作成ウィザード」から後からでも実行可。
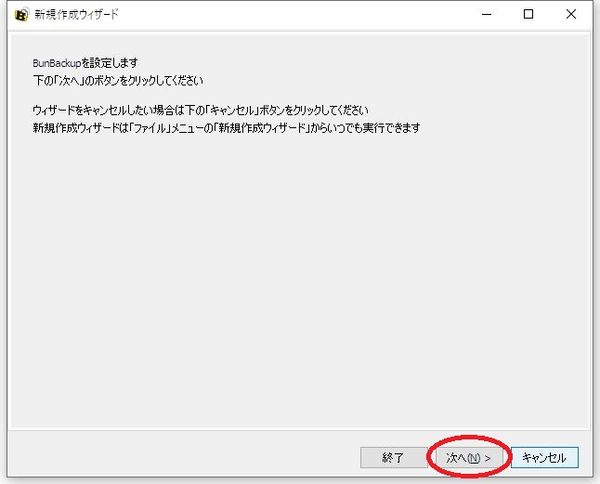
ウィザードを続行するには「次へ」をクリックします。
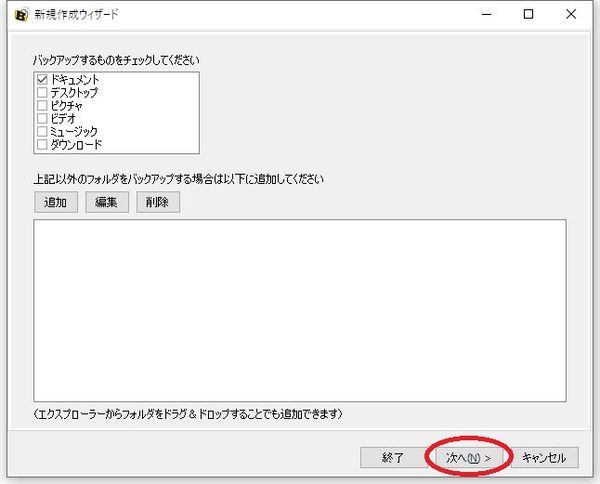
バックアップ対象とするフォルダを指定します。
エクスプローラーからフォルダをドラッグアンドドロップしても登録可。
登録内容は後からでも変更可能です。
ウィザードを続行するには「次へ」をクリックします。
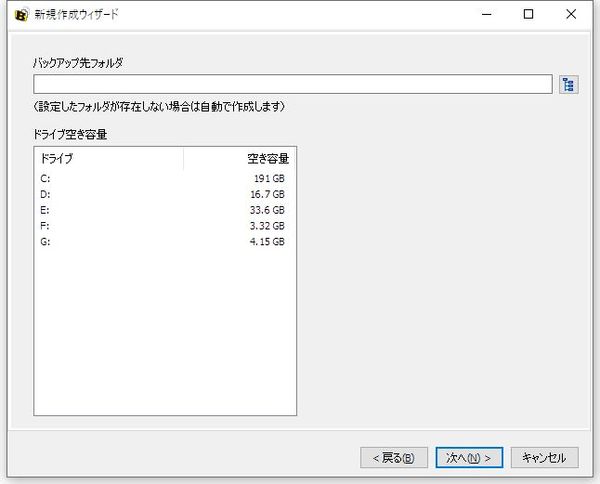
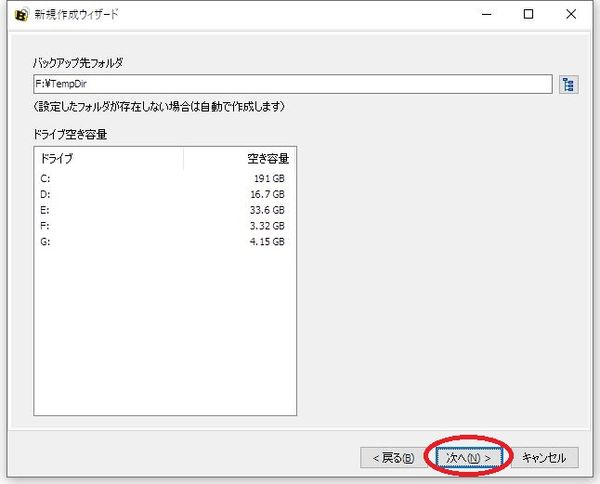
全画面で指定したフォルダのバックアップ先とするフォルダを指定します。
ウィザードを続行するには「次へ」をクリックします。
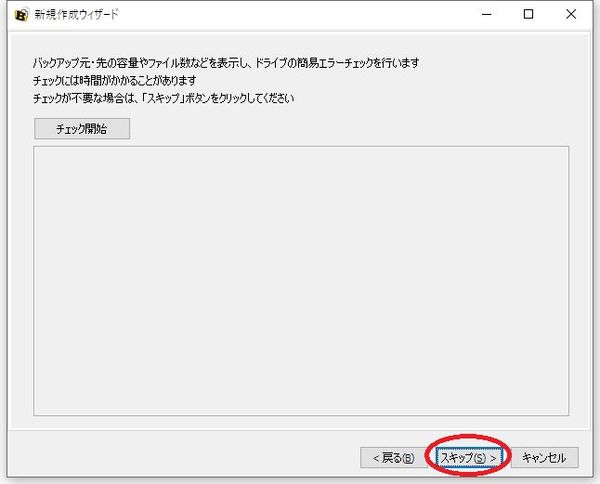
ここではドライブの簡易エラーチェックを行うことができます。
不要の場合には、「スキップ」ボタンをクリックします。
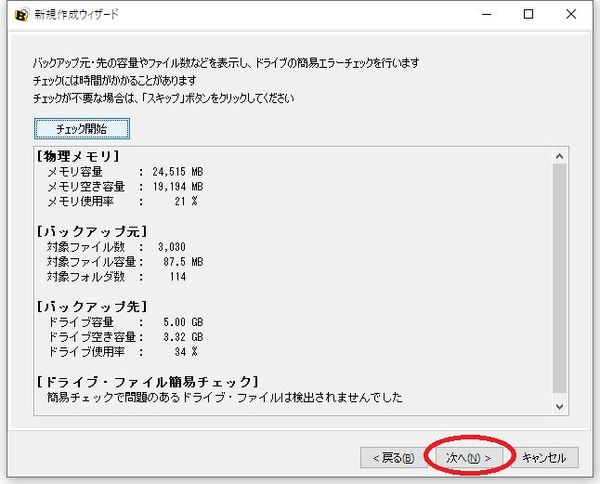
「チェック開始」ボタンをクリックするとチェック結果が表示されます。
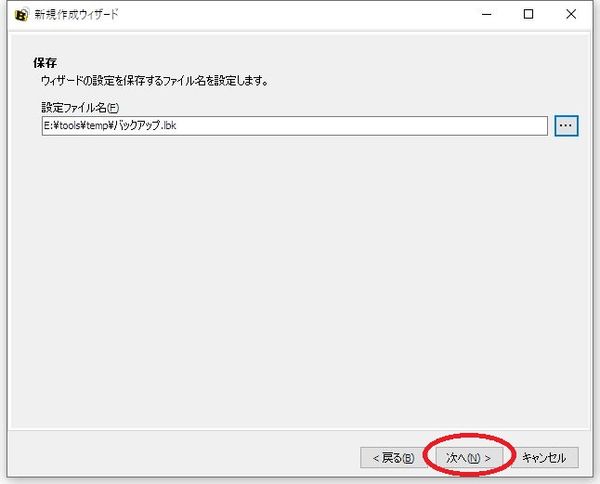
このバックアップの設定の保存先とファイル名を指定します。
ウィザードを続行するには「次へ」をクリックします。
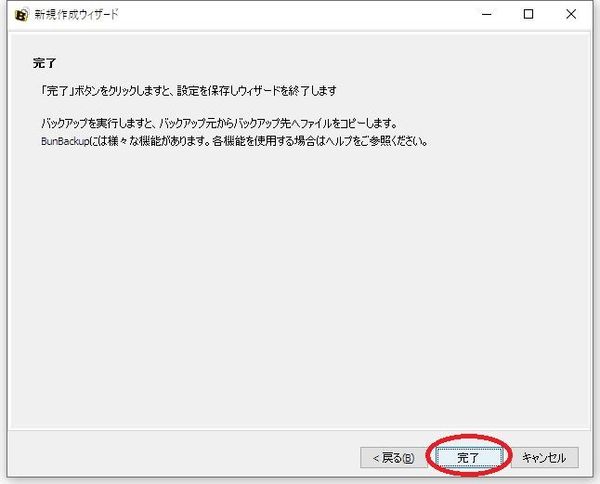
これで新規作成ウィザードは終了です。
Bunbackup のメイン画面からバックアップの実行を行えます。
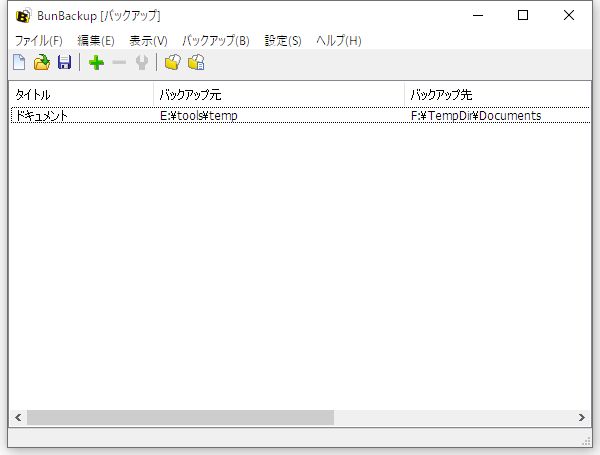
Bunbackup のメイン画面です。
使い方
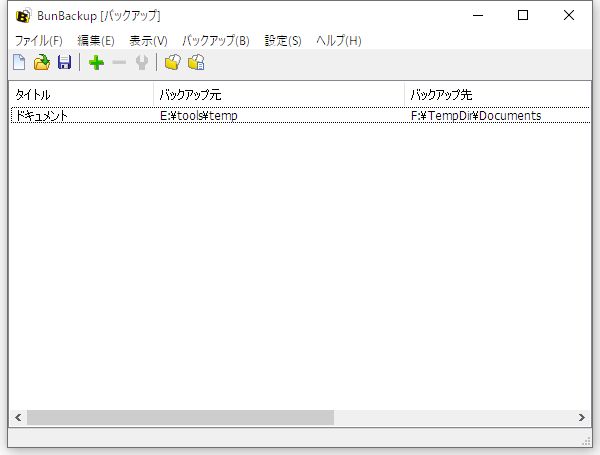
Bunbackup のメイン画面です。
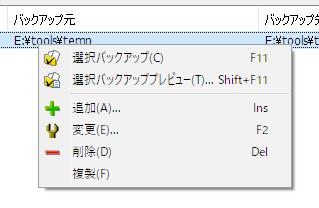
バックアップ一覧の項目を右クリックすると、右クリックメニューが表示されます。
※機能表示設定での設定内容によってメニュー内容は異なります。
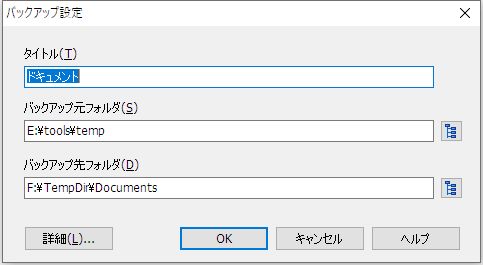
変更を選択時の画面。
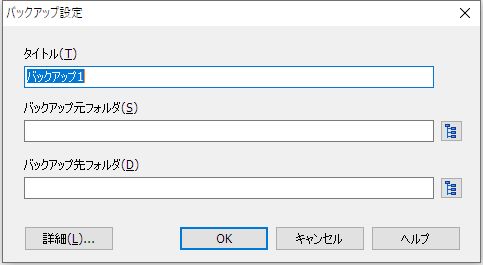
追加を選択時の画面。
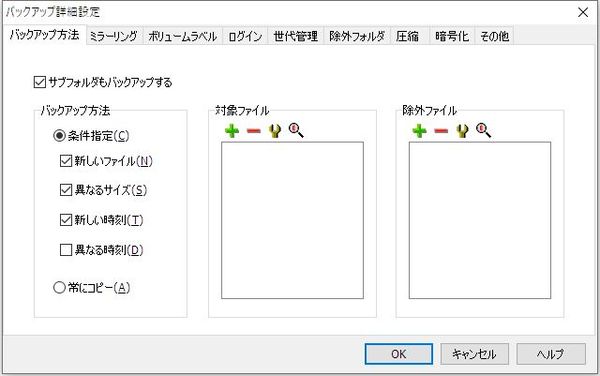
詳細ボタンを選択すると詳細設定画面が表示されます。
※機能表示設定での設定内容によって設定内容は異なります。
バックアップ詳細設定
バックアップ方法
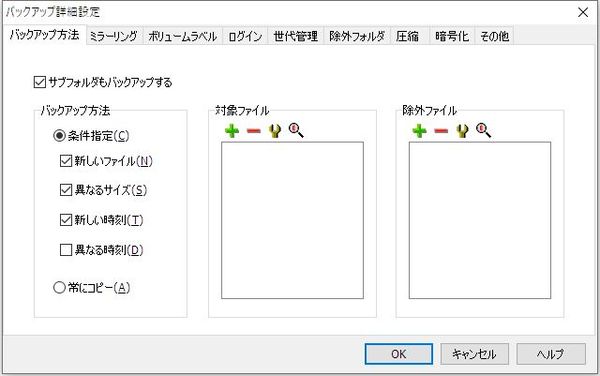
バックアップ対象ファイルもしくはバックアップ除外ファイルの指定。
バックアップ時の条件指定。
サブフォルダもバックアップするのかを指定できます。
ミラーリング
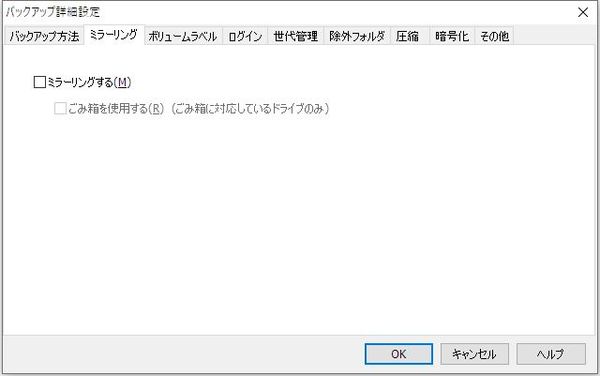
ミラーリングを行うかどうかを選択します。
バックアップ先のファイルが削除されても、
バックアップ元のファイルがミラーリングによって削除されません。
ボリュームラベル
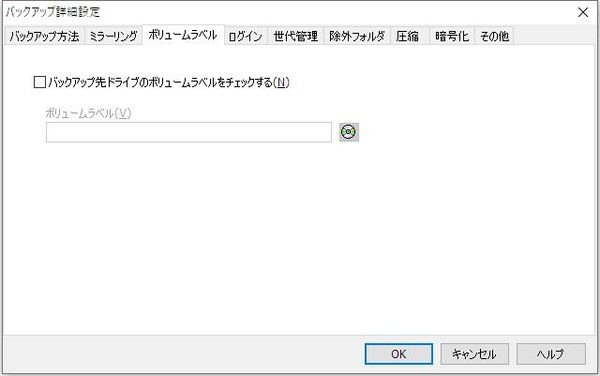
バックアップ先ドライブのボリュームラベルをチェックすることができます。
ログイン
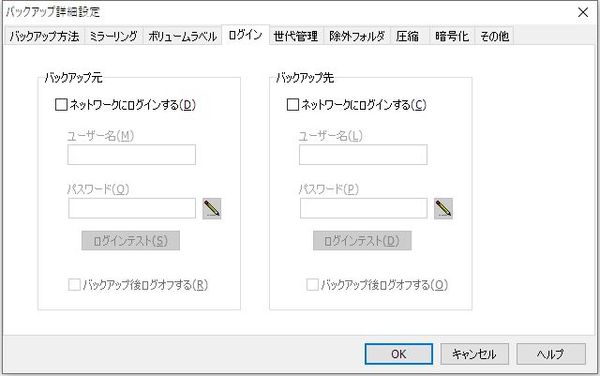
バックアップ元もしくはバックアップ先がネットワーク上にある場合には、
ここでネットワークログインの設定を行うことができます。
世代管理
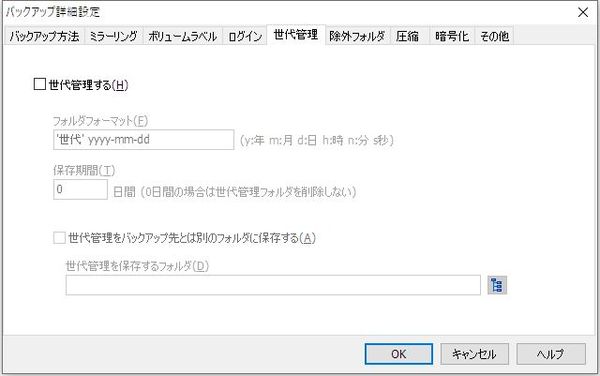
ここでは、バックアップの世代管理を行うことができます。
除外フォルダ
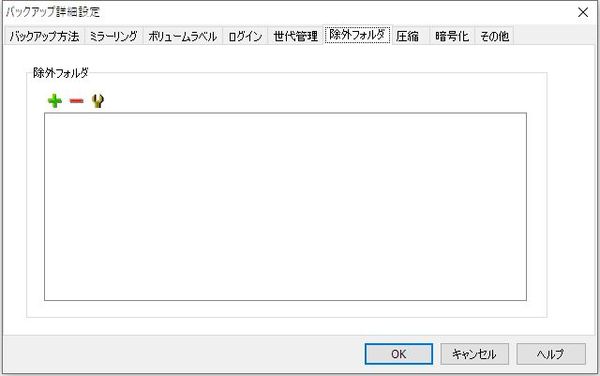
バックアップから除外するフォルダを指定できます。
圧縮
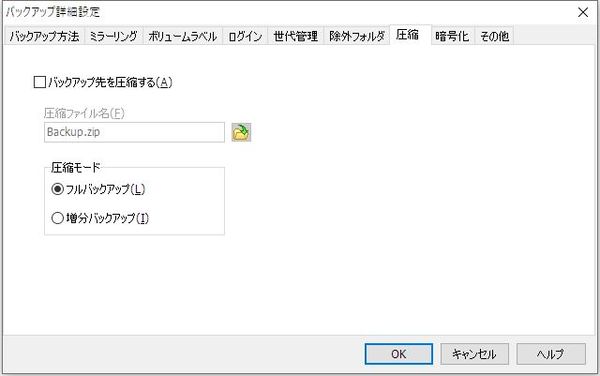
バックアップ時にファイルを圧縮するかどうかを選択します。
また、圧縮する場合には圧縮モードを選択できます。
暗号化
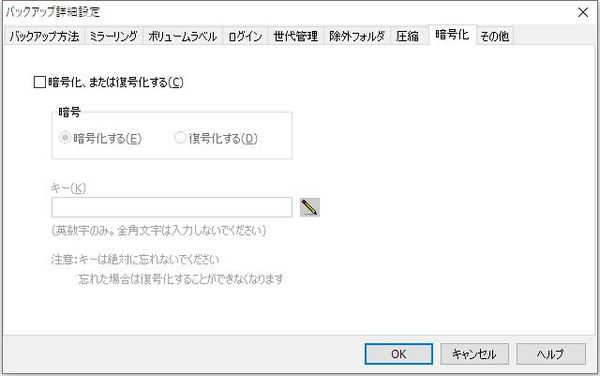
バックアップを暗号化もしくは復号化するかを選択できます。
その他
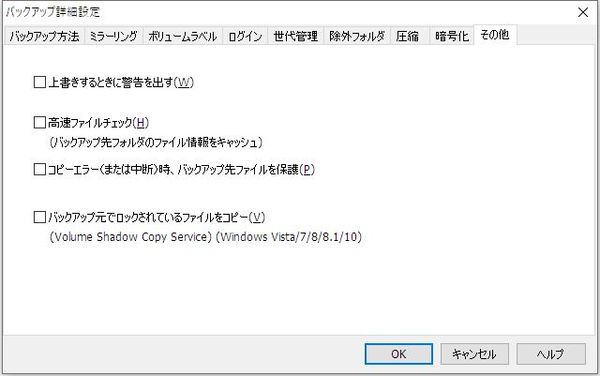
ファイルを上書きする場合には警告を出したり、
バックアップ先のファイル情報をキャッシュして高速ファイルチェックを行えたり、
コピーエラー発生時にバックアップ先ファイルを保護したり、
ロックされているファイルをコピーするかどうかを選択できます。
バックアップ実行例
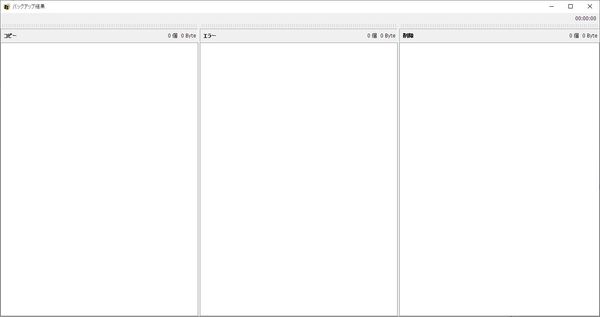
通常のバックアップ結果例。
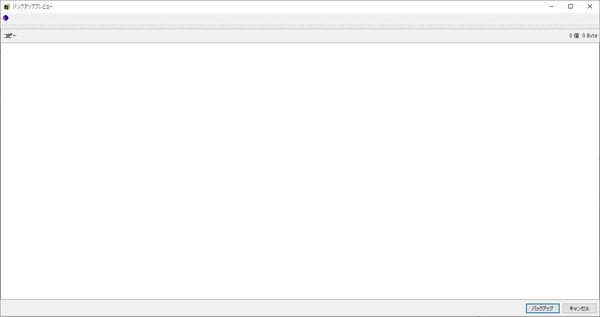
バックアップのプレビュー実行結果例。
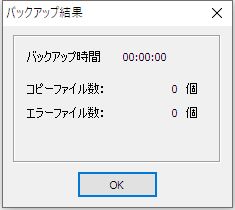
省メモリバックアップ実行例。
環境設定
設定メニューの「環境設定」から呼び出せます。
自動バックアップ
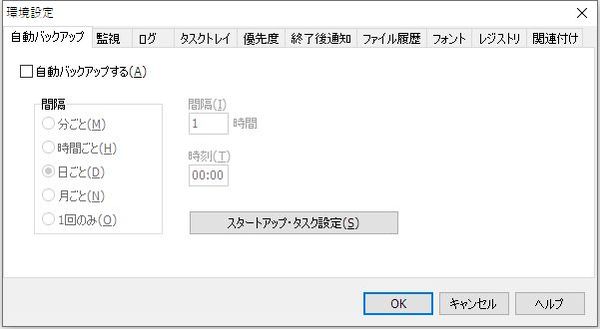
自動バックアップを行うかどうかを選択できます。
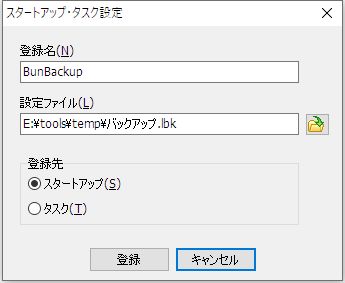
自動バックアップをスタートアップとして登録するかタスクとして登録するかを選択します。
監視
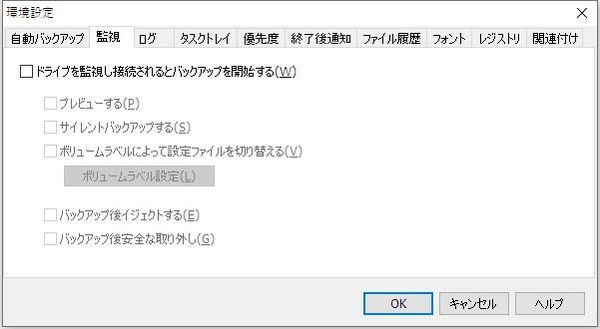
ドライブが接続されるとバックアップを開始するかどうかを選択できます。
開始する場合には、動作を指定できます。
ログ
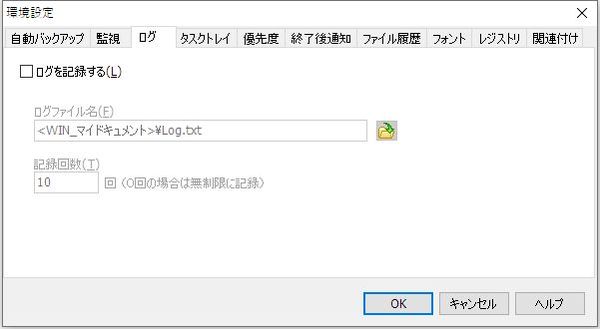
バックアップログを記録するかどうか。
記録する場合には、ログファイル名と記録回数を指定できます。
タスクトレイ
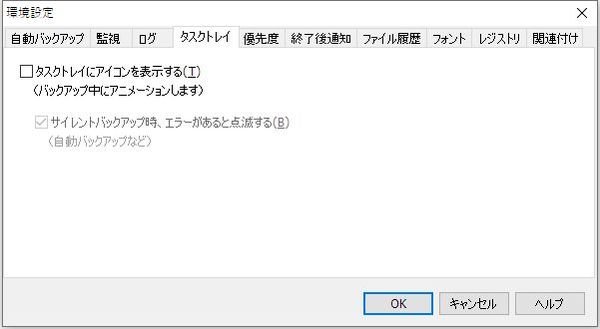
タスクトレイにアイコンを表示させるかどうか。
優先度
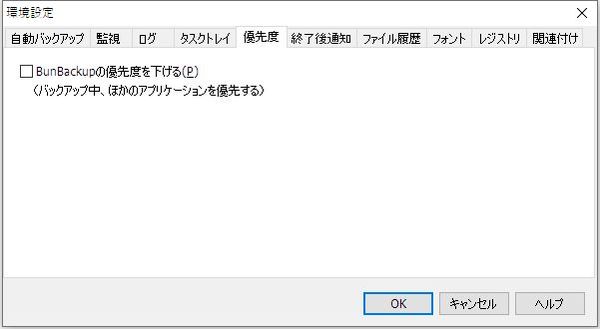
BunBackup の優先度を下げるかどうか。
終了後通知
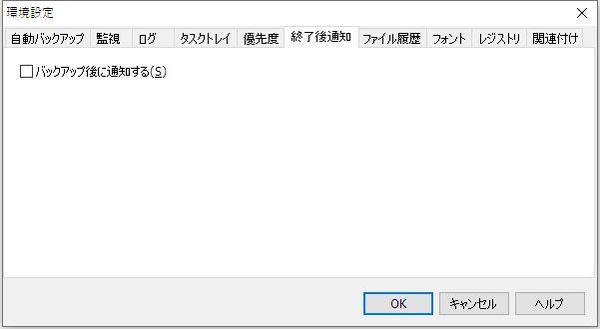
バックアップ終了後に通知させるかどうか。
ファイル履歴
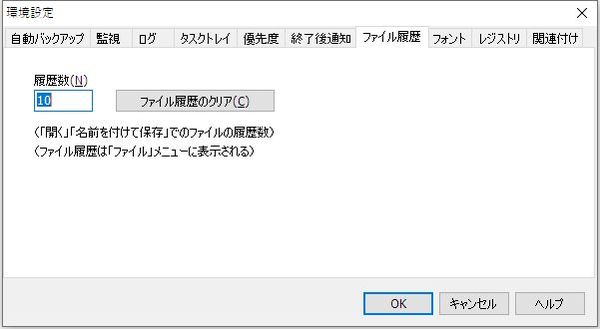
「ファイル」メニューに表示されるファイル履歴数を指定できます。
フォント
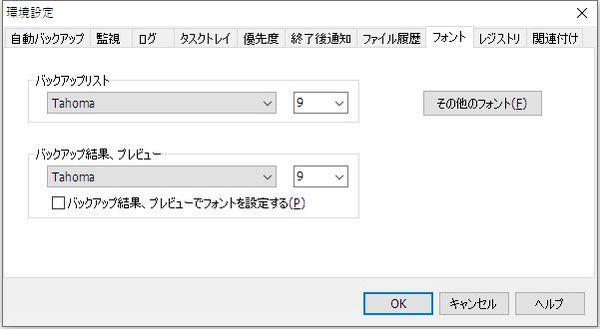
表示するフォントとフォントサイズを選択できます。
レジストリ
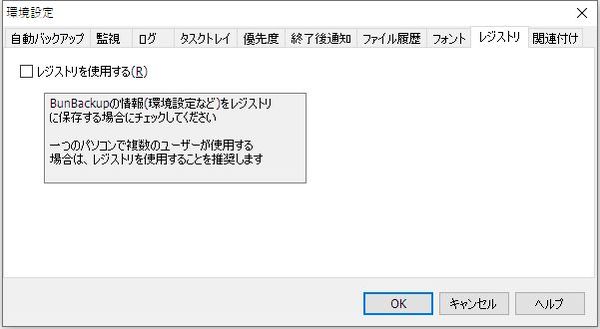
BunBackup の情報をレジストリに保存するかどうか。
関連付け
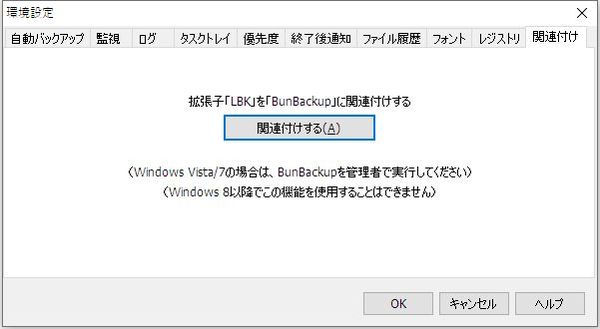
.lbk を BunBackup に関連付けるかどうか。
メニュー
ファイル
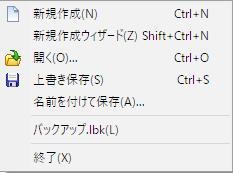
編集
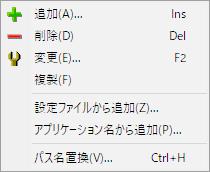
表示
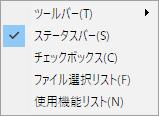
バックアップ
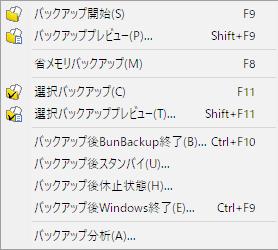
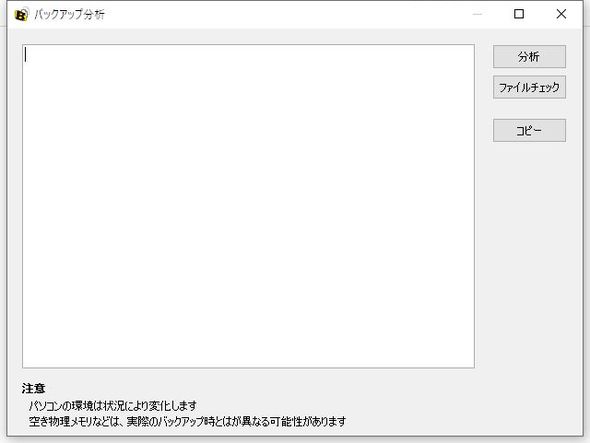
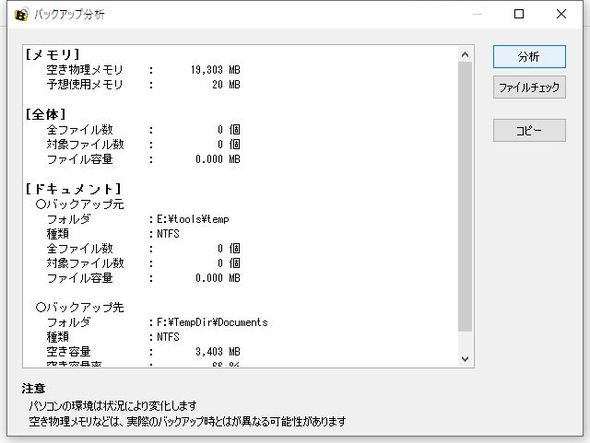
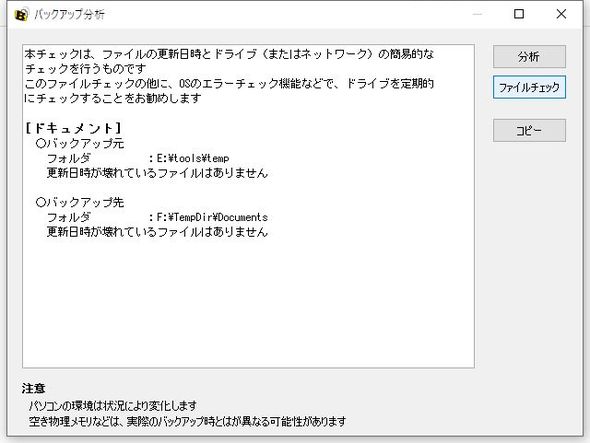
設定
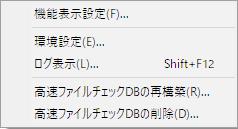
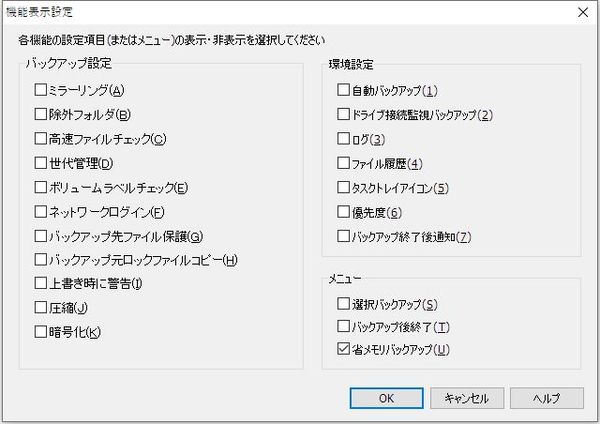
補助ソフト
BunRestore
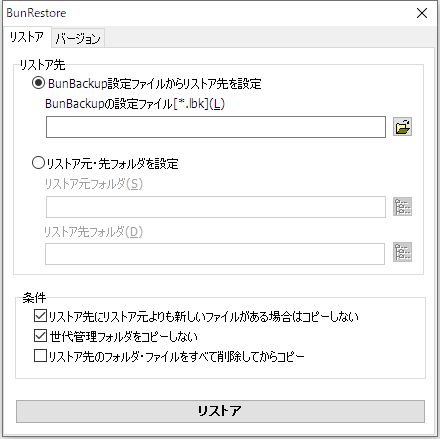
バックアップしたファイルを元の状態に復元できます。
BunBackupユーティリティー
ショートカット作成
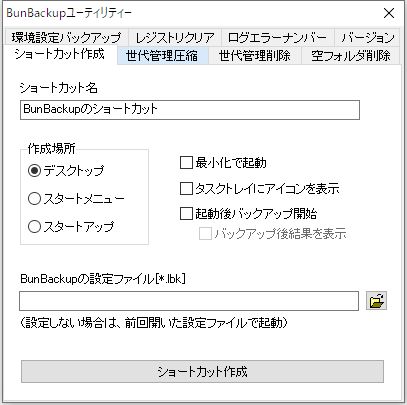
バックアップを実行するショートカットを作成できます。
世代管理圧縮
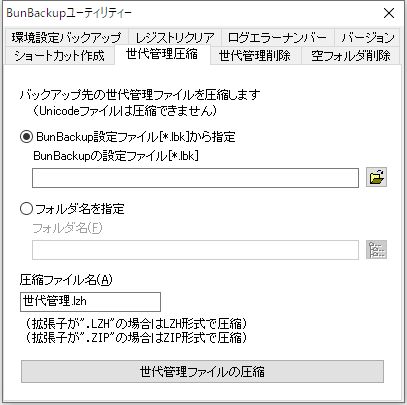
バックアップ先の世代管理ファイルを圧縮することができます。
世代管理削除
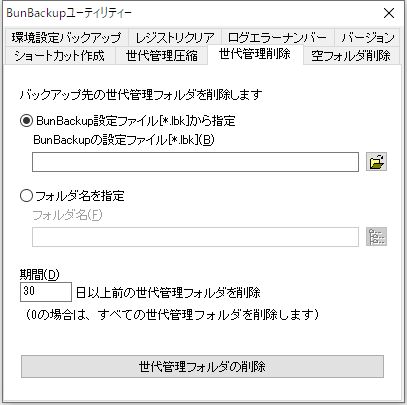
バックアップ先の世代管理ファイルを削除することができます。
空フォルダ削除
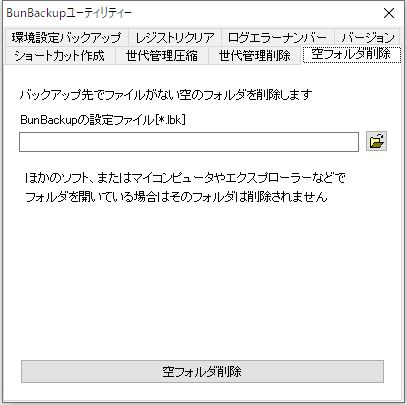
バックアップ先でファイルがない空のフォルダを削除することができます。
環境設定バックアップ
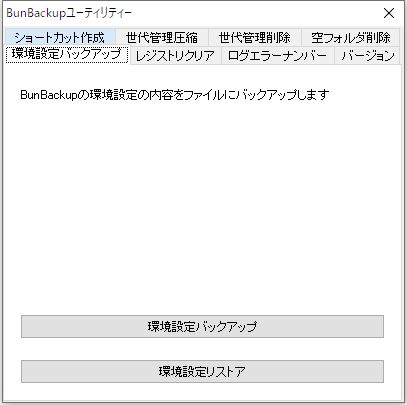
BunBackup の環境設定の内容をファイルにバックアップしたり復元できます。
レジストリクリア
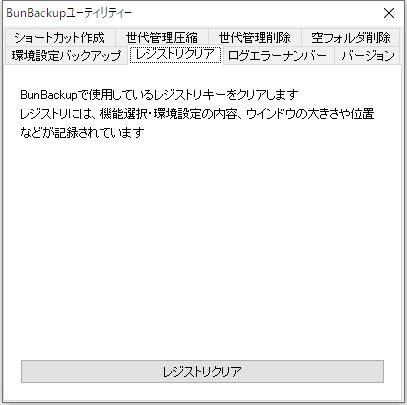
BunBackup 本体でレジストリの保存をしている場合には、
BunBackup で使用しているレジストリキーをクリアします。
ログエラーナンバー
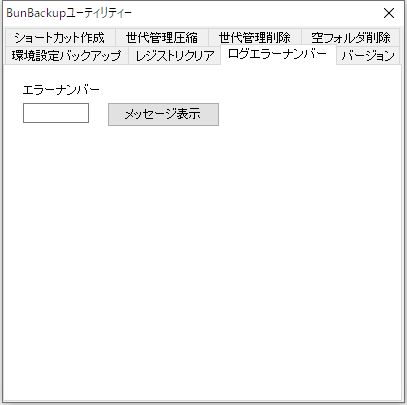
ログのエラーナンバーに紐づくメッセージを表示できます。
BunDecode
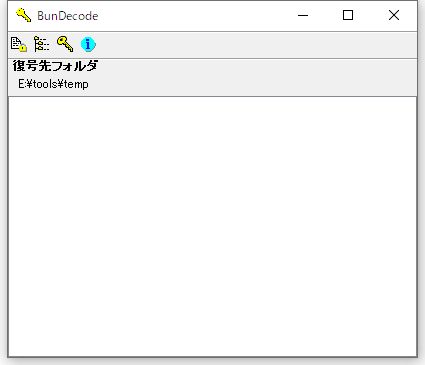
暗号化バックアップしたファイルをドラッグ&ドロップで復号できる
対応OS
64 ビット版を含む Windows XP/ Vista/ 7/ 8/ 8.1/ 10/
入手先
BunBackup – 公式サイト
BunBackup(ZIP形式) – Vector
BunBackup(インストーラー形式) – 窓の杜