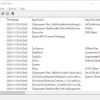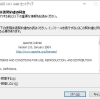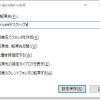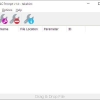CompactGUI:フォルダを圧縮したまま普通に使えるようにできる
フォルダを圧縮したまま普通に使えるようにできる Windows 用フリーソフトの紹介です。
『CompactGUI』です。
CompactGUI
CompactGUI は、Windows 10 の compact.exe を意識せずに使えるようにしてくれる GUI を備えたツール。
compact.exe は、Windows 10 で導入された新しい圧縮&解凍アルゴリズム備えています。
パフォーマンスを低下させることなく、
ゲーム、プログラム及び他のフォルダーを圧縮することができます。
圧縮後も通常どおり使用することができます。
インストールも不要。
※以前にあった NTFS-LZNT1 圧縮とは異なります。
詳しく知りたい方は、以下の記事を参照して下さい。
https://docs.microsoft.com/ja-jp/windows/win32/cmpapi/using-the-compression-api
CompactGUI の主な用途としては、以下のようなケースがあります。
ゲームサイズの縮小
プログラムサイズの縮小
PC 上の他のフォルダーの圧縮
実行時に物理メモリーに解凍され、ディスク上では圧縮されたままになります。
※プログラムフォルダとゲームは、最大 60 % 縮小できるそうです。
圧縮した結果、低速の HDD でのゲームなどのロード時間を短縮できる効果もあるそうです。
ただし、bmp/ jpg/ gif/ png 等の画像系ファイル、mp4/ mp3 動画・音声ファイル、
zip 等の圧縮ファイル、.docs」などのドキュメントファイルは、
CompactGUI ではあまり圧縮できないようで、
デフォルトでは圧縮対象から除外するようになっています。
なお、CompactGUI は、フォルダとファイルのみを圧縮します。
ドライブ全体および Windows インストール全体を変更することはできません。
その機能が必要な場合には、コマンドラインから compact.exe を使用する必要があります。
記事を作成もしくは更新時点でのバージョン:v 2.6.2
入手方法
下記から「CompactGUI」をダウンロードします。
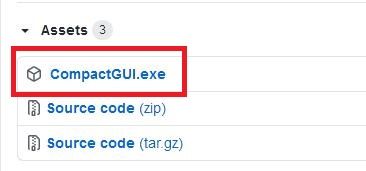
CompactGUI(Releases) – GitHub.com
CompactGUI – GitHub.com
インストール手順
ダウンロードした CompactGUI.exe をダブルクリックするだけで起動できます。
ダウンロードした ZIP ファイルを解凍してできたフォルダを好きな場所に置くだけです。
あとは、フォルダの中にある「CompactGUI.exe」を管理者権限で起動ダブルクリックするだけです。
使い方
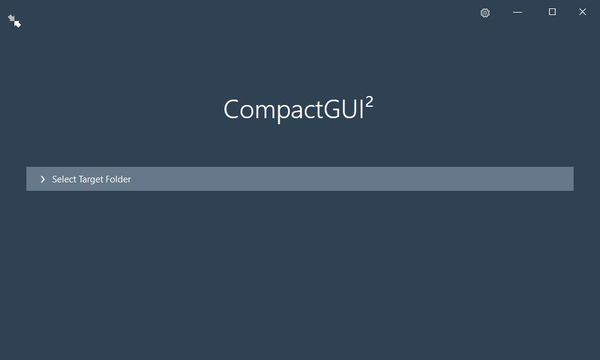
メイン画面です。
「Select Target Folder」から圧縮(もしくは解凍したい)フォルダを指定します。
「Select Target Folder」欄にフォルダをドラッグアンドドロップでも指定可能。
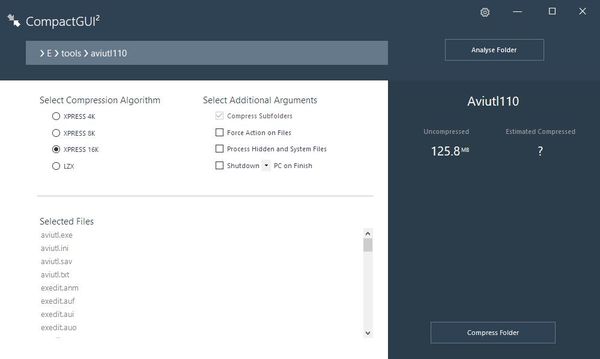
フォルダを指定すると解析が行われます。
ちょっと見にくいので分けて説明していきます。
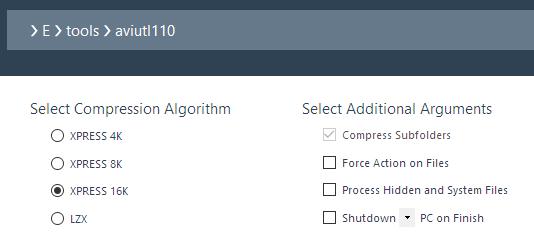
「Select Compression Algorithm」では、フォルダの圧縮方法を選択します。
圧縮方法としては、4 種類の圧縮アルゴリズムを選択できます。
デフォルトでは、「XPRESS 16K」が選択されています。
XPRESS 4K
XPRESS 8K
XPRESS 16K
LZX
下のものほど圧縮率が高いアルゴリズムとなります。
「LZX」では、CPU が高性能か、
プログラムもしくはゲームが古い場合にのみ使用した方が良いみたいです。
「Select Additional Arguments」では、追加オプションを選択できます。
Compress Subfolders:
指定したフォルダに含まれるサブフォルダも圧縮するかどうか。
Force Action on Files:
圧縮済みのファイルも強制的に圧縮するかどうか。
未チェックの場合は、圧縮済みのファイルはスキップされます。
Process Hidden and System Files:
隠しファイルやシステムファイルも圧縮するかどうか。
プログラムによっては、完全に圧縮するためにチェックを付ける必要がある場合があります。
Shutdown PC on Finish:
圧縮後に PC をシャットダウンするかどうか。
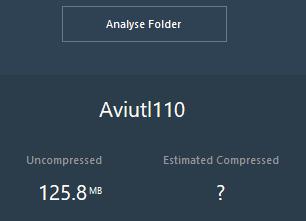
圧縮前のフォルダのサイズと推定される圧縮後のフォルダのサイズが表示されます。
圧縮後のフォルダのサイズは、圧縮後もしくは解析時に表示されます。
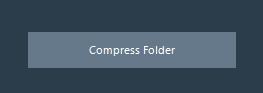
このボタンをクリックすると圧縮が開始されます。
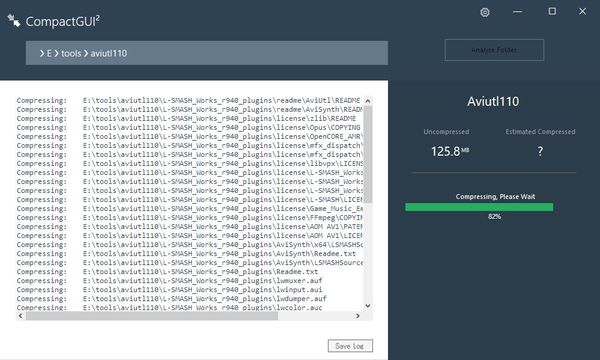
圧縮実行時の画面です。
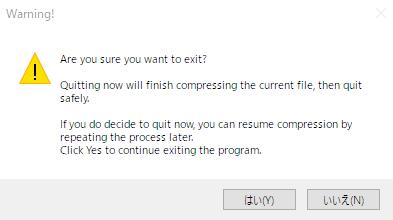
「×」などで閉じようとすると、
上のような感じの感じでメッセージが表示されます。
「はい」を選択すると安全に圧縮操作が終了します。
「いいえ」を選択すると処理を継続します。
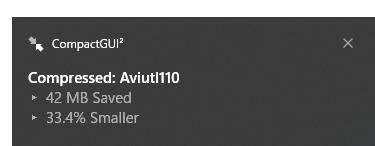
圧縮処理が完了するとデスクトップ右下にポップアップ通知してくれます。
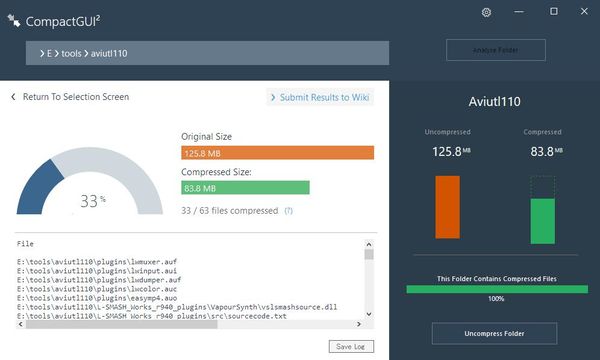
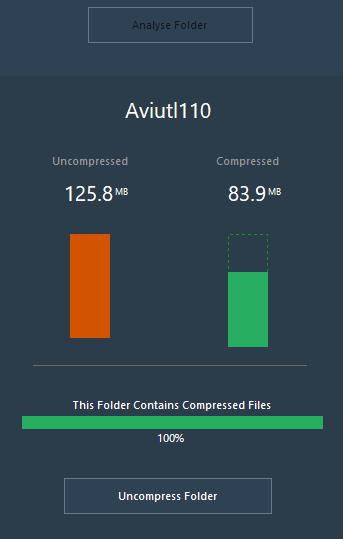
圧縮後、直ぐに圧縮解除をするケースは無いかと思いますが、
「Uncompress Folder」ボタンをクリックすると、
圧縮解除処理が実行されます。
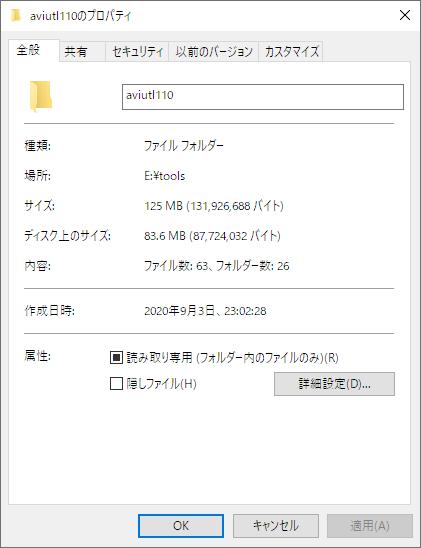
実際にフォルダのプロパティを開いてみると上のような感じになってます。
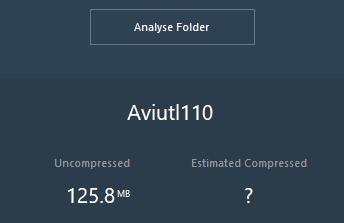
圧縮されたフォルダの圧縮を解除したい場合には、
圧縮したいフォルダを圧縮時と同じように指定します。
指定したら「Analyse Folder」ボタンをクリックします。
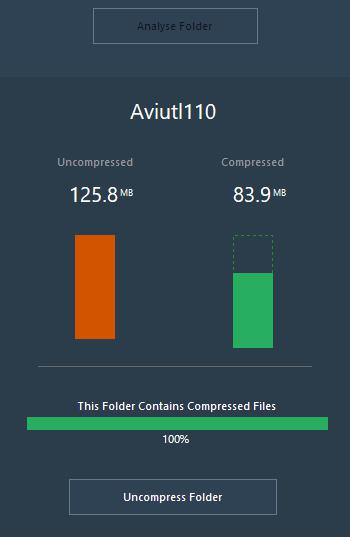
解析が完了すると、上のような感じで表示されます。
あとは、「Uncompress Folder」ボタンをクリックすると、
圧縮解除処理が実行されます。
設定
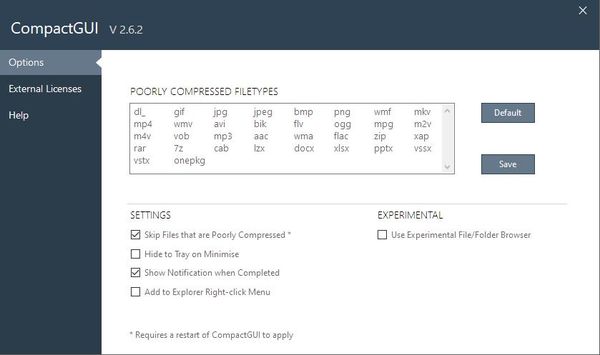
POORLY COMPRESSED FILETYPES には、圧縮対象から除外されるファイルの拡張子が登録されています。
上記の拡張子のファイルも圧縮したい場合は、
「Skip Files that are Poorly Compressed」のチェックを外し、CompactGUI を再起動します。
それ以外では、
Hide to Tray on Minimise:
最小化時にタスクトレイに隠すかどうか。
Show Notification when Completed:
処理完了時に通知を表示するかどうか。
Add to Explorer Right-click Menu:
エクスプローラーの右クリックメニューにメニューを追加するかどうか。
Use Experimetal File/Folder Browser:
実験的なファイル/フォルダブラウザを使用するかどうか。
対応OS
64 bit 版を含む Windows 10/11