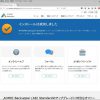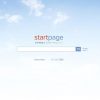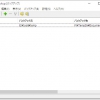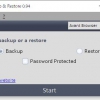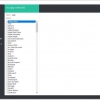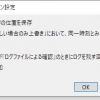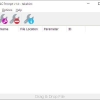EaseUS Disk Copy Home Edition:ディスク&パーティションクローンソフト
OS が入っている SSD や HDD を新しいのに引っ越ししたい。
普通なら、新しい SSD や HDD に OS をインストールしていきますが、
色んなソフトが入っているので、それを入れ直すのも面倒。
そのような時に便利なフリーソフトがあります。
それは『EaseUS Disk Copy Home Edition』です。
EaseUS Disk Copy Home Editionの特徴
EaseUS Disk Copy Home Edition は、
家庭用の無料ディスク/パーティションクローンソフトです。
カンタンな操作で SSD/HDD やパーティションのクローンを行えます。
機能として、HDDコピー・パーティションコピー・ディスクコピー・セクタバイセクタコピーができます。
EaseUS Disk Copy Home Edition は、SSD や HDD などのドライブにインストールしません。
CD などの光学メディアに焼いてブータブル CD を作るか
USB メモリーを使ってブータブル USB を作成して使用します。
ちなみに英語版しかありませんが、
簡単な設定ウィザードに従うだけなので、困ることは無いでしょう。
どーしても、英語が苦手の場合には、他ソフトを使いましょう。
記事を作成もしくは更新時点でのバージョン:v 2.3.1
入手方法
下記から「EaseUS Disk Copy Home Edition」をダウンロードします。
http://www.easeus.com/disk-copy/download.htm
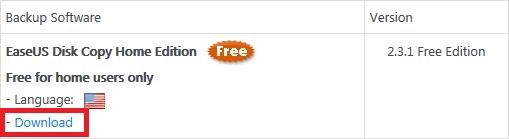
もしくは、下記からダウンロードできます。
http://jp.easeus.com/disk-copy/home-edition/
※なお、ダウンロードの際にはメールアドレスの入力を求められます。
事前準備に必要なもの
EaseUS Disk Copy Home Edition を利用するには、ブータブルメディアを作成する必要があります。
なので、
・CD-R などの光学メディアと光学メディアに書き込みことができる光学ドライブ
もしくは、
・USB メモリ(ブータブルメディアとして作成時にフォーマットされるので、フォーマットしても良いもの)
が必要になります。
また、コピーには時間がかかる場合があるので、内蔵ドライブにコピーしたいと思うので、
・USB 接続可能な HDD ケースなどが必要でしょう。
USB 3.0 対応 ハードディスク ケース – 価格.com
http://kakaku.com/pc/hdd-case/itemlist.aspx?pdf_Spec010=1
USB 2.0 対応の物でも構いません。
ブータブルメディア作成
用意した CD-R/DVD-R を光学ドライブに入れるか、USB メモリをパソコンに挿します。
セット後、ダウンロードした「EASEUS_Disk_Copy.exe」をダブルクリックして実行します。
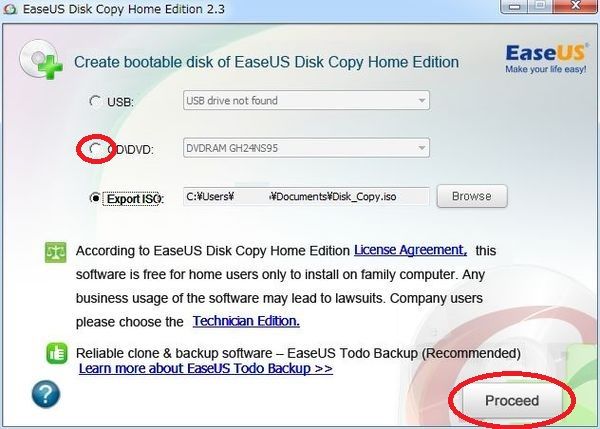
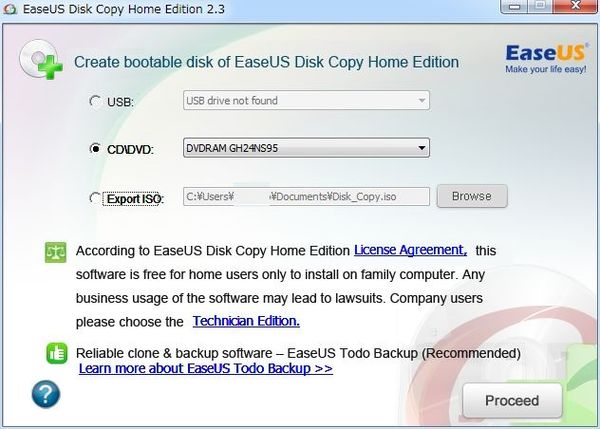
CD-R/DVD-R を光学ドライブに入れている場合には、
「CD/DVD」が選択できるので、そちらを選択して「Proceed」ボタンをクリックします。
※USB メモリを刺している場合は、「USB」が選択できるので、
そのばあいには、そちらを選択して「Proceed」ボタンをクリックしましょう。
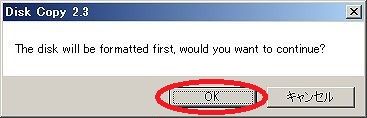
USB メモリの場合には「最初にフォーマットされますが、続行しますか?」と聞かれます。
本当に問題なければ、「OK」ボタンをクリックします。
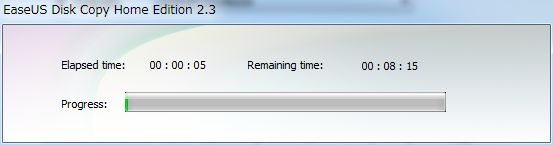
作業中の画面です。暫く待ちましょう。
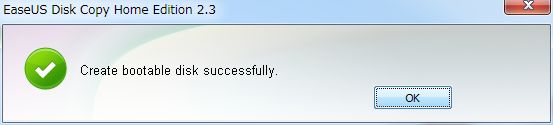
この画面が出れば、作成成功です。
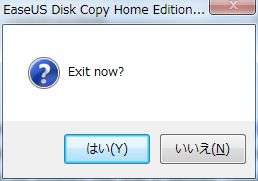
画面右上の「×」をクリックすると「EaseUS Disk Copy」の画面が閉じられます。
使い方
作成した光学メディアもしくは、
ブータブル USB メモリをコピーしたいドライブがあるパソコンにセットします。
セットしたら、パソコンを起動します。
しばらくして「EaseUS Disk Copy」が起動してきたら大丈夫ですが、
起動してこない場合には、ブート順を変更する必要がありますので、
パソコンを再起動をするなりして、BIOS 画面に入って、ブート順を変更しましょう。
※BIOS 画面は、パソコンによって差があるので、解説は省略します。
無事に「EaseUS Disk Copy」が起動してきたら、コピー作業を行います。
- 「Welcome to the Disk Copy wizard」画面が表示されたら、「Next」ボタンをクリックします。
- 「Select Copy Mode」画面では、丸ごとコピーをすると思うので、「Disk Copy」を選択し、「Next」ボタンをクリックします。
- 「Select Source Disk」画面では、コピー元となる HDD を(製品番号などを確認してから)選択します。
- 「Select Destination Disk」画面では、コピー先となるドライブを選択して、「Next」ボタンをクリックします。
- 最後に「Task preview」画面が表示されるので、「Proceed」ボタンをクリックします。
- 「コピー先のドライブを上書きしますが、良いですか?」というような確認画面が表示されるので、「Yes」ボタンをクリックします。
- 「Copy Progress」画面が表示されて、画面右側に経過時間(Elapsed Time)、(予定)残り時間(Remaining Time)等が表示されます。
あとは、作業が終わるまで待ちます。
コピーが完了したら、あとは交換するだけです。
OS の入ったドライブをコピーした場合には、起動するか確認しましょう。
入手先
EaseUS Disk Copy Home Edition – 公式
http://www.easeus.com/disk-copy/download.htm
http://jp.easeus.com/disk-copy/home-edition/
対応OS
全ての OS