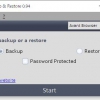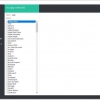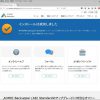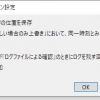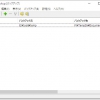MailStore Home:各種メールをバックアップ・検索・復元できる
各種メールをバックアップ・検索・復元できる Windows 用フリーソフトの紹介です。
『MailStore Home』です。
MailStore Homeの特徴
MailStore Home は、メールデータをバックアップ&エクスポート(復元)ができるメールバックアップソフト。
バックアップ&復元操作も面倒な設定は不要。
メールソフトで複数アカウントを登録していてもアカウント別にバックアップできます。
メールソフトのメールデータだけでなくて、
POP3/ IMAP サーバー上のメールデータをバックアップ可能。
また、Gmail/ Yahoo mail/ Outlook.com 等にも対応。
USB メモリへポータブル版としてインストールすることも可能で、
バックアップしたメールも USB メモリ内へ保存されます。
バックアップしたメールの全文検索も可能。
件名、送信者、宛先、本文、添付ファイルなどの検索は勿論のこと、
指定した期間での検索ができます。
メールのサイズ・対象フォルダ・テンプレートの有無・重要度での絞り込みも可能。
対応しているメールソフトと規格一覧
- Gmail や Yahoo!メールのようなメールサービスのメールボックス
- POP3 と IMAP
- Microsoft Outlook 2003/ 2007/ 2010/ 2013/ 2016/ 2019
- Microsoft Windows メール と Windows Live メール
- Microsoft Exchange Server 2003/ 2007/ 2010/ 2013/ 2016/ 2019 のメールボックス
- Microsoft Office 365 (Exchange Online)
- Hosted Exchange mailboxes
- Mozilla Thunderbird and SeaMonkey
- PST や EML
- その他ファイル
また、アーカイブ全体を HDD や USB メモリーへ一括バックアップも可能。
セキュリティ対策として、アーカイブをパスワード保護することもできます。
記事を作成もしくは更新時点でのバージョン:13.0
入手方法
下記から MailStore Home をダウンロードします。
MailStore Home – 公式サイト
MailStore – 公式サイト
なお動作には、.NET Framework 4.5.1 が必要。
インストール手順
ダウンロードしたインストーラーをダブルクリックして起動します。
あとは、インストーラーに従っていくだけです。
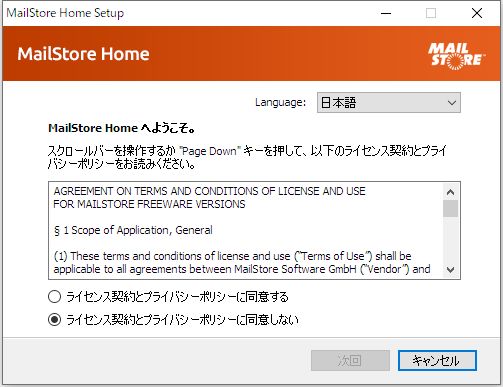
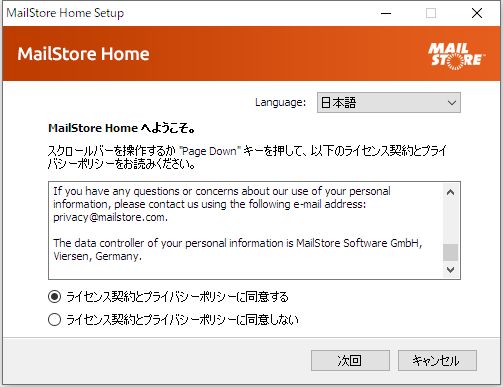
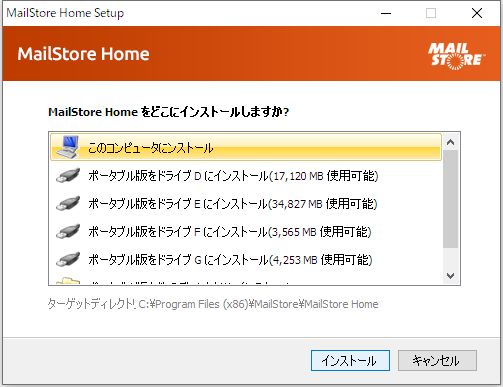
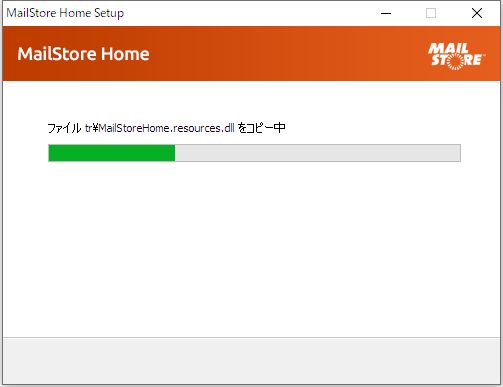
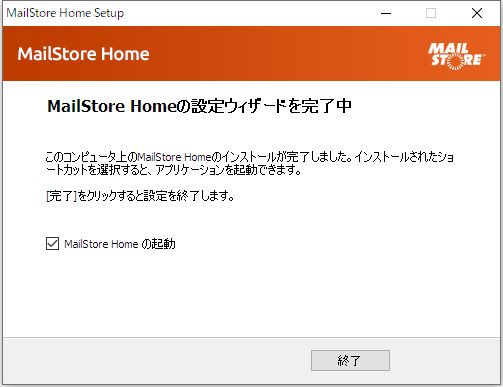
初回起動時
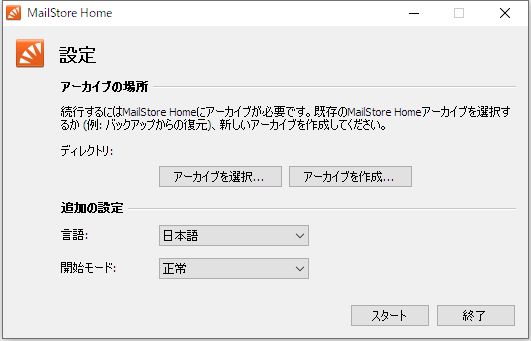
アーカイブの保存先フォルダを最初に指定してます。
後から変更も可能です。
また、フォルダ内は空である必要があります。
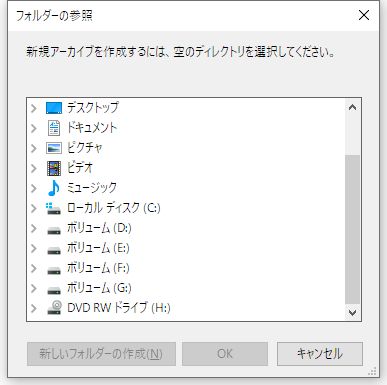
アーカイブの作成・選択ともにフォルダ選択画面から選択します。
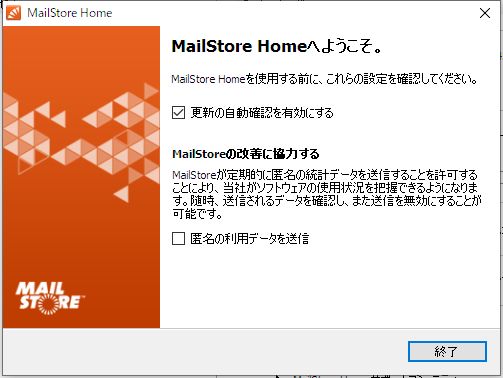
保存先の指定が済むと、
MailStore Home の最新版があるかどうかの自動チェックを行うかどうかと、
利用データを匿名で送信するかを選択します。
ここも後から変更も可能です。
メニュー説明
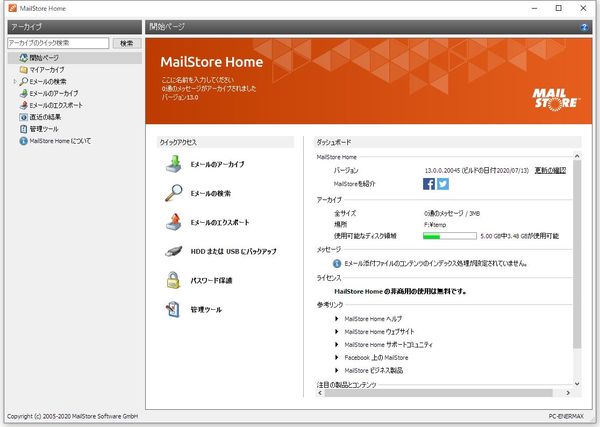
MailStore Home のメイン画面です。
ちょっと縮小していて見にくいと思うので分割。
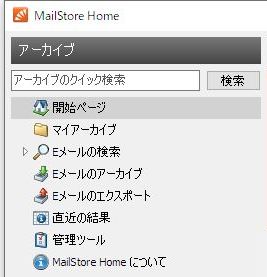
各種メニューです。
ここでメニューを選択すると右側の画面が切り替わります。
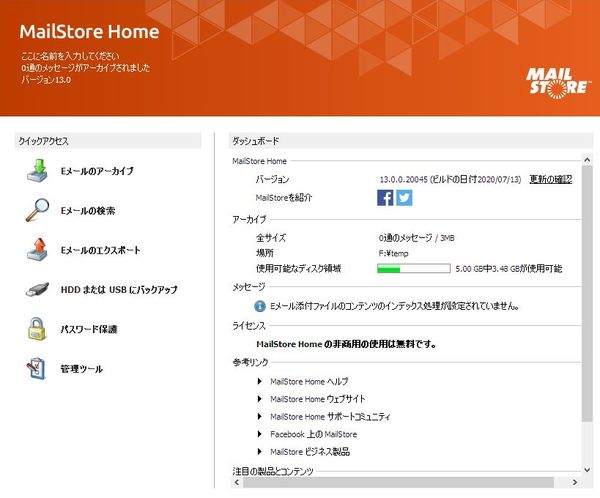
開始ページが表示された状態の画面です。
クイックアクセスには、左側のメニュー以外にアーカイブのバックアップとパスワード保護操作が可能。
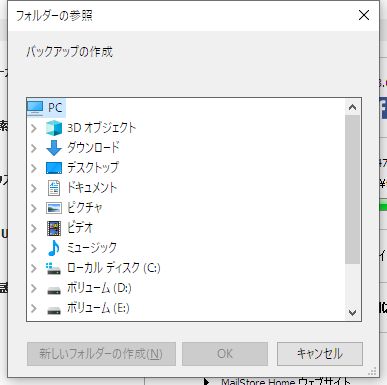
バックアップを選択した場合には、保存先フォルダを指定します。
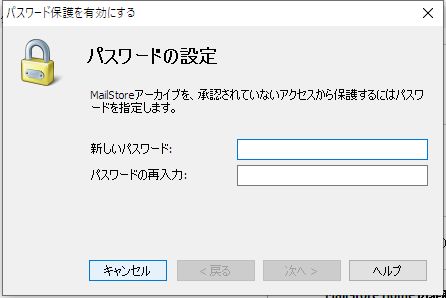
パスワード保護を選択するとパスワードの設定画面が表示されます。
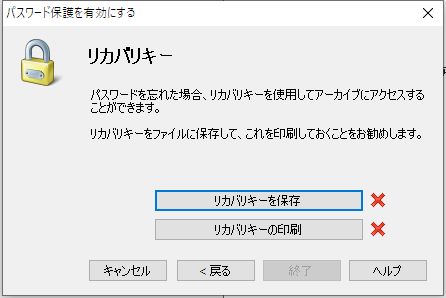
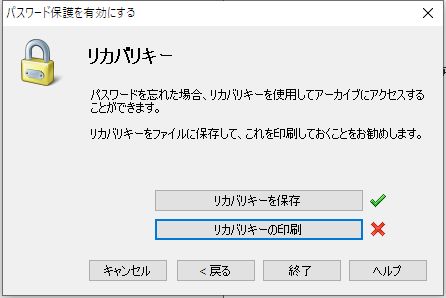
パスワードを忘れた場合には、リカバリーキーでアクセス可能。
保存もしくは印刷ボタンをクリックしないと「終了」ボタンは押せません。
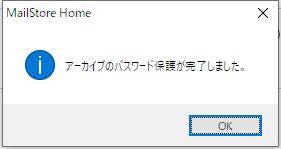
「終了」をクリックすると完了通知がポップアップしてきます。
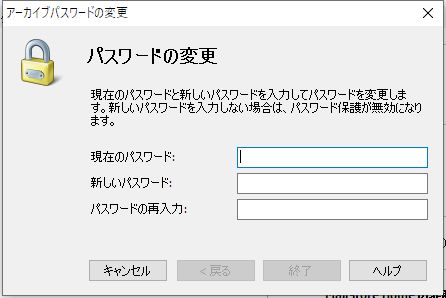
パスワード保護を有効にしていると、
クイックアクセスのメニューが「パスワードの変更」となり、
画面もパスワード変更画面になります。
マイアーカイブ
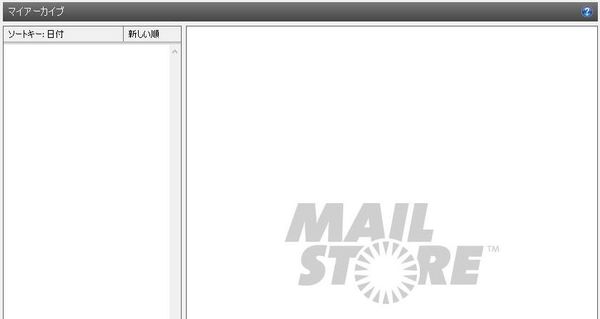
アーカイブしたメールデータの内容を確認できます。
左側にはメールのヘッダー情報が表示され、右側にはメール本文が表示されます。
Eメールの検索
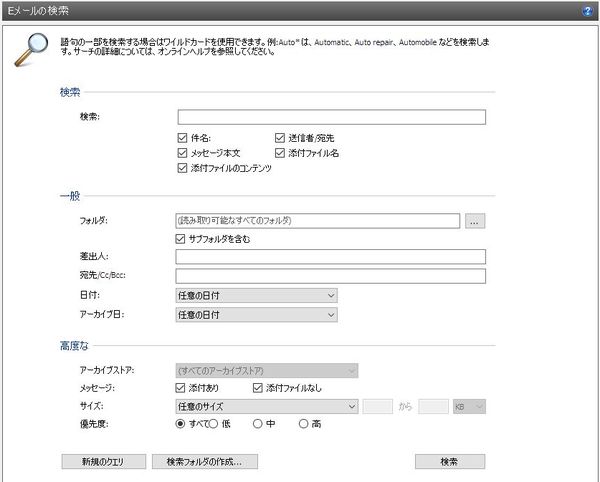
アーカイブしているメールの検索を行うことができます。
キーワードにはワイルドカードを使用可能。
Eメールのアーカイブ
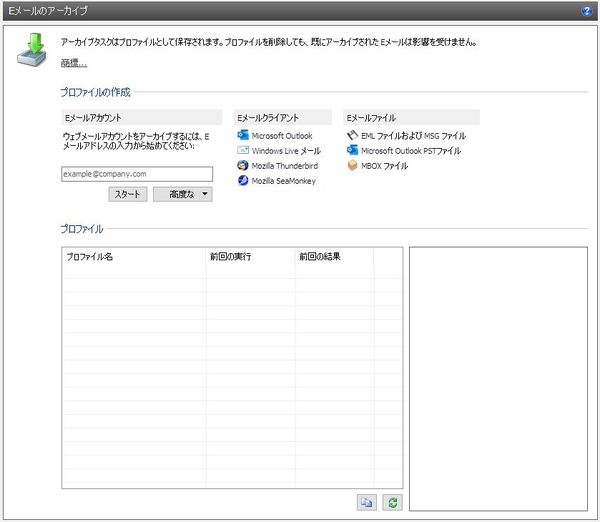
メールのアーカイブ(バックアップ)操作を行うための画面です。
対象とするメーラーやメールアカウントを設定します。
一度設定した情報は、プロファイルとして保存されて、
後から何度でも同じ設定で実行することができます。
Eメールのエクスポート
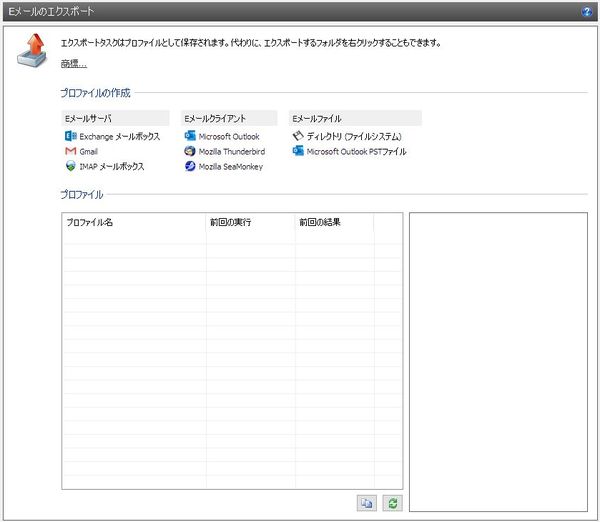
アーカイブされているメールデータのエクスポートを行うことができます。
ここでは、エクスポート対象先とするメーラーやメールアカウントを設定します。
一度設定した情報は、プロファイルとして保存されて、
後から何度でも同じ設定で実行することができます。
直近の結果
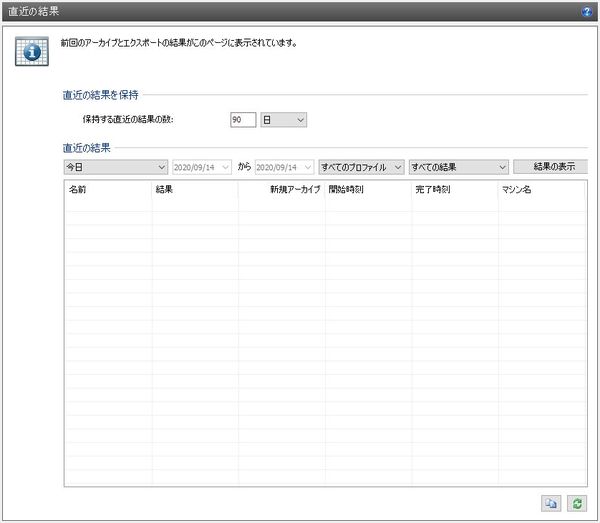
過去のアーカイブとエクスポートの実行結果を一覧で確認できます。
管理ツール
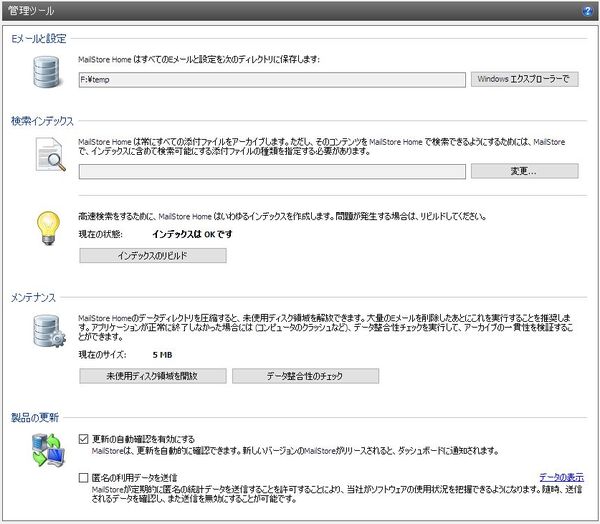
MailStore Home の基本的な設定を行うための画面です。
アーカイブを削除している場合には、未使用ディスク領域の開放も行えます。
使い方(アーカイブ編)
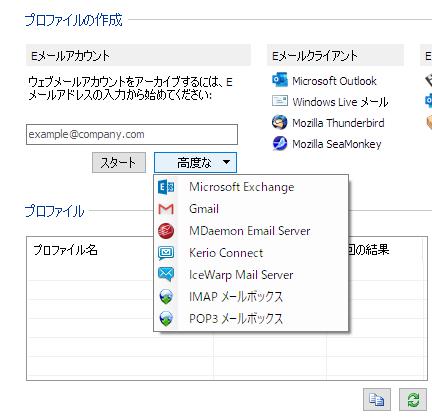
メールデータをアーカイブするには、
メーラーもしくはメールアカウント等を指定する必要があります。
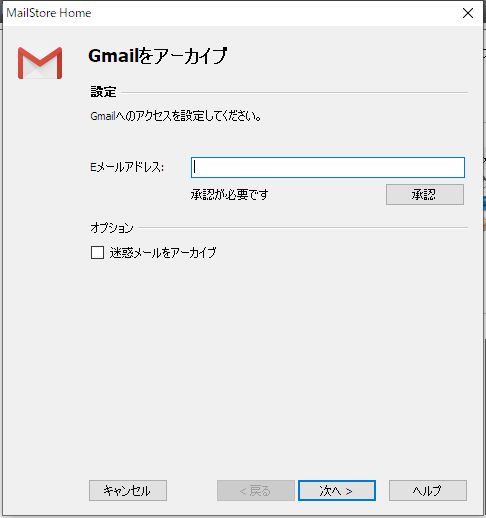
Gmail の場合。
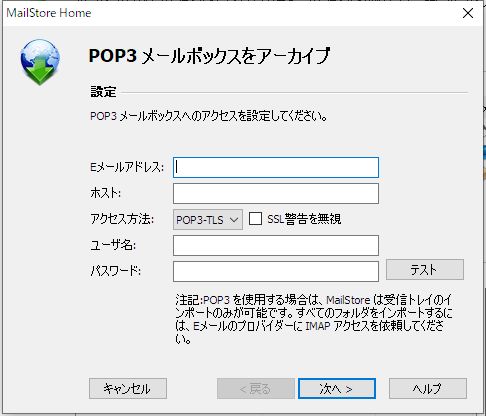
POP3 サーバーの場合。
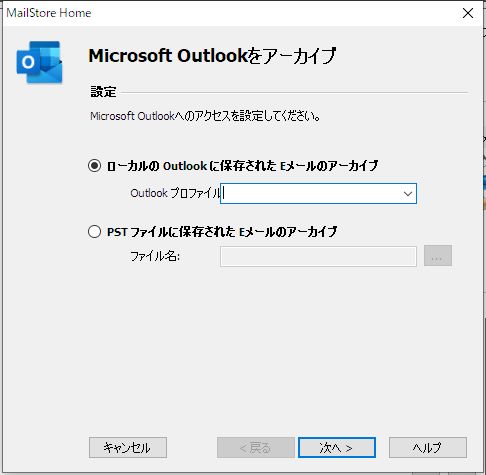
Microsoft Outlook の場合。
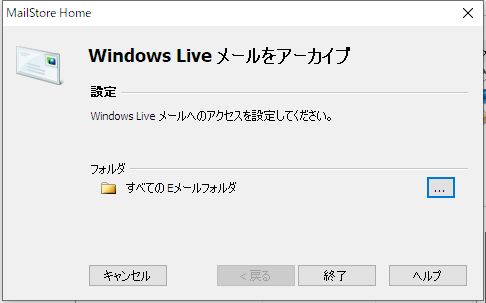
Windowss Live メール の場合。
なお、この項目では、Thunderbird を対象としています。
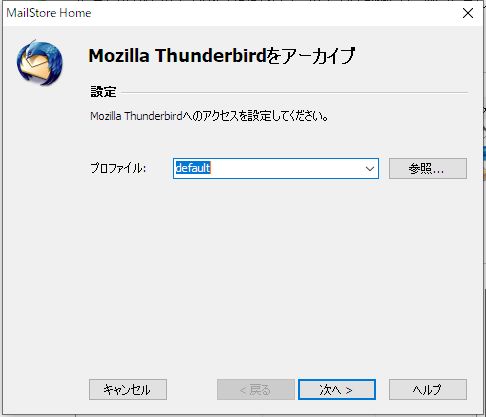
プロファイル名を入力し「次へ」をクリックします。
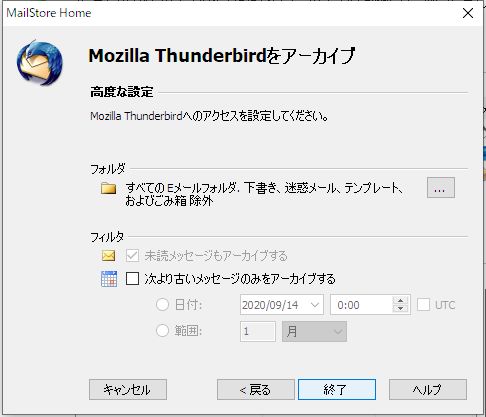
必要な設定を行って「終了」をクリックします。
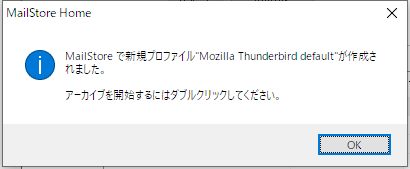
新規プロファイルの作成が完了しました。
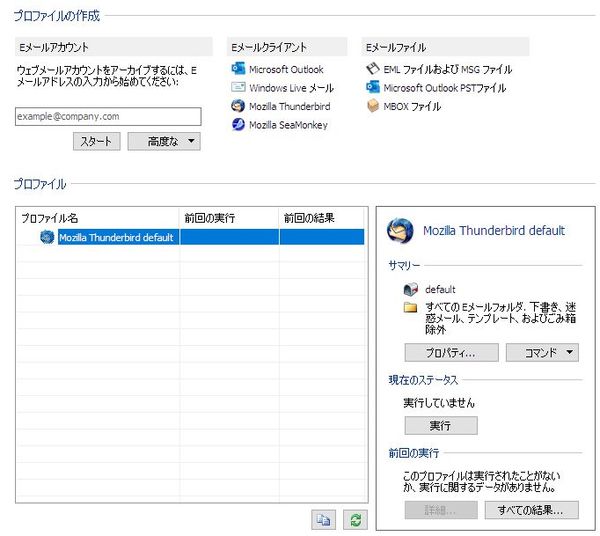
プロファイル一覧にも登録されています。
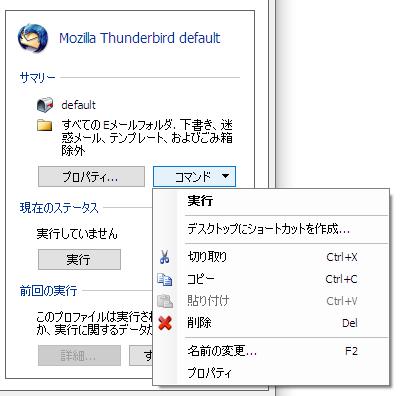
コマンド選択できるメニュー。
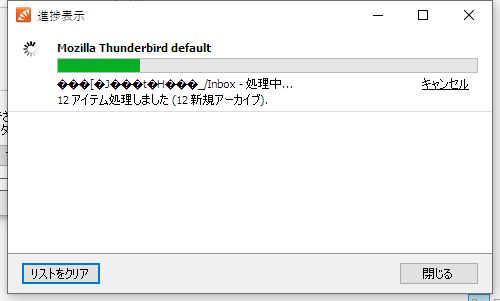
実行ボタンもしくは実行メニューを選択するとアーカイブが開始されます。
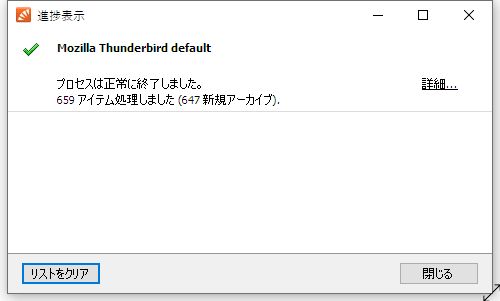
アーカイブが完了した状態の画面です。
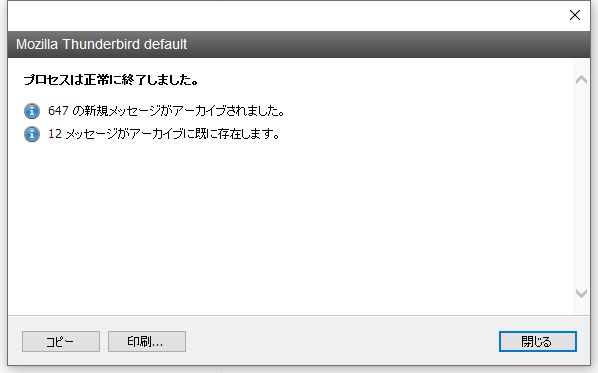
詳細をクリックすると詳細画面がポップアップ表示されます。
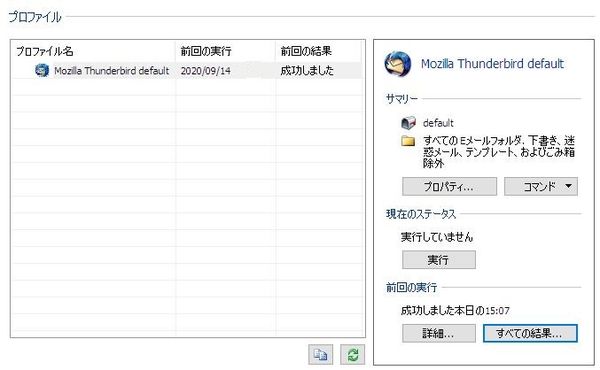
前回のアーカイブの結果が表示されるようになります。
基本メニュー「直近の結果」からも確認可能です。
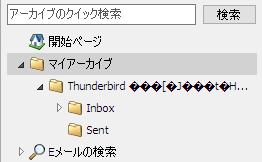
マイアーカイブにアーカイブが表示されるようになります。
Thunderbird の場合には、Inbox に受信メールのデータが保存され、
Sent に送信済みメールのデータが保存されています。
使い方(エクスポート編)
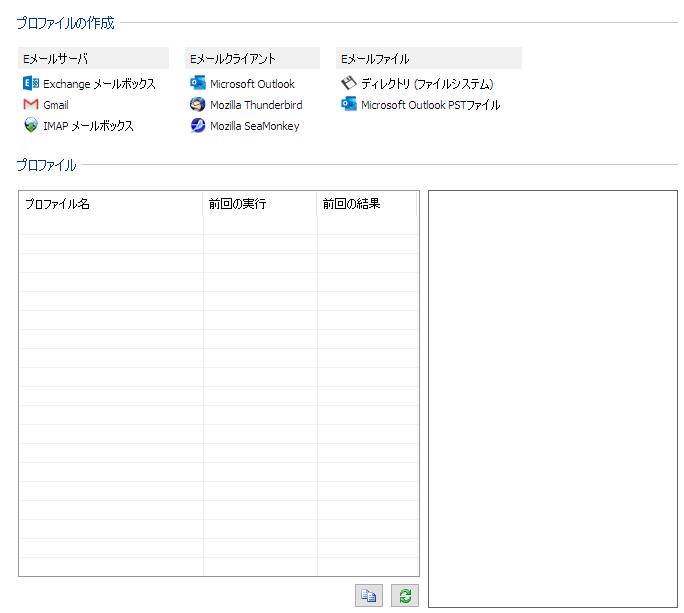
エクスポート操作もアーカイブ時と同じようにプロファイルをまず作成します。

エクスポートするフォルダをアーカイブから選択します。
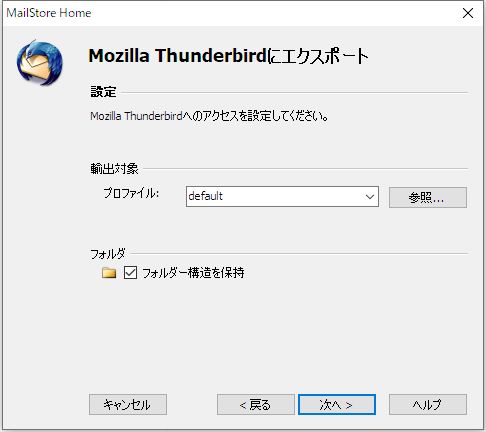
プロファイル名を入力し、必要な選択を行います。
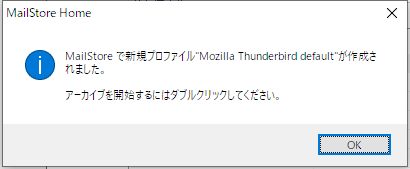
プロファイルの作成が完了しました。
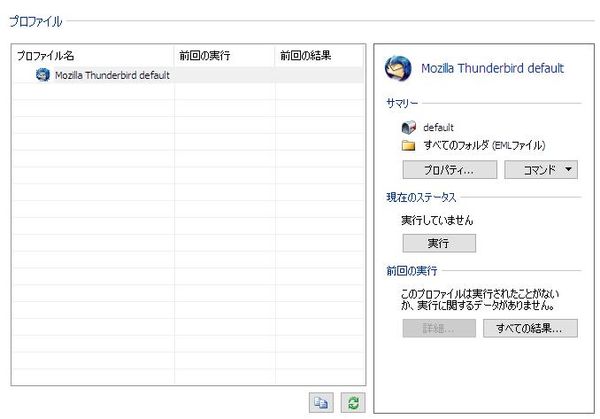
後は、プロファイルを選択し「実行」ボタンをクリックします。
対応OS
64 ビット版を含む Windows 7/ 8/ 8.1/ 10/