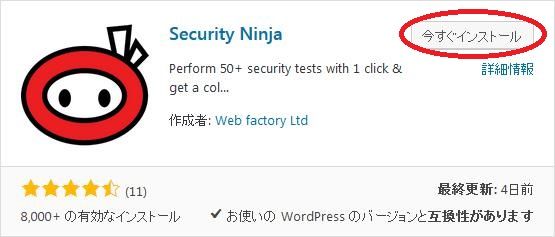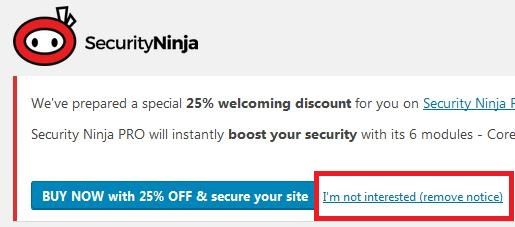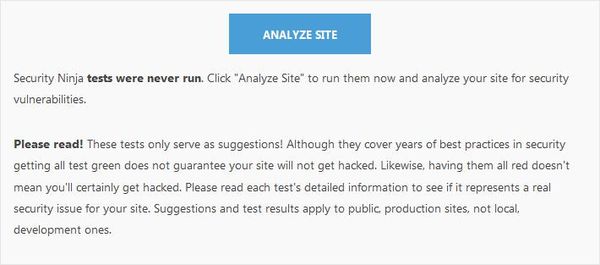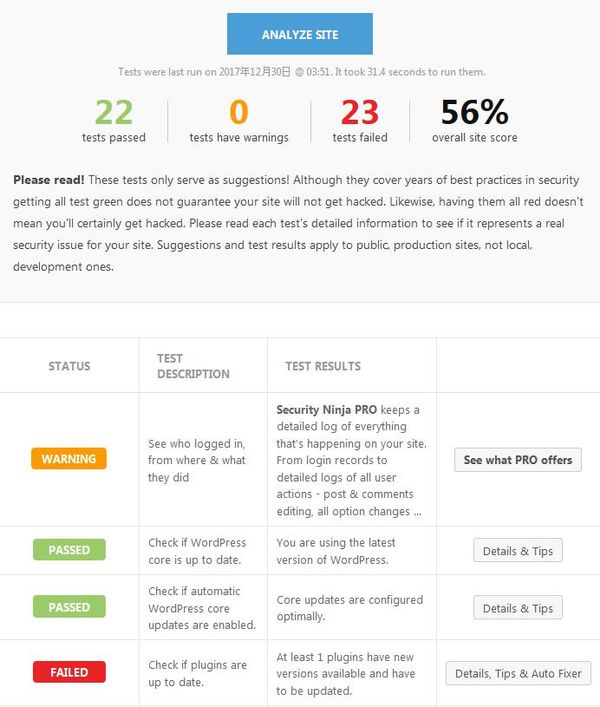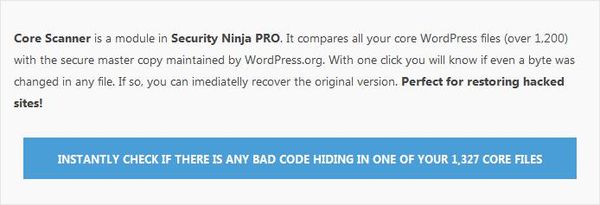Security Ninja:50以上のセキュリティテストを実行し問題を発見できる
セキュリティテストを簡単に実行できる WordPress 用プラグインの紹介です。
それは「Security Ninja」です。
そのインストール手順から日本語化・使い方と設定などを解説していきます。
Security Ninja
Security Ninja は、1 クリックで 50 以上のセキュリティテストを実行し問題を発見できます。
記事を作成もしくは更新時点でのバージョン:v 2.40
マルチサイトでの利用:可
インストール手順
下記の URL から ZIP ファイルを入手して、管理画面からアップロードして有効化するか
Security Ninja – WordPress.org
もしくは、WordPress.org の公式プラグインディレクトリにリリースされているので、
管理画面から入手できます。
ダッシュボードから「プラグイン」メニューの「新規追加」を選択し、
プラグイン追加画面右上の検索窓に「Security Ninja」と入力します。
検索結果の一番左上に表示されると思うので、「今すぐインストール」をクリックします。
※一番左上に表示されない場合は、上記の画像から探して下さい。
インストールが完了したら、プラグインを「有効化」します。
プラグインのインストールに慣れていない方は、
下記の記事にて詳しく解説していますので、御覧ください。
WordPressプラグインのインストール手順を解説 – WordPress活用術
日本語化
Security Ninja を有効化した際に日本語化されない場合には、
日本語化用の言語パックを translate.wordpress.org から入手できる場合があります。
WordPress と関連プロジェクト(テーマ・プラグイン)用の翻訳プラットフォームとして、
translate.wordpress.org (GlotPress) が導入されています。
※ボランティアで翻訳されている場合が多いので、
全てのプラグインで、必ずしも日本語化用の言語パックが用意されているわけでは無いです。
また、用意されていても 100% 翻訳されている保証もありません。
日本語化用の翻訳ファイルの探し方は、下記の記事を参照してください。
WordPress公式での日本語化用の翻訳ファイルの探し方 – WordPress活用術
専用メニュー
ダッシュボードの「ツール」メニューの中に追加されています。
使い方
設定項目は無いので、セキュリティテストを実行するだけです。
メニューを開きます。
Pro 版が割引価格で購入できますよって感じのメッセージが表示されているだけなので、
非表示にするには「I’m … notice)」リンクをクリックします。
「SECURITY TESTS」タブの「ANALYZE SITE」ボタンをクリックします。
テスト実行中の画面です。終了するまで暫く待ちます。
テストが終了するとテスト結果が表示されます。
問題のない項目には「PASSED」が表示されて、
問題点があった項目には「WARING」と「FAILED」が表示されます。
残りのタブは、Pro 版でないと使用できません。
各タブの画面の下の方に各タブを非表示にするためのリンクがあります。
このリンクをクリックすると表示しているタブが非表示となります。