Simple History:様々なイベントをログに記録できる
WordPress 内で行われた最近の変更をダッシュボード上または別のページで表示できる WordPress 用プラグインの紹介です。
それは「Simple History」です。
その導入手順から日本語化・使い方と設定などを解説していきます。
Simple History
Simple History は、WordPress 内で行われた最近の変更をダッシュボード上または別のページで表示できます。
Simple History の主な特徴は、以下のとおりです。
- 投稿やページを追加、更新、削除したユーザーを確認可。
- 添付ファイルの追加、更新、削除したユーザーを確認可。
- タクソノミの追加・更新・削除したユーザーを確認可。
- コメントを編集、承認、削除したユーザーを確認可。
- サイドバーのウィジェットが追加、更新、削除された時の情報を取得可。
- プラグインを有効化・無効化したユーザーを確認可。
- 追加、更新、削除されたユーザーに関する情報を確認可。
- ユーザーのログインとログアウトを確認可。ログインに失敗した場合も確認可。IPアドレスが含まれます。
- WordPress の各種設定項目で行った変更の詳細を表示可。サイトタイトルやパーマリンクの変更などが記録可。
- プライバシーページが作成または新しいページに設定されたのを確認可。
- プライバシーデータのエクスポート要求が追加された時や要求がユーザーによって承認された時、管理者によってダウンロードされたとき、またはユーザーに電子メールが送信されたときを確認可。
- ユーザーのプライバシーデータのエクスポート要求が追加され、要求がユーザーによって承認されたとき、およびユーザーデータが削除されたのを確認可。
専用 RSS も用意されており、購読してログの更新を確認することも可能。
独自のイベントをログに追加できる関数も用意されています。
Simple History では、以下のプラグインもサポートしています。
・Jetpack by WordPress.com
アクティブ化および非アクティブ化された Jetpack モジュールを確認可。
・Advanced Custom Fields
フィールドグループとフィールドグループ内のフィールドに加えられた変更が記録されます。
・User Switching
行われた各ユーザー切り替えが記録されます。
・WP Crontrol
クーロンイベントが追加、編集、削除、および手動で実行されたとき、
およびクーロンスケジュールが追加および削除されたときにログに記録されます。
・Enable Media Replace
置き換えられるファイルの詳細と新しいファイルの詳細が記録されます。
・Limit Login Attempts
ログインログイン試行、ロックアウト、及びプラグインで行われた構成変更が記録されます。
※Limit Login Attempts は、 8 年以上更新されていません。
・Redirection
作成、変更、有効化または無効化されたリダイレクトとグループ及び Redirection のグローバル設定が変更された時にログに記録されます。
・Duplicate Post
投稿または固定ページが複製されるとログに記録されます。
・Beaver Builder
Beaver Builder のレイアウトまたはテンプレートが保存されたとき、
またはプラグインの設定が保存された時にログに記録されます。
記事を作成もしくは更新時点でのバージョン:3.2.0
マルチサイトでの利用:可
Gutenberg エディターでの動作
Gutenberg エディターに追加される機能は無いので、気にする必要は無いです。
インストール手順
Simple History をインストールするには 2 種類の方法があります。
下記の URL から ZIP ファイルを入手して、管理画面からアップロードして有効化する。
Simple History – WordPress.org
もしくは、WordPress.org の公式プラグインディレクトリにリリースされているので、
管理画面からインストールできます。
ダッシュボードから「プラグイン」メニューの「新規追加」を選択し、
プラグイン追加画面右上の検索窓に「Simple History」と入力します。
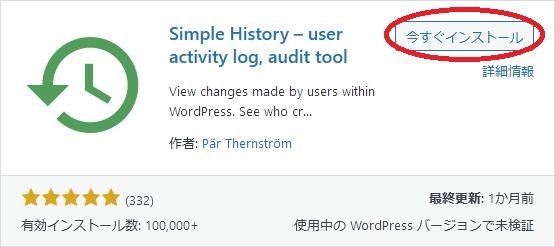
検索結果の一番左上に表示されると思うので、「今すぐインストール」をクリックします。
※一番左上に表示されない場合は、上記の画像から探して下さい。
インストールが完了したら、プラグインを「有効化」します。
プラグインのインストールに慣れていない方は、
下記の記事にて詳しく解説していますので、御覧ください。
WordPressプラグインのインストール手順を解説 – WordPress活用術
日本語化
Simple History を有効化した際に日本語化されない場合には、
日本語化用の言語パックを translate.wordpress.org から入手できる場合があります。
WordPress と関連プロジェクト(テーマ・プラグイン)用の翻訳プラットフォームとして、
translate.wordpress.org (GlotPress) が導入されています。
※ボランティアで翻訳されている場合が多いので、
全てのプラグインで、必ずしも日本語化用の言語パックが用意されているわけでは無いです。
また、用意されていても 100% 翻訳されている保証もありません。
日本語化用の翻訳ファイルの探し方は、下記の記事を参照してください。
WordPress公式での日本語化用の翻訳ファイルの探し方 – WordPress活用術
専用テーブル
下記のテーブルを Simple History 専用のテーブルとして作成し利用します。
テーブル作成時に $wpdb->prefix も使用しているので、マルチサイトにも対応。
inc / SimpleHistory.php に記述されています。
専用メニュー
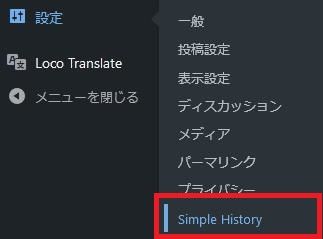
ダッシュボードの「設定」メニューの中に追加されています。
使い方
Simple History は、インストール&有効化するとログ記録を自動に開始します。
記録されたログは、デフォルトでは 60 日を過ぎたものから自動的に削除されます。
ログは、エクスポートも可能です。
手動でのログ全削除も可能。
表示例
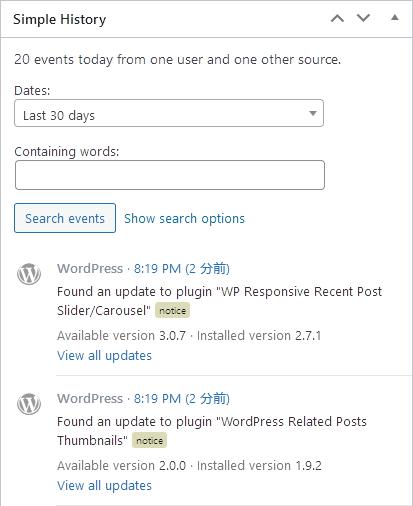
ダッシュボード上では、上のような感じで表示されます。
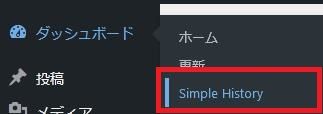
専用ページからも確認可能です。
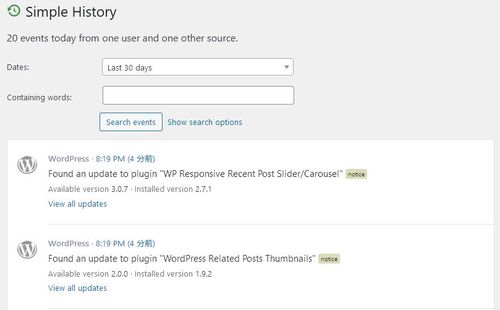
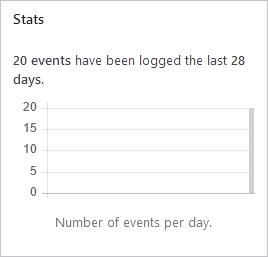
専用ページでは、上のような感じで表示されます。
設定
設定
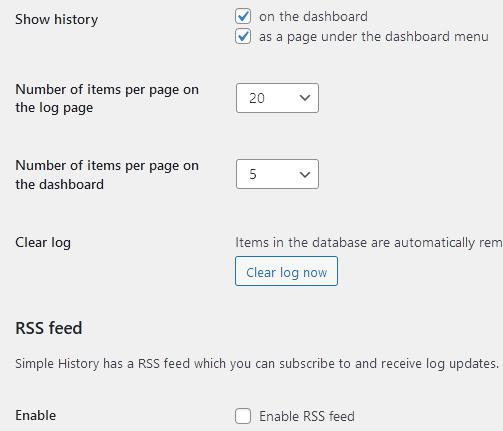
Show history:
ログの確認をどこで行えるかを選択できます。
Number of items per page on the log page:
専用ページでの 1 ページあたりのログ数を選択できます。
Number of items per page on the dashboard:
ダッシュボード上での 1 ページあたりのログ数を選択できます。
Clear log:
手動で保存されているログを全消去することができます。
RSS feed enable:
専用の RSS フィードの配信を有効にするかどうか。
エクスポート
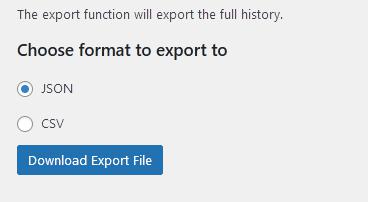
JSON もしくは CSV 形式でのエクスポートができます。
デバッグ
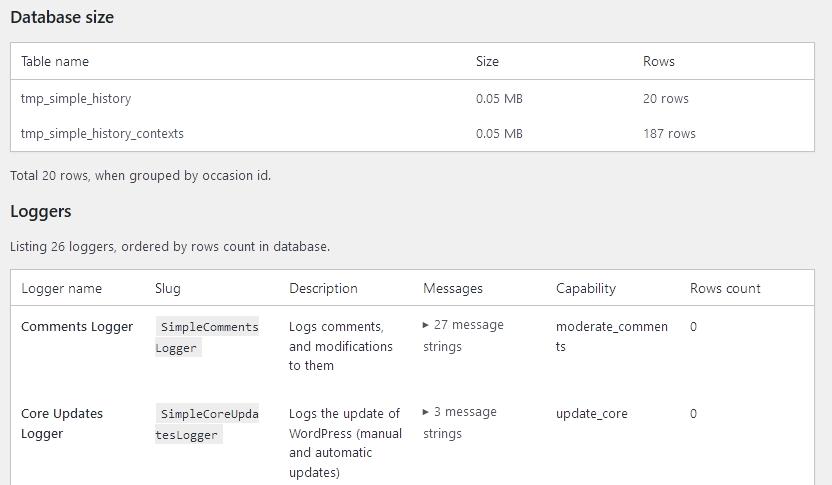
Simple History に関する情報などが確認できます。