Wordfence Assistant:Wordfence用データ管理プラグイン
Wordfence Security は、WordPress 用のセキュリティー系プラグインの中で最もダウンロードされ使用されています。
しかし、管理者がメールアドレスを変更しておらずサイトにアクセスできなくなったり、
メールによるロック解除が機能しなかったりするケースが稀にあるそうです。
FTP などを使って Wordfence Security を削除して、
なんとかログインできるようになったものの、
データベースにテーブルが残ってしまっているので、
再インストール&有効化すると、またロックアウトされてしまいます。
データベースに残っているテーブルを手動で削除すればなんとかなるのですが、
WordPress 本体が使用しているテーブルも格納されているので、
誤操作の恐れもあるので、オススメできないところです。
でも、安全に Wordfence Security を再び使えるようにしたい。
そのような時に便利な WordPress 用プラグインがあります。
それは「Wordfence Assistant」です。
その導入手順から日本語化・使い方と設定などを解説していきます。
Wordfence Assistant
Wordfence Assistant は、Wordfence Security のファイアウォールを無効にして、
再インストールしても再びロックアウトされないようにすることができます。
また、Wordfence Security の全てのデータを削除することもできます。
Wordfence Assistant では、以下の事が行なえます。
- Wordfence Security を有効化にせずに Wordfence Security のファイアウォール機能を無効化
- Wordfence Security が使用しているデータベース内の全てのデータ削除
- Wordfence Security のライブトラフィックテーブルのデータ削除
- Wordfence Security によってロックアウトされた全てのユーザー、IP アドレス及び高度なロックの削除
記事を作成もしくは更新時点でのバージョン:1.0.7
マルチサイトでの利用:可
Gutenberg エディターでの動作
Gutenberg エディターに追加される機能は無いので、気にする必要は無いです。
インストール手順
下記の URL から ZIP ファイルを入手して、管理画面からアップロードして有効化するか
Wordfence Assistant – WordPress.org
もしくは、WordPress.org の公式プラグインディレクトリにリリースされているので、
管理画面から入手できます。
ダッシュボードから「プラグイン」メニューの「新規追加」を選択し、
プラグイン追加画面右上の検索窓に「Wordfence Assistant」と入力します。
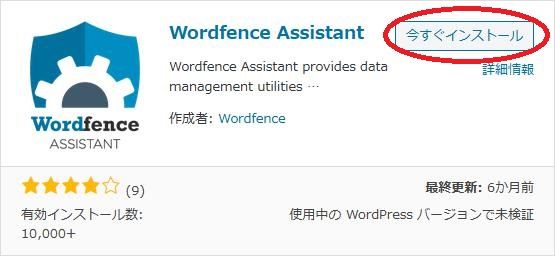
検索結果の一番左上に表示されると思うので、「今すぐインストール」をクリックします。
※一番左上に表示されない場合は、上記の画像から探して下さい。
インストールが完了したら、プラグインを「有効化」します。
プラグインのインストールに慣れていない方は、
下記の記事にて詳しく解説していますので、御覧ください。
WordPressプラグインのインストール手順を解説 – WordPress活用術
日本語化
Wordfence Assistant を有効化した際に日本語化されない場合には、
日本語化用の言語パックを translate.wordpress.org から入手できる場合があります。
WordPress と関連プロジェクト(テーマ・プラグイン)用の翻訳プラットフォームとして、
translate.wordpress.org (GlotPress) が導入されています。
※ボランティアで翻訳されている場合が多いので、
全てのプラグインで、必ずしも日本語化用の言語パックが用意されているわけでは無いです。
また、用意されていても 100% 翻訳されている保証もありません。
日本語化用の翻訳ファイルの探し方は、下記の記事を参照してください。
WordPress公式での日本語化用の翻訳ファイルの探し方 – WordPress活用術
専用メニュー
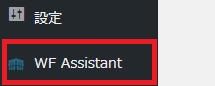
ダッシュボードの「設定」メニューの下に追加されています。
使い方
Wordfence Assistant のメニューを開けます。
後は必要なアクションボタンをクリックするだけです。
順に説明していきます。
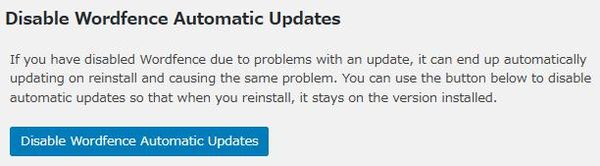
Disable Wordfence Automatic Updates:
自動更新の問題により Wordfence Security を無効にした場合、
再インストール時に Wordfence Security が自動的に更新されると、
同じ問題が発生する可能性があります。
このボタンをクリックすると自動更新を無効にすることができて、
再インストールしてもインストールされたバージョンのままにすることができます。
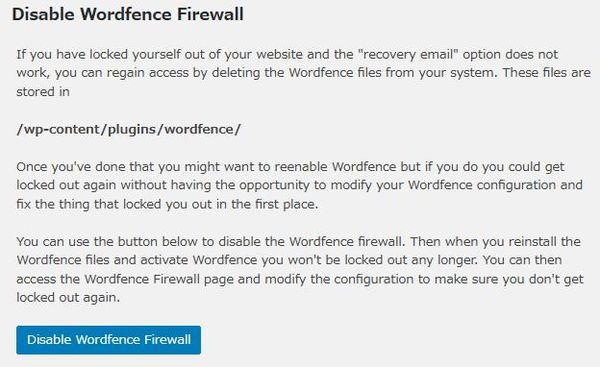
Disable Wordfence Firewall:
サイトから自身がロックアウトされてしまって、「リカバリメール」が機能しない場合、
Wordfence Security ファイルを削除すればアクセスを回復できます。
しかし、Wordfence Security を再度有効にすると、
Wordfence Security の設定を変更するまもなくロックアウトされる可能性があります。
このボタンをクリックすると、
Wordfence Security のファイアウォール機能を無効にできます。
その後、Wordfence Security を再インストールして、
Wordfence Security を有効化しても、ロックアウトされなくなります。
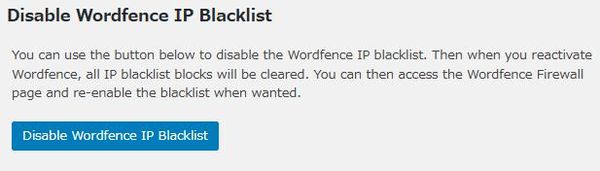
Disable Wordfence IP Blacklist:
このボタンをクリックすると、
Wordfence Security の IP ブラックリスト機能を無効にできます。
その後、Wordfence Security を再度アクティブにすると、
全ての IP ブラックリストブロックが削除されます。
その後、必要に応じてブラックリストを再度有効にできます。
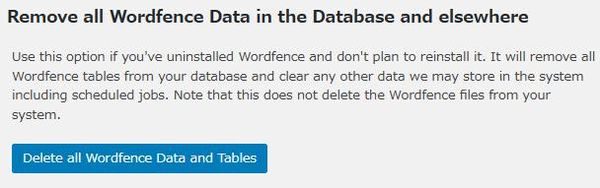
Remove all Wordfence Data in the Database and elsewhere:
Wordfence Security をアンインストールし、再インストールする予定がない場合は、
このボタンをクリックします。
データベースから全ての Wordfence Security のテーブルを削除し、
スケジュールされたジョブを含む保存されている他のデータも削除します。
この機能によって、Wordfence Security 自体がアンインストールされることはないです。
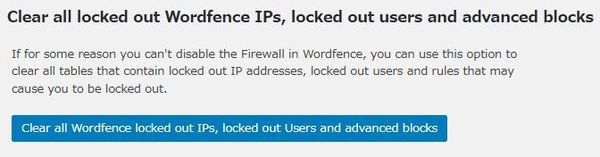
Clear all locked out Wordfence IPs, locked out users and advanced blocks:
何らかの理由で Wordfence Security のファイアウォール機能を無効にできない場合、
このボタンをクリックすると、
ロックアウトされた I Pアドレス、ロックアウトされたユーザー及びロックアウトされる可能性のあるルールを含む全てのテーブルデータを削除できます。
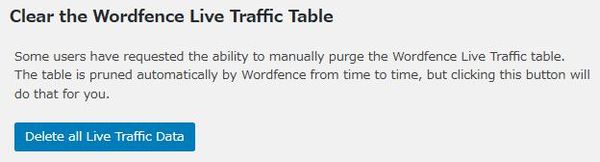
Clear the Wordfence Live Traffic Table:
このボタンで、Wordfence Security のライブトラフィックテーブルを自動で削除できます。