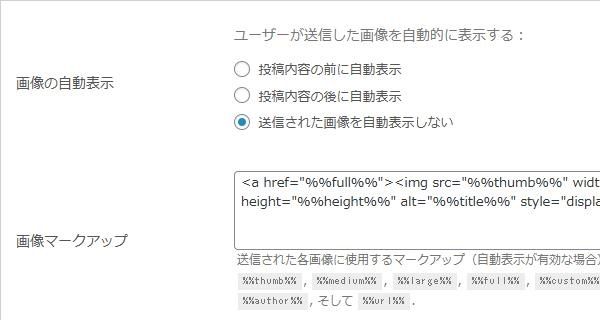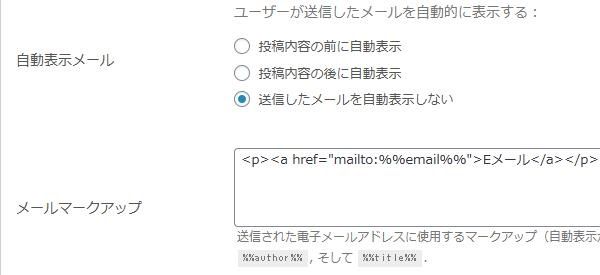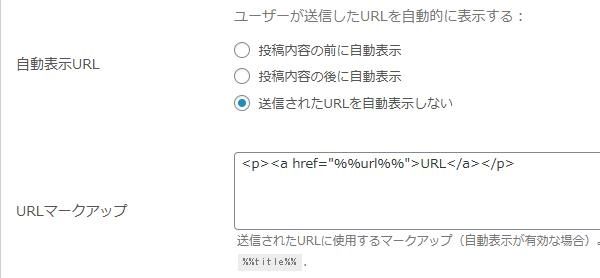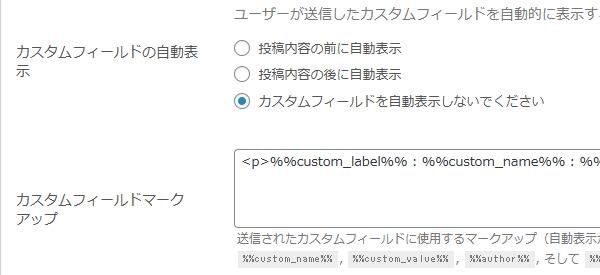User Submitted Posts:ログイン不要で記事を投稿できる
WordPress サイトをブログとしてではなくて、
クチコミサイトとして運用したい場合、投稿するのにログインするのは利便性が悪い。
そのような時に便利な WordPress 用プラグインがあります。
それは「User Submitted Posts」です。
その導入手順から日本語化・使い方と設定などを解説していきます。
- 1. User Submitted Posts
- 2. Gutenberg エディターでの動作
- 3. インストール手順
- 4. 日本語化
- 5. 専用メニュー
- 6. 使い方
- 7. 設定(Settings)
- 7.1. フォームフィールド設定(Form Field Settings)
- 7.2. 一般設定(General Settings)
- 7.3. プライバシー設定(Privacy Settings)
- 7.4. カテゴリー設定(Category Settings)
- 7.5. ユーザー設定(User Settings)
- 7.6. カスタムフィールド設定(Custom Field Settings)
- 7.7. チャレンジ質問設定(Challenge Question Settings)
- 7.8. Google reCAPTCHA設定(Google reCAPTCHA Settings)
- 7.9. メール通知設定(Email Alert Settings)
- 7.10. 画像のアップロード設定(Image Upload Settings)
- 7.11. コンテンツの自動表示設定(Contents Auto Display Settings)
- 8. URL
User Submitted Posts
User Submitted Posts は、ログイン不要で誰でもサイトに記事を投稿できます。
User Submitted Posts は、テンプレートタグまたはショートコードを使用して、
フロントエンドに投稿フォームを追加し、訪問者が投稿を送信できるようにします。
投稿送信時に任意の数の画像をアップロード可。
投稿フォームには、以下のフィールドを使用できます。
- 名前
- メールアドレス
- URL
- 記事のタイトル
- 投稿カテゴリ
- タグを投稿
- 投稿内容
- 添付画像
- チェックボックス
上記以外にも独自のカスタムフィールドを作成可。
また、セキュリティー対策として、
質問を表示して正解を入力させることができたり、
Google reCAPTCHA 機能を有効にすることもできます。
各フィールドは、必須フィールドまたは無効に設定できます。
送信された投稿の投稿ステータスを「保留中」「下書き」「すぐに公開」に自動設定可。
また、指定した投稿数を承認された投稿者の投稿を自動的に公開可能。
User Submitted Posts には、投稿フォームだけでなくて、
独自のログイン・メンバー登録・パスワードリセットフォームも設置可。
また、アクセスを制御してコンテンツの表示を制限するショートコードもあります。
記事を作成もしくは更新時点でのバージョン:20191110
マルチサイトでの利用:可
Gutenberg エディターでの動作
Gutenberg エディターに追加される機能は無いので、気にする必要は無いです。
Gutenbergでのショートコードの挿入手順
このプラグインは、ショートコードを使用します。
挿入手順については、下記の記事にて詳しく解説していますので、御覧ください。
Gutenberg でのショートコードの挿入手順 – WordPress活用術
インストール手順
下記の URL から ZIP ファイルを入手して、管理画面からアップロードして有効化するか
User Submitted Posts – WordPress.org
もしくは、WordPress.org の公式プラグインディレクトリにリリースされているので、
管理画面から入手できます。
ダッシュボードから「プラグイン」メニューの「新規追加」を選択し、
プラグイン追加画面右上の検索窓に「User Submitted Posts」と入力します。
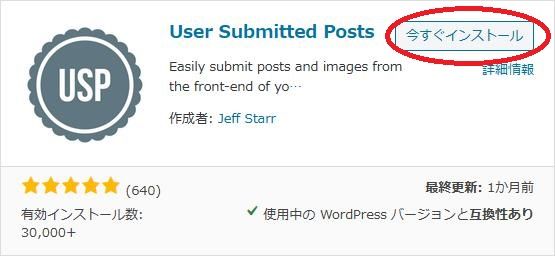
検索結果の一番左上に表示されると思うので、「今すぐインストール」をクリックします。
※一番左上に表示されない場合は、上記の画像から探して下さい。
インストールが完了したら、プラグインを「有効化」します。
プラグインのインストールに慣れていない方は、
下記の記事にて詳しく解説していますので、御覧ください。
WordPressプラグインのインストール手順を解説 – WordPress活用術
日本語化
User Submitted Posts は、日本語化対応がされているので、有効化するだけで日本語化されます。
日本語化されない場合には、日本語化用の言語パックを translate.wordpress.org から入手できる場合があります。
WordPress と関連プロジェクト(テーマ・プラグイン)用の翻訳プラットフォームとして、
translate.wordpress.org (GlotPress) が導入されています。
※ボランティアで翻訳されている場合が多いので、
全てのプラグインで、必ずしも日本語化用の言語パックが用意されているわけでは無いです。
また、用意されていても 100% 翻訳されている保証もありません。
日本語化用の翻訳ファイルの探し方は、下記の記事を参照してください。
WordPress公式での日本語化用の翻訳ファイルの探し方 – WordPress活用術
専用メニュー
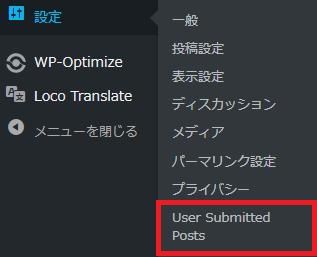
ダッシュボードの「設定」メニューの中に追加されています。
使い方
デフォルト設定のままでも、User Submitted Posts は動作しますが、
先に必要な設定変更を行いましょう。
ここでは、デフォルト設定のままでショートコードの使い方を説明していきます。
投稿を表示するには、[usp_display_posts] を使用します。
管理画面から投稿された記事も併せて表示されます。
または、テンプレートタグを使用して、テーマの任意の場所に表示することもできます。

実際に表示させると上のような感じで表示されます。
パラメーターも用意されています。
[usp_display_posts userid="1″]
ユーザー ID が 1 の投稿者の投稿のみを表示できます。
[usp_display_posts userid="Pat Smith"]
投稿者名が Pat Smith の投稿のみを表示できます。
[usp_display_posts userid="all" numposts="5″]
全ての投稿者からの投稿を 5 つだけ表示可。

画像をアップロードできるフィールドは上のような感じで表示されます。
1 フィールドにつき 1 画像ファイルをアップロードできます。
次にフォームをリセットするには以下のショートコードを使用します。
[usp-reset-button]
![]()
実際に表示させると上のような感じで表示されます。
![]()
投稿を送信すると上のような感じでメッセージが表示されます。
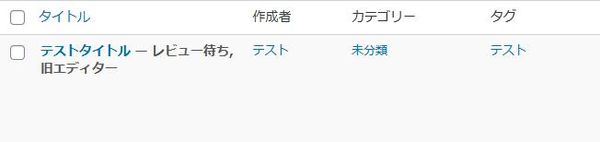
送信された投稿は投稿一覧から確認できます。
次にログイン・登録、またはパスワードをリセットできるフォームを表示するには、[usp-login-form] を使用します。
または、テンプレートタグを使用して、テーマの任意の場所にフォームを表示できます。
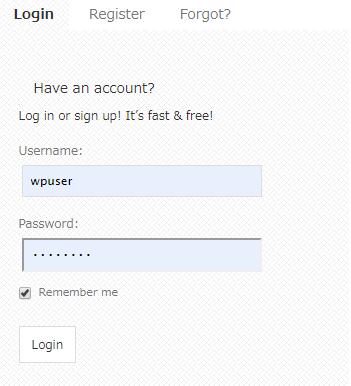
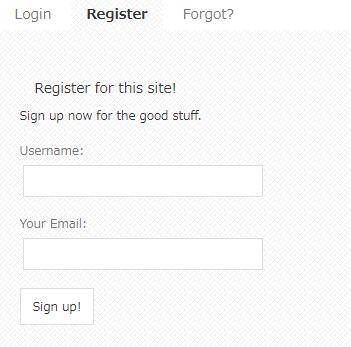
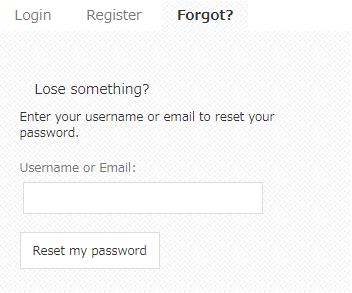
実際に表示させると上のような感じで表示されます。
投稿ごとにアップロードされた画像のギャラリーを表示するには、[usp_gallery] を使用します。
または、テンプレートタグを使用して、テーマの任意の場所に画像ギャラリーを表示できます。
また、アクセス制御&コンテンツ制限をできるショートコードの使い方は以下のとおりです。
[usp_access cap="read" deny="Message for users without read capability"][/usp_access]
ユーザー権限のうちで特定の機能を付与されているユーザーのみにコンテンツを表示できます。
[usp_member deny="Message for users who are not logged in"][/usp_member]
ログインユーザーのみにコンテンツを表示できます。
[usp_visitor deny="Message for users who are logged in"][/usp_visitor]
訪問者のみにコンテンツを表示できます。
deny パラメーターには、コンテンツの表示を拒否された訪問者に表示するメッセージを入力可。
設定(Settings)
フォームフィールド設定(Form Field Settings)
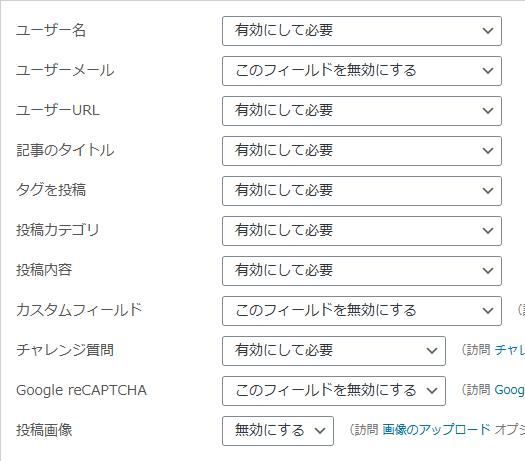
各フィールドは、・必須項目として表示・無効(非表示)を選択可。
入力フィールドは、有効(表示)も選択可。
一般設定(General Settings)

投稿フォームなどの表示スタイルを選択可。
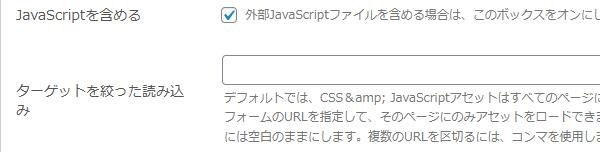
ターゲットを絞った読み込み:
デフォルトでは、CSS と JavaScript ファイルは全てのページで読み込まれす。
ここで、User Submitted Posts のフォーム URL を入力すると、
そのページでのみ CSS と JavaScript ファイルをロードできます。
カンマで区切ると複数の URL を入力可。
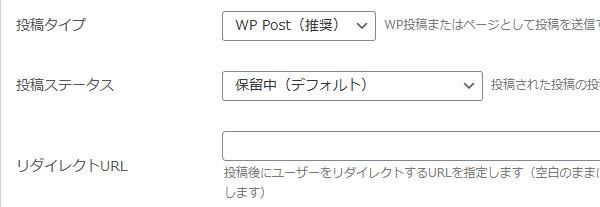
投稿タイプ・投稿ステータス・投稿後にリダイレクトさせたい場合には URL を入力可。

投稿を正常に送信された場合・失敗した場合に表示するメッセージをカスタマイズできます。
また、投稿フォームの前に表示するメッセージもカスタマイズ可。
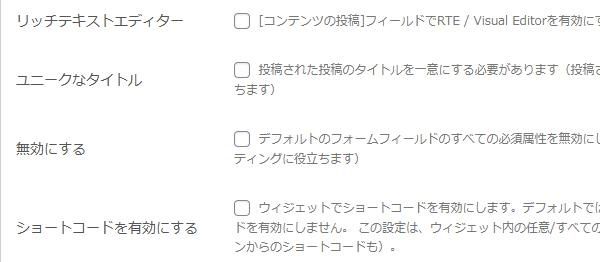
リッチテキストエディター:
投稿フォームでビジュアルエディターを有効にするかどうか。
ユニークなタイトル:
投稿のタイトルを一意にする必要があるかどうか。
無効にする:
デフォルトのフォームフィールドの全ての必須属性を無効にするかどうか。
※エラーメッセージのトラブルシューティング向け
ショートコードを有効にする:
ウィジェットでショートコードを使えるようにするかどうか。
デフォルトでは、WordPress のウィジェットではショートコードを使えないため。
チェックを付けると、全てのウィジェット内の任意場所で全てのショートコードを使用可。
※他のプラグインのショートコードも使用可能となります。
プライバシー設定(Privacy Settings)
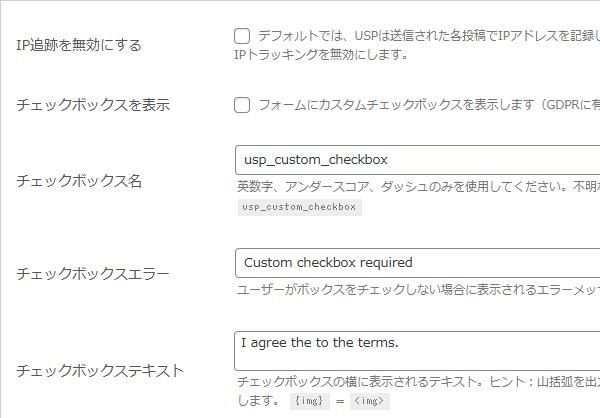
IP追跡を無効にする:
デフォルトでは、User Submitted Posts は送信された各投稿の IP アドレスを記録します。
チェックを付けると、全ての IP アドレスの記録をしなくなります。
チェックボックスを表示:
フォームにカスタムチェックボックスを表示できます。
GDPR や条件に同意してもらう際に有用。
チェックボックス名:
英数字、アンダースコア、ダッシュのみを使用します。
不明な場合は、デフォルト名のままでも大丈夫です。
チェックボックスエラー :
ユーザーがチェックボックスにチェックを付けていない場合に表示されるエラーメッセージを入力します。
チェックボックステキスト:
チェックボックスの横に表示されるテキストを入力します。
カテゴリー設定(Category Settings)
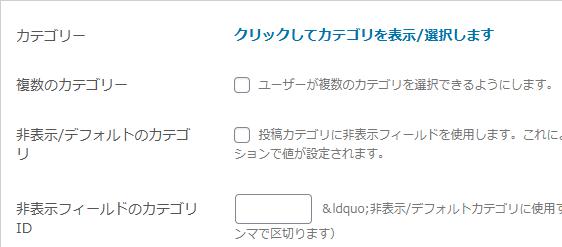
カテゴリー:
投稿フォームで選択できるカテゴリーを選択します。
複数のカテゴリー:
ユーザーが投稿フォームで複数のカテゴリを選択できるようにするかどうか。
非表示/デフォルトのカテゴリ:
投稿カテゴリフィールドを非表示フィールドとして使用するかどうか。
非表示フィールドのカテゴリID
カテゴリフィールドを非表示フィールドに設定した場合のデフォルトカテゴリーを指定します。
カンマで区切りと複数のカテゴリー ID を指定可。
ユーザー設定(User Settings)
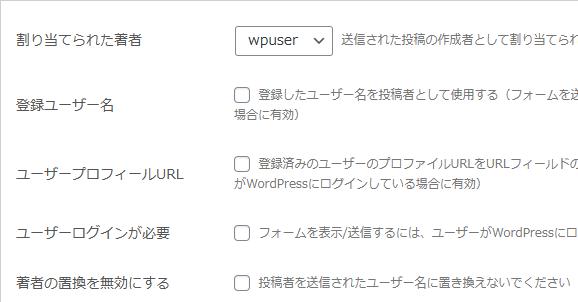
割り当てられた著者:
送信された投稿の作成者として割り当てられるユーザーを指定します。
登録ユーザー名:
登録したユーザー名を投稿者として使用するかどうか。
(フォームを送信しようとしているユーザーがログインユーザーの場合にのみ有効。)
ユーザープロフィールURL:
登録済みのユーザーのプロファイル URL を URL フィールドの値として使用するかどうか。
(フォームを送信しようとしているユーザーがログインユーザーの場合にのみ有効。)
ユーザーログインが必要:
フォームを表示&送信するには、サイトにログインする必要があるかどうか。
著者の置換を無効にする:
投稿者を送信されたユーザー名に置き換えないようにするかどうか。
カスタムフィールド設定(Custom Field Settings)
カスタムフィールドで使用される名前とラベルを変更できます。
このフィールドは、上記の「フォームフィールド」設定で有効にできます。
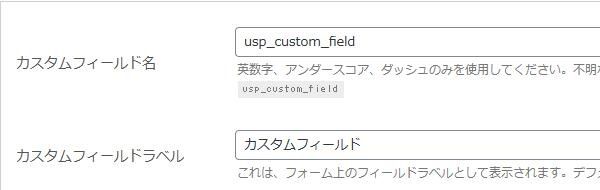
カスタムフィールド名:
英数字、アンダースコア、ダッシュのみを使用可。
不明な場合は、デフォルト名を使用します。
カスタムフィールドラベル:
フォーム上のフィールドラベルとして表示されます。
チャレンジ質問設定(Challenge Question Settings)
スパム投稿防止のための質問と回答を設定できます。
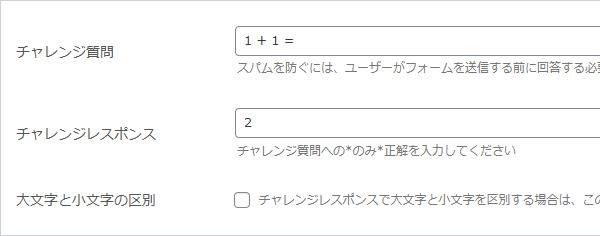
Google reCAPTCHA設定(Google reCAPTCHA Settings)
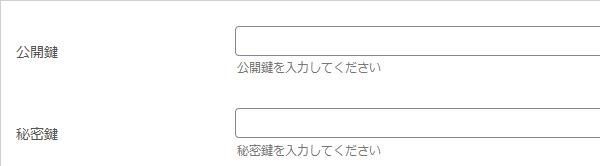
Google reCAPTCHA のサイトキーとシークレットキーを入力します。
メール通知設定(Email Alert Settings)
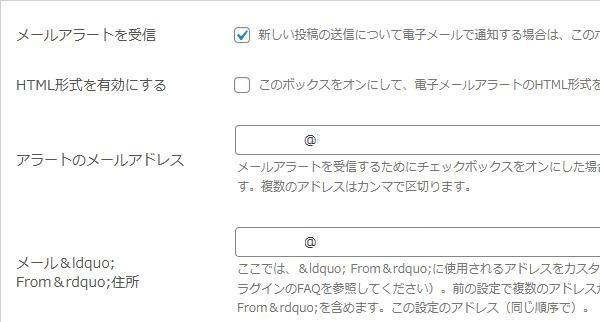
メールアラートを受信:
新しい投稿が送信されたメールで通知を受け取るかどうか。
HTML形式を有効にする:
通知メールの HTML 形式を有効にするかどうか。
アラートのメールアドレス:
通知メールを受け取るメールアドレスを指定します。
デフォルトでは管理者のメールアドレスが自動設定されます。
カンマで区切ると複数指定可。
メール“ From”住所:
From で使用するメールアドレスをカスタマイズできます。
上の設定で複数のアドレスを指定している場合は、同じ数だけ必要です。
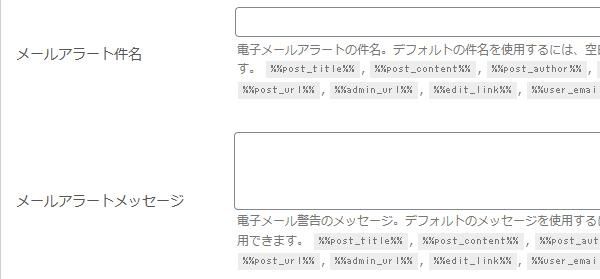
メールアラート件名
通知メールの件名を入力します。
デフォルトの件名を使用するには、空白のままにします。
メールアラートメッセージ:
通知メールのメッセージ内容を入力します。
デフォルトのメッセージを使用するには、空白のままにします。
画像のアップロード設定(Image Upload Settings)
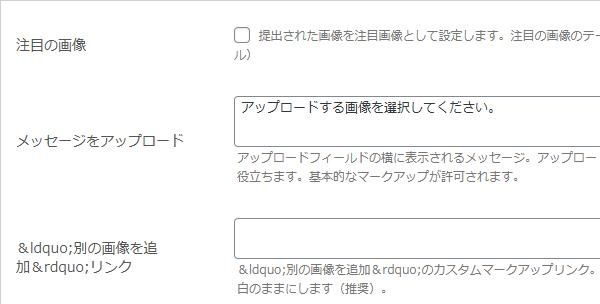
注目の画像:
送信された投稿に添付されている画像をサムネイル画像として設定するかどうか。
メッセージをアップロード:
アップロードフィールドの横に表示されるメッセージをカスタマイズ可。
基本的な HTML タグも利用可。
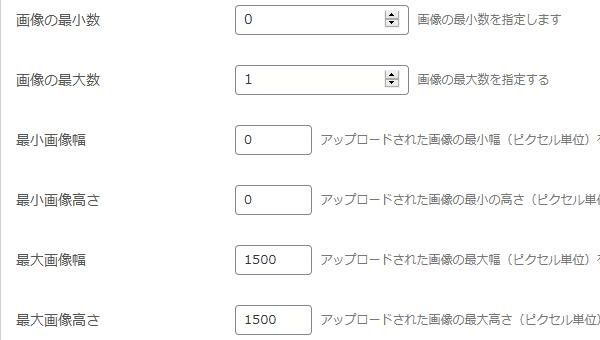
コンテンツの自動表示設定(Contents Auto Display Settings)