Page Links To:投稿にアクセスが有ると任意のURLにリダイレクトできる
投稿と固定ページにアクセスが有ると任意の URL にリダイレクトできる WordPress 用プラグインの紹介です。
それは「Page Links To」です。
そのインストール手順から日本語化・使い方と設定などを解説していきます。
Page Links To
Page Links To は、投稿と固定ページにアクセスが有ると任意(外部・内部問わず)の URL にリダイレクトできます
記事を作成もしくは更新時点でのバージョン:v 3.1.1
マルチサイトでの利用:可
Gutenberg エディターでの動作
Gutenberg エディターに専用機能が追加されます。
インストール手順
下記の URL から ZIP ファイルを入手して、管理画面からアップロードして有効化するか
Page Links To – WordPress.org
もしくは、WordPress.org の公式プラグインディレクトリにリリースされているので、
管理画面から入手できます。
ダッシュボードから「プラグイン」メニューの「新規追加」を選択し、
プラグイン追加画面右上の検索窓に「Page Links To」と入力します。
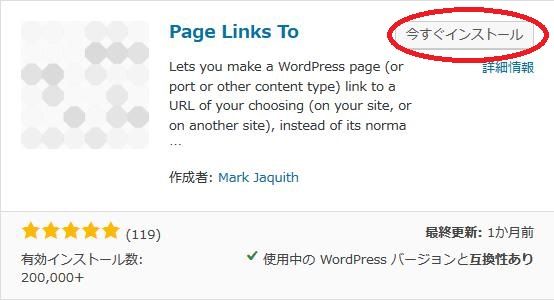
検索結果の一番左上に表示されると思うので、「今すぐインストール」をクリックします。
※一番左上に表示されない場合は、上記の画像から探して下さい。
インストールが完了したら、プラグインを「有効化」します。
プラグインのインストールに慣れていない方は、
下記の記事にて詳しく解説していますので、御覧ください。
WordPressプラグインのインストール手順を解説 – WordPress活用術
日本語化
Page Links To は、日本語化対応がされているので、有効化するだけで日本語化されます。
日本語化されない場合には、日本語化用の言語パックを translate.wordpress.org から入手できる場合があります。
WordPress と関連プロジェクト(テーマ・プラグイン)用の翻訳プラットフォームとして、
translate.wordpress.org (GlotPress) が導入されています。
※ボランティアで翻訳されている場合が多いので、
全てのプラグインで、必ずしも日本語化用の言語パックが用意されているわけでは無いです。
また、用意されていても 100% 翻訳されている保証もありません。
日本語化用の翻訳ファイルの探し方は、下記の記事を参照してください。
WordPress公式での日本語化用の翻訳ファイルの探し方 – WordPress活用術
専用メニュー
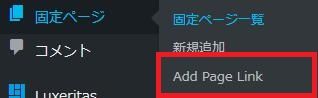
ダッシュボードの「固定ページ」メニューの中に追加されています。
使い方
新規作成と編集とでは少し手順が異なります。
まずは、新規作成の場合から説明していきます。
専用メニューを選択します。
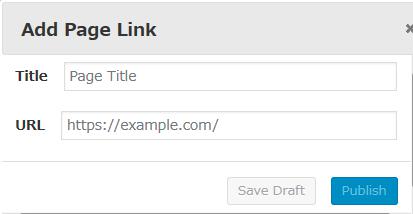
ページのタイトルとリダイレクト先の URL を入力します。
「Save Draft」だと下書き保存となり、「Publish」だとそのまま公開となります。

一覧で確認すると「Copy Short URL」リンクが追加されています。
URL をクリップボードに保存したい場合に使用します。
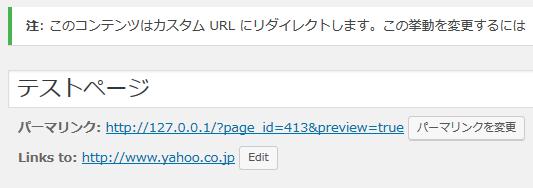
・クラシックエディターの場合
編集画面を開くとリダイレクト先 URL が確認できます。
変更もできます。
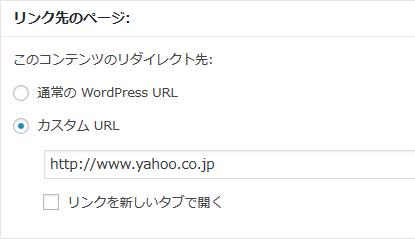
通常の URL に戻したい時は、
「リンク先のページ」ボックスで「通常の WordPress URL」の方にチェックを付けます。
もちろん、ここでも リダイレクト先の変更もできます。
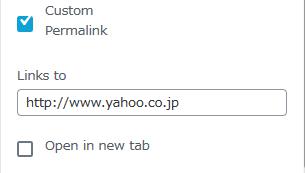
Gutenberg エディターの場合は、上のような感じで表示されます。
既存の記事とページを変更する場合
・クラシックエディターの場合
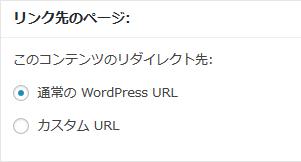
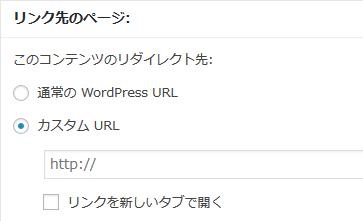
「通常の WordPress URL」から「カスタム URL」にチェックを付けます。
そうすると URL を入力できるようになります。
新しいタブで開きたい場合には「リンクを新しいタブで開く」にチェックを付けます。
・Gutenberg エディターの場合
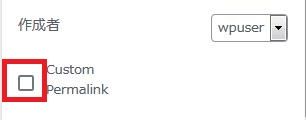
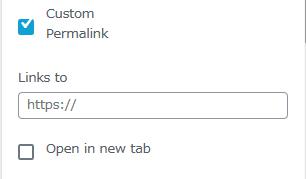
「Custom Permalink」にチェックを付けます。
そうすると URL を入力できるようになります。
新しいタブで開きたい場合には「Open in new tab」にチェックを付けます。