Enable Media Replace:メディアライブラリの画像を簡単に差し替え
WordPress のメディアライブラリにある画像を差し替えようとすると面倒ですよね。
元の画像を削除してから、新しい画像をアップロードする必要があります。
そのような時に便利な WordPress 用プラグインがあります。
それは「Enable Media Replace」です。
その導入手順から日本語化・使い方と設定などを解説していきます。
Enable Media Replace
Enable Media Replace は、登録済みの画像を手動で削除することもなく、
メディアライブラリの画像を簡単に差し替えることができます。
置換方式も 2 種類用意されており、
ファイルの置換のみを行う(※置換には同じファイルタイプである必要があり)
ファイルの置換と同時にファイル名を変更し全てのリンクを更新することができます。(ファイルをアップロードすると元のサイズの画像へのリンクや埋め込みのみが置換されます)
のどちらかを選択できます。
記事を作成もしくは更新時点でのバージョン:4.0.0
マルチサイトでの利用:可
Gutenberg エディターでの動作
Gutenberg エディターに追加される機能は無いので、気にする必要は無いです。
インストール手順
Enable Media Replace をインストールするには 2 種類の方法があります。
下記の URL から ZIP ファイルを入手して、管理画面からアップロードして有効化する。
Enable Media Replace – WordPress.org
もしくは、WordPress.org の公式プラグインディレクトリにリリースされているので、
管理画面からインストールできます。
ダッシュボードから「プラグイン」メニューの「新規追加」を選択し、
プラグイン追加画面右上の検索窓に「Enable Media Replace」と入力します。
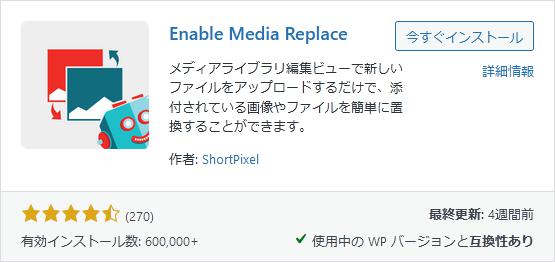
検索結果の一番左上に表示されると思うので、「今すぐインストール」をクリックします。
※一番左上に表示されない場合は、上記の画像から探して下さい。
インストールが完了したら、プラグインを「有効化」します。
プラグインのインストールに慣れていない方は、
下記の記事にて詳しく解説していますので、御覧ください。
WordPressプラグインのインストール手順を解説 – WordPress活用術
日本語化
Enable Media Replace は、日本語化対応がされているので、有効化するだけで日本語化されます。
日本語化されない場合には、日本語化用の言語パックを translate.wordpress.org から入手できる場合があります。
WordPress と関連プロジェクト(テーマ・プラグイン)用の翻訳プラットフォームとして、
translate.wordpress.org (GlotPress) が導入されています。
※ボランティアで翻訳されている場合が多いので、
全てのプラグインで、必ずしも日本語化用の言語パックが用意されているわけでは無いです。
また、用意されていても 100% 翻訳されている保証もありません。
日本語化用の翻訳ファイルの探し方は、下記の記事を参照してください。
WordPress公式での日本語化用の翻訳ファイルの探し方 – WordPress活用術
専用メニュー
Enable Media Replace に専用メニューは無いです。
使い方
置換の手順は 置換操作自体は同じですが操作画面に遷移する方法が 3 パターンがあります。
・メディアライブラリー(リスト形式)
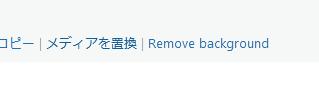
- 各画像ファイルに「メディアを置換」リンクが追加されているのでクリックします。
- 専用画面に遷移します。
・メディアライブラリー(グリッド形式)
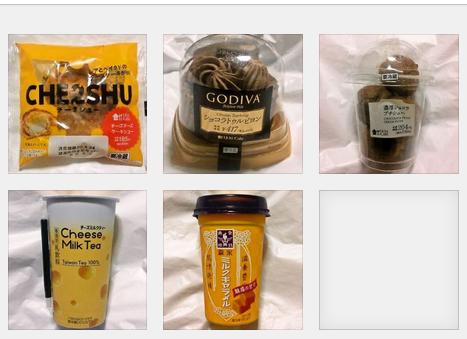
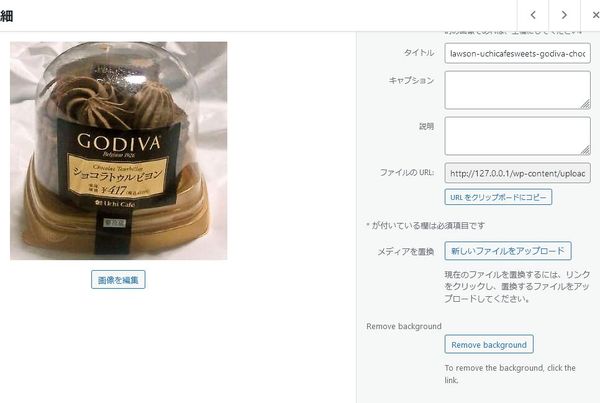
- 置換したい画像を選択します。
- 添付ファイルの詳細画面が開くので、「新しいファイルをアップロード」ボタンをクリックします。
- 専用画面に遷移します。
・投稿の新規作成もしくは編集画面
- メディアを追加ボタンをクリックします。
- 「メディアライブラリー」タブを選択します。
- 置換したい画像を選択し「新しいファイルをアップロード」ボタンをクリックします。
- 専用画面に遷移します。
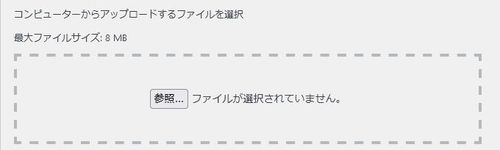
上述の各操作で遷移してくるメディアファイル置換操作画面です。
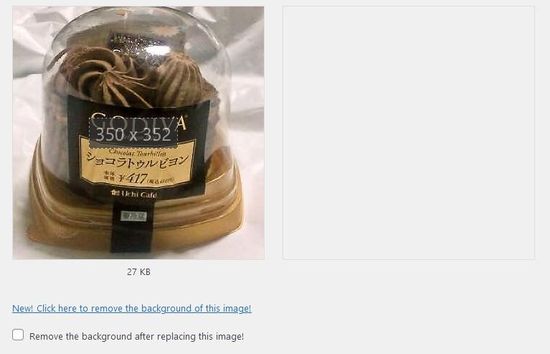
差し替えたいファイルを「参照」から選択し置換方法を選択します。
そうすると置換前の画像と置換したい画像が横並びで表示されます。
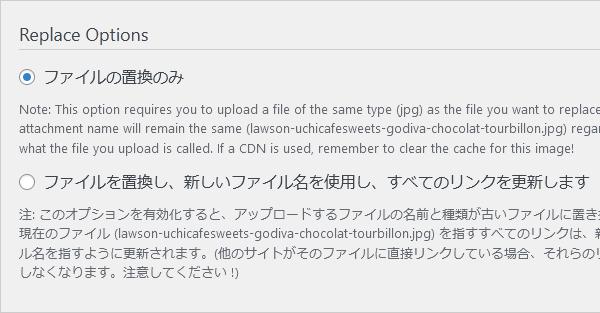
・ファイル名は同じで良いなら「ファイルの置換のみ」を選択。
・ファイル名を変更したいなら「ファイルを置換して新しいファイル名で全てのリンクを更新する」を選択。
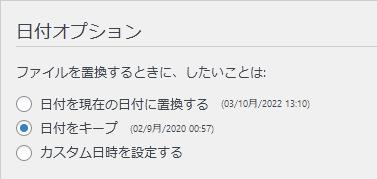
日付オプションも指定できます。
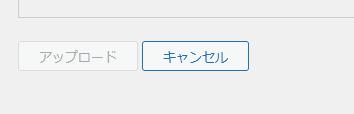
最後に「アップロード」ボタンをクリックすると置換処理が実行されます。
注意点
「ファイルを置換して新しいファイル名で全てのリンクを更新する」は、
フルサイズの画像へのリンクのみが置換されます。
フルサイズ以外の画像のファイル名は更新されないので、
そのようなファイルも差し替えたい場合には「ファイルの置換のみ」を選択しましょう。
置換される元の画像は置換後無くなります。