WooCommerce PDF Invoices:請求書をPDFで印刷&添付できる
請求書を PDF で印刷&添付できる WooCommerce 用プラグインの紹介です。
それは「WooCommerce PDF Invoices」です。
そのインストール手順から日本語化・使い方と設定などを解説していきます。
WooCommerce PDF Invoices
WooCommerce PDF Invoices は、請求書と梱包明細書を PDF で生成&印刷することができます。
請求書を顧客に自動的にメール送信することもできます。
顧客は自身のアカウントページから請求書を PDF でダウンロードできます。
請求書番号をカスタマイズすることもできます。
請求書に支払い済みのマークを付けることもできます。
記事を作成もしくは更新時点でのバージョン:v 3.0.8
Gutenberg エディターでの動作
Gutenberg エディターに追加される機能は無いので、気にする必要は無いです。
インストール手順
下記の URL から ZIP ファイルを入手して、管理画面からアップロードして有効化するか
WooCommerce PDF Invoices – WordPress.org
もしくは、WordPress.org の公式プラグインディレクトリにリリースされているので、
管理画面から入手できます。
ダッシュボードから「プラグイン」メニューの「新規追加」を選択し、
プラグイン追加画面右上の検索窓に「WooCommerce PDF Invoices」と入力します。
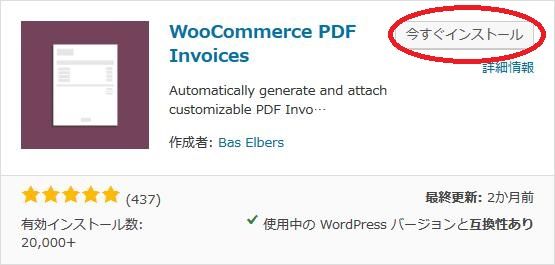
検索結果の一番左上に表示されると思うので、「今すぐインストール」をクリックします。
※一番左上に表示されない場合は、上記の画像から探して下さい。
インストールが完了したら、プラグインを「有効化」します。
プラグインのインストールに慣れていない方は、
下記の記事にて詳しく解説していますので、御覧ください。
WordPressプラグインのインストール手順を解説 – WordPress活用術
日本語化
WooCommerce PDF Invoices を有効化した際に日本語化されない場合には、
日本語化用の言語パックを translate.wordpress.org から入手できる場合があります。
WordPress と関連プロジェクト(テーマ・プラグイン)用の翻訳プラットフォームとして、
translate.wordpress.org (GlotPress) が導入されています。
※ボランティアで翻訳されている場合が多いので、
全てのプラグインで、必ずしも日本語化用の言語パックが用意されているわけでは無いです。
また、用意されていても 100% 翻訳されている保証もありません。
日本語化用の翻訳ファイルの探し方は、下記の記事を参照してください。
WordPress公式での日本語化用の翻訳ファイルの探し方 – WordPress活用術
専用メニュー
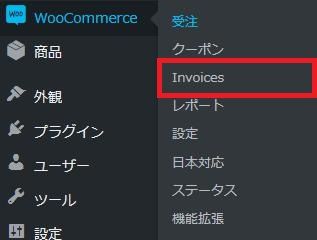
ダッシュボードの「WooCommerce」メニューの中に追加されています。
使い方
デフォルトの設定のままでも動作しますが、設定画面から必要設定変更を行いましょう。
設定(Settings)
一般(General)
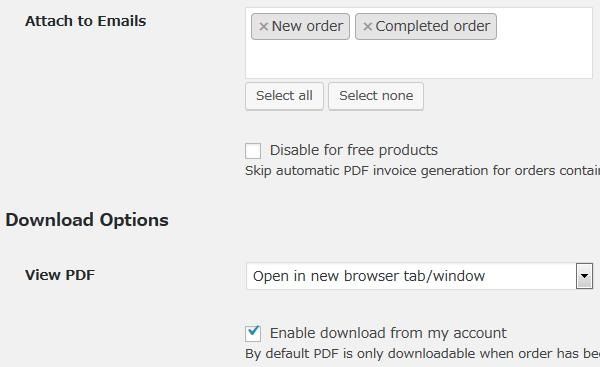
Attach to Emails:
選択した注文ステータスでメール送信されると PDF 請求書が生成されます。
PDF 請求書を自動生成するには、メールを有効にする必要があります。
Disable for free products:
無料商品だけの注文の場合に PDF 請求書の自動生成をスキップするかどうか。
View PDF:
PDF の表示方法(PDF としてダウンロードかブラウザーで開くか)を選択します。
Enable download from my account:
顧客自身のアカウントで PDF 請求書をダウンロードできるようにするかどうか。
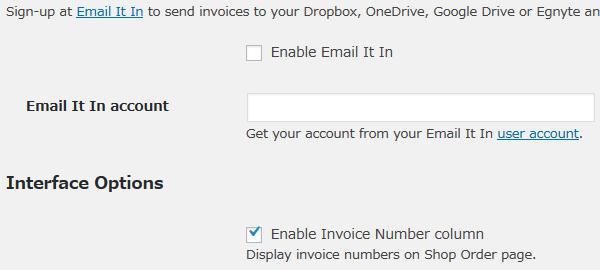
Email It In アカウントを持っているとサインアップすることで、
Dropbox/ OneDrive/ Google Drive/ Egnyte に請求書を送信することができます。
Enable Invoice Number column
ショップの注文ページで請求書番号を表示するかどうか。
テンプレート(Template)
Template が minimal か micro の場合で設定項目が少し異なります。
一般オプション(General Options)
Templateがminimalの場合
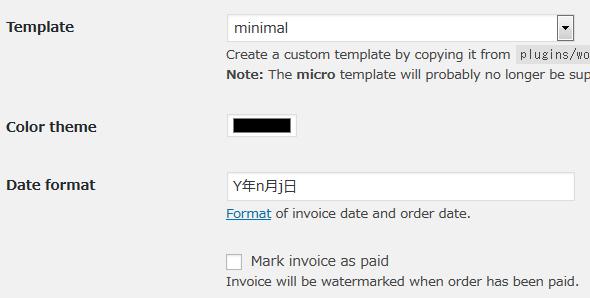
Color theme
PDF のテーマカラーを選択します。
Date format
日付フォーマットを入力します。
Mark invoice as paid
チェックを付けると、注文の支払いが完了すると請求書に透かしが入ります。
Templateがmicroの場合
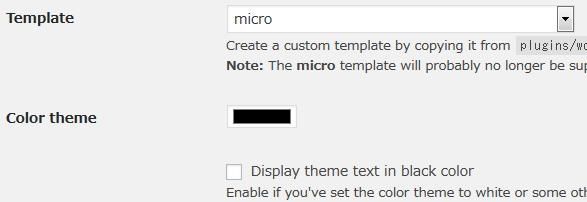
Color theme
PDF のテーマカラーを選択します。
Display theme text in black color
カラーテーマを白または他の明るい色に設定した場合にチェックを付けます。
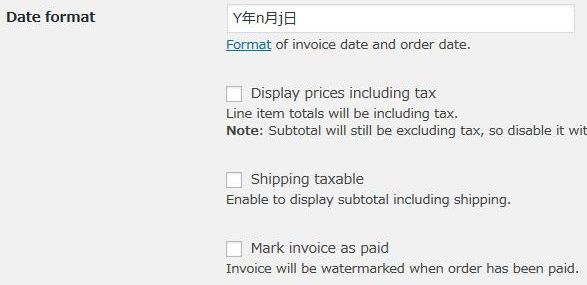
Date format
日付フォーマットを入力します。
Display prices including tax
各アイテムを税込価格で表示するかどうか。
Shipping taxable
送料を含む小計の表示をするかどうか。
Mark invoice as paid
チェックを付けると、注文の支払いが完了すると請求書に透かしが入ります。
請求書番号のオプション(Invoice Number Options)
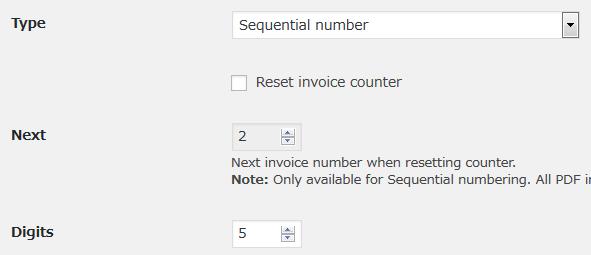
Type
請求書番号を注文番号にするかシーケンシャル番号とするかを選択します。
Reset invoice counter
カウンターをリセットするかどうか。
Next
カウンターをリセットする時の次の請求書番号を入力します。
「Reset invoice counter」にチェックを付けると入力可。
連番にのみ使用可能。
次の請求書番号より大きい請求書番号を持つすべての PDF 請求書は削除されます。
Digits
請求書番号の桁数を指定します。
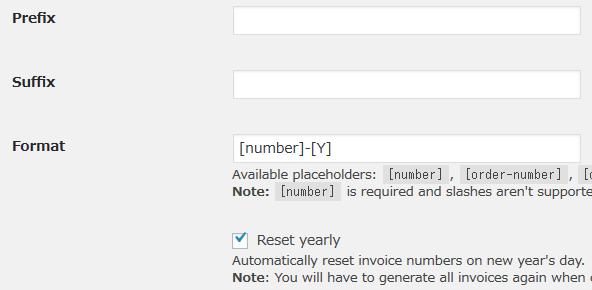
Prefix
請求書番号の前に付ける文字列を入力します。
Suffix
請求書番号の後ろに付ける文字列を入力します。
Prefix を AAA、Suffix を aaa とすると
出力される請求書番号は「AAA99999aaa」となります。
Format
フォーマットを指定します。
[number], [order-number], [order-date], [m], [Y], [y] が使用可。
[number]は必須。スラッシュはサポートしていません。
Reset yearly
新年になると請求書番号を自動的にリセットするかどうか。
梱包明細書オプション(Packing Slips Options)

Disable Packing Slips
このオプションは、テンプレート「minimal」を洗濯時のみ使用可。
ヘッダーオプション(Header Options)
会社情報入力します。
Templateがminimalの場合
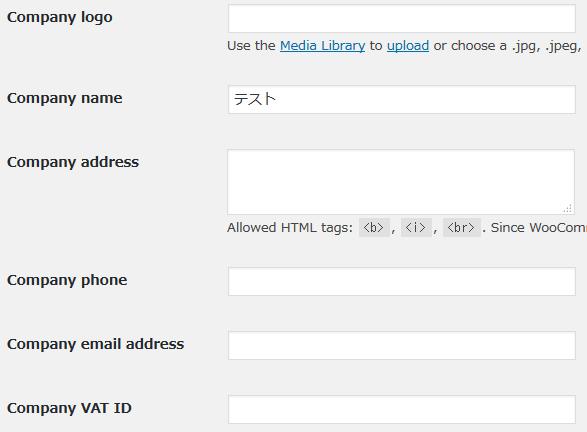
Templateがmicroの場合
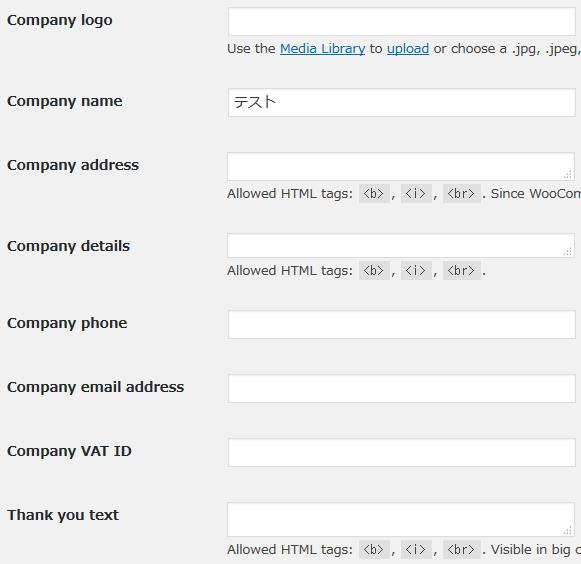
ボディー&フッターオプション(Body & Footer Options)
Templateがminimalの場合
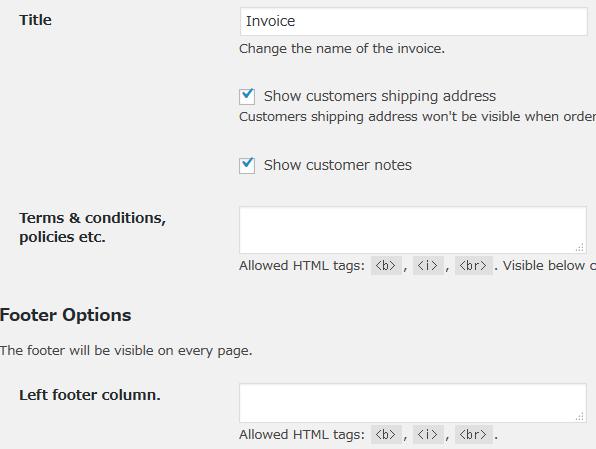
Title:
請求書名を変更したい場合に入力します。
Show customers shipping address:
注文に配送を必要としない商品しかない場合に顧客の配送先住所は表示しないかどうか。
Show customer notes:
顧客メモを表示するかどうか。
Terms & conditions, policies etc.:
利用規約やポリシーなどを入力します。
顧客メモとフッターの間に表示されます。
Left footer column:
フッターの左側に表示するメッセージを入力します。
フッターは全てのページに表示されます。
Templateがmicroの場合
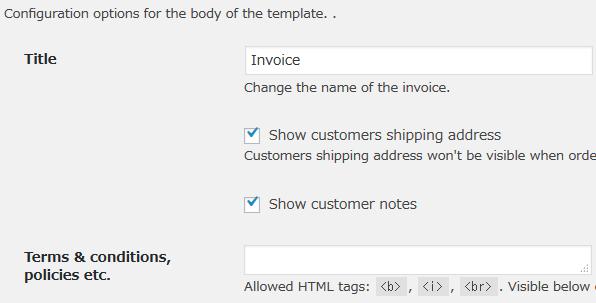
Title:
請求書名を変更したい場合に入力します。
Show customers shipping address:
注文に配送を必要としない商品しかない場合に顧客の配送先住所は表示しないかどうか。
Show customer notes:
顧客メモを表示するかどうか。
Terms & conditions, policies etc.:
利用規約やポリシーなどを入力します。
顧客メモとフッターの間に表示されます。
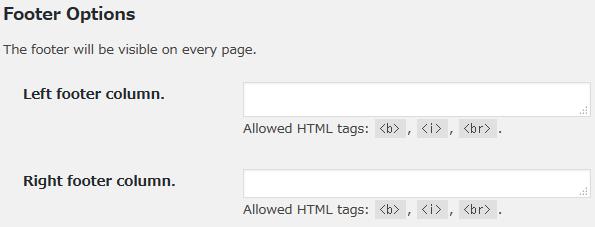
Left footer column:
フッターの左側に表示するメッセージを入力します。
フッターは全てのページに表示されます。
Right footer column:
フッターの右側に表示するメッセージを入力します。
フッターは全てのページに表示されます。
テーブルコンテンツ(Table Content)
Templateがminimalの場合
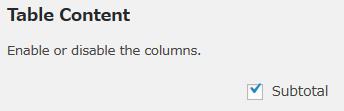
表示する列を有効または無効にします。
Templateがmicroの場合
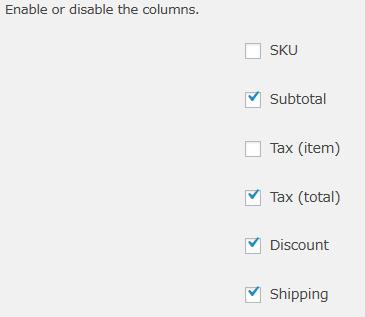
表示する列を有効または無効にします。
デバッグ(Debug)
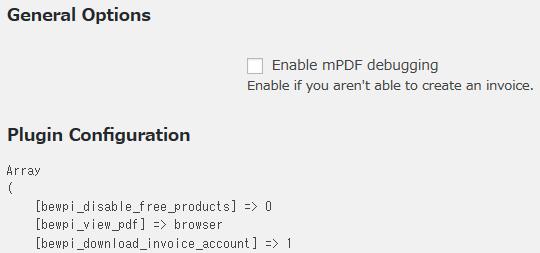
Enable mPDF debugging:
請求書を作成できない場合にチェックを付けます。
表示例
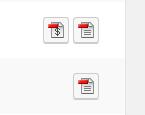
注文一覧のアクションにボタンが追加されます。
請求書は作成されていないと表示ボタンは表示されません。
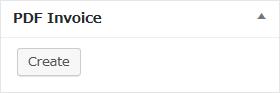
請求書が未作成の場合。
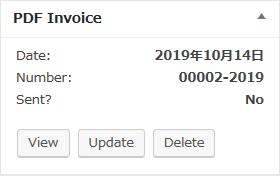
「Create」ボタンをクリックすると請求書が作成されて、
ボックスの表示内容も更新されます。
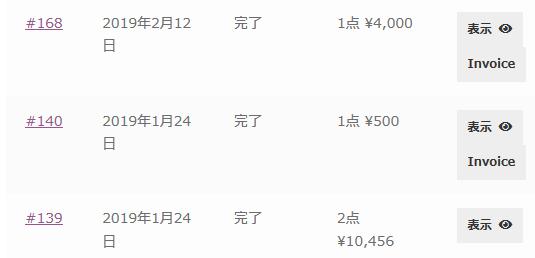
顧客のアカウントには設定によっては「請求書表示」ボタンが表示されます。
ここでも請求書が作成されていない注文には表示ボタンは表示されません。
Templateがminimalの場合
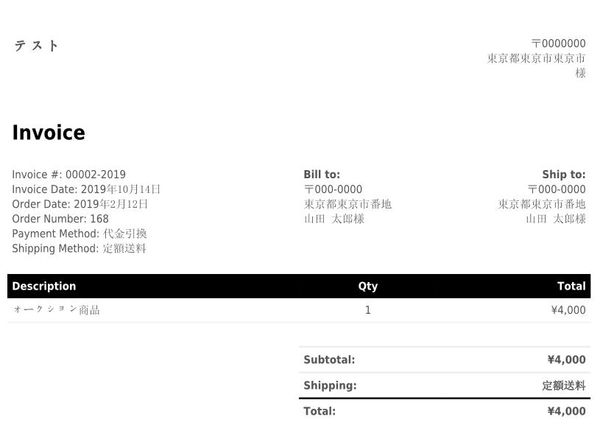
請求書の表示例です。
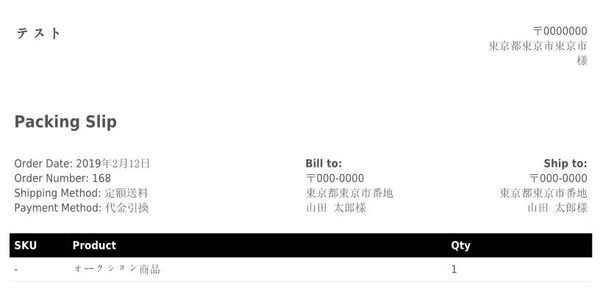
梱包明細書の表示例です。
Templateがmicroの場合
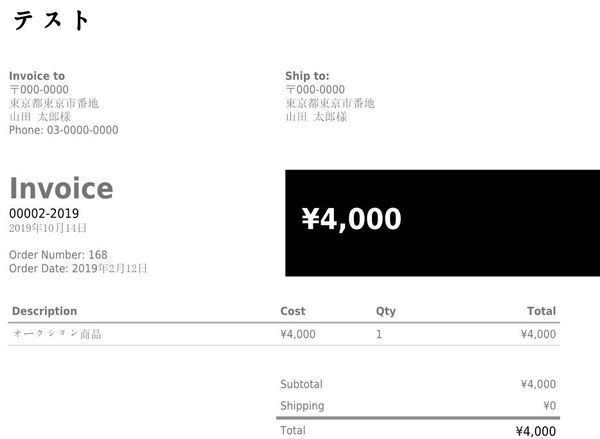
請求書の表示例です。