Restaurant Menu:飲食店向けオンラインメニューを作成できる
飲食店用のオンラインメニューを作成できる WordPress 用プラグインとしては、
・Food and Drink Menu
・Quick Restaurant Menu
が有名かと思いますが、
イマイチだったので探してみるとオンライン注文も可能なプラグインがありました。
それは「Restaurant Menu by MotoPress」です。
そのインストール手順から日本語化・使い方と設定などを解説していきます。
Restaurant Menu by MotoPress
Restaurant Menu by MotoPress は、飲食店向けオンラインメニューを作成できます。
各種メニュー・カテゴリー・タグが作成可能。
メニューの表示方法もグリッド表示と 2 種類(シンプルと詳細)のリスト表示が可能。
列のレイアウトは、1/ 2/ 3/ 4/ 6/ から選択可。
表示には、ショートコードとウィジェットを使用して表示できます。
また、オンライン注文も受注可能で、支払いも日本円と現金払いにも対応しています。
デモ版も用意されているので、そちらを確認してみるのも良いでしょう。
Restaurant Menu DEMO – GetMotoPress.com
コロナの影響でデリバリーや持ち帰りを始めた飲食店も多いようですね。
ネットでデリバリー注文を受け付けられるプラグインもあります。
RestroPress の使い方
記事を作成もしくは更新時点でのバージョン:v 2.2.4
マルチサイトでの利用:可
インストール手順
下記の URL から ZIP ファイルを入手して、管理画面からアップロードして有効化するか
Restaurant Menu by MotoPress – WordPress.org
もしくは、WordPress.org の公式プラグインディレクトリにリリースされているので、
管理画面から入手できます。
ダッシュボードから「プラグイン」メニューの「新規追加」を選択し、
プラグイン追加画面右上の検索窓に「Restaurant Menu by MotoPress」と入力します。

検索結果の一番左上に表示されると思うので、「今すぐインストール」をクリックします。
※一番左上に表示されない場合は、上記の画像から探して下さい。
インストールが完了したら、プラグインを「有効化」します。
プラグインのインストールに慣れていない方は、
下記の記事にて詳しく解説していますので、御覧ください。
WordPressプラグインのインストール手順を解説 – WordPress活用術
日本語化
Restaurant Menu by MotoPress を有効化した際に日本語化されない場合には、
日本語化用の言語パックを translate.wordpress.org から入手できる場合があります。
WordPress と関連プロジェクト(テーマ・プラグイン)用の翻訳プラットフォームとして、
translate.wordpress.org (GlotPress) が導入されています。
※ボランティアで翻訳されている場合が多いので、
全てのプラグインで、必ずしも日本語化用の言語パックが用意されているわけでは無いです。
また、用意されていても 100% 翻訳されている保証もありません。
日本語化用の翻訳ファイルの探し方は、下記の記事を参照してください。
WordPress公式での日本語化用の翻訳ファイルの探し方 – WordPress活用術
専用テーブル
下記のテーブルを Restaurant Menu by MotoPress 専用のテーブルとして作成し利用します。
テーブル作成時に $wpdb->prefix も使用しているので、マルチサイトにも対応。
class-install.php から CREATE TABLE 文を抜粋(記事用に一部修正)。
CREATE TABLE mprm_customer (
id bigint(11) NOT NULL AUTO_INCREMENT,
user_id bigint(11) NOT NULL,
email varchar(50) NOT NULL,
name mediumtext NOT NULL,
telephone varchar(15) NOT NULL,
purchase_value mediumtext NOT NULL,
purchase_count bigint(11) NOT NULL,
payment_ids longtext NOT NULL,
notes longtext NOT NULL,
date_created datetime NOT NULL,
PRIMARY KEY (id),
UNIQUE KEY email (email),
KEY user (user_id)
) {$charset_collate};
有効化すると
プラグインを有効化すると、下記のような画面が表示されます。

Press “Activate eCommerce" button to activate eCommerce option and create Checkout pages. Press “Skip" if you do not want to sell food and beverages online.
[eコマースの有効化]ボタンを押すと、eコマースオプションが有効になり、チェックアウトページが作成されます。 オンラインで食べ物や飲み物を売りたくない場合は、「スキップ」を押してください。
オンライン注文を可能にするかどうかは後でも選択可です。
専用メニュー
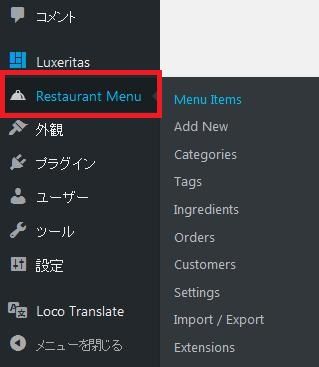
ダッシュボードの「コメント」メニューの下に追加されています。
設定
基本的な使い方は、オンラインマニュアルが用意されています。
そちらを確認してください。
https://motopress.com/files/motopress-restaurantmenu-plugin-documentation.pdf
ここでは、各種設定とウィジェットに関して解説していきます。
General
General
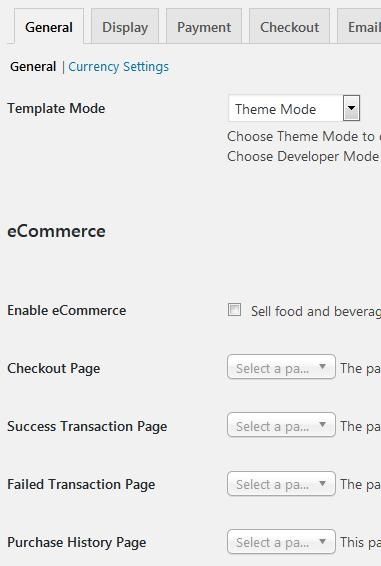
- Template Mode
テーマモードを選択します。
- Enable eCommerce
オンラインでの注文を受け付けるかどうか。 - Checkout Page
購入完了時に表示するページを指定します。指定したページにはショートコード [mprm_checkout] を使用している必要があります。 - Success Transaction Page
購入処理が完了後に表示されるページを指定します。指定したページにはショートコード [mprm_success] を使用している必要があります。 - Failed Transaction Page
購入者が取引をキャンセルしたり、各種処理が失敗した場合に表示されるページを指定します。 - Purchase History Page
現在のユーザーの全ての購入履歴を表示するページを指定します。指定したページには、ショートコード [mprm_purchase_history] を使用している必要があります。
Currency Settings
通過設定を行うことができます。

- Currency
通過を選択します。 - Currency Position
通貨記号の表示位置を金額の前か後ろかのどちらかを選択します。 - Thousand Separator
価格の 3 桁ごとの桁区切り文字を指定します。 - Decimal Separator
価格の小数点の記号を指定します。 - Number of Decimals
小数点の桁数を入力します。
Display
メニュー等の表示に関する設定を行うことができます。
General

- Display categories and tags
カテゴリーとタグを表示する際のテンプレートを選択します。 - Page template
メニュー用の表示テンプレートを選択します。
Grid

- Columns
表示する際の列数を選択します。 - Show category name
カテゴリー名の表示方法を選択します。 - Show attributes
属性を表示するかどうか。 - Show featured image
オススメ画像を表示するかどうか。 - Show excerpt
抜粋を表示するかどうか。 - Show price
価格を表示するかどうか。 - Show tags
タグを表示するかどうか。 - Show ingredients
食材を表示するかどうか。 - Show buy button
購入ボタンを表示するかどうか。 - Link item
メニューアイテムへのリンクを表示するかどうか。 - Description length
説明文の長さを入力します。
List

- Columns
表示する際の列数を選択します。 - Show category name
カテゴリー名の表示方法を選択します。 - Show attributes
属性を表示するかどうか。 - Show featured image
オススメ画像を表示するかどうか。 - Show excerpt
抜粋を表示するかどうか。 - Show price
価格を表示するかどうか。 - Show tags
タグを表示するかどうか。 - Show ingredients
食材を表示するかどうか。 - Show buy button
購入ボタンを表示するかどうか。 - Link item
メニューアイテムへのリンクを表示するかどうか。 - Description length
説明文の長さを入力します。
Simple list

- Columns
表示する際の列数を選択します。 - Price position
価格の表示位置を選択します。 - Show category name
カテゴリー名の表示方法を選択します。 - Show attributes
属性を表示するかどうか。 - Show excerpt
抜粋を表示するかどうか。 - Show price
価格を表示するかどうか。 - Show tags
タグを表示するかどうか。 - Show ingredients
食材を表示するかどうか。 - Link item
アイテムへのリンクを表示するかどうか。 - Description length
説明文の長さを入力します。
Payment
支払方法に関する設定を行うことができます。
General

- Active Payment Gateways
有効にする支払方法を選択します。 - Default Gateway
デフォルトの支払方法を選択します。 - Test Mode
支払いテスト時に使用します。 - Payment Method Icons
選択できる支払方法のアイコンを表示するかどうかを選択します。
PayPal Standard

- PayPal Email
PayPalアカウントのメールアドレスを入力します。 - PayPal Page Style
使用するページスタイルの名前を入力します。デフォルトのままで良いなら空白にします。 - Disable PayPal IPN Verification
PayPal による支払いが完了していない場合は、チェックを付けます。
Cash On Delevery

- Process Payments Manually
注文内容を確認してから、「完了ステータス」を手動で設定するかどうか。
Checkout
購入手続きに関する設定を行うことができます。
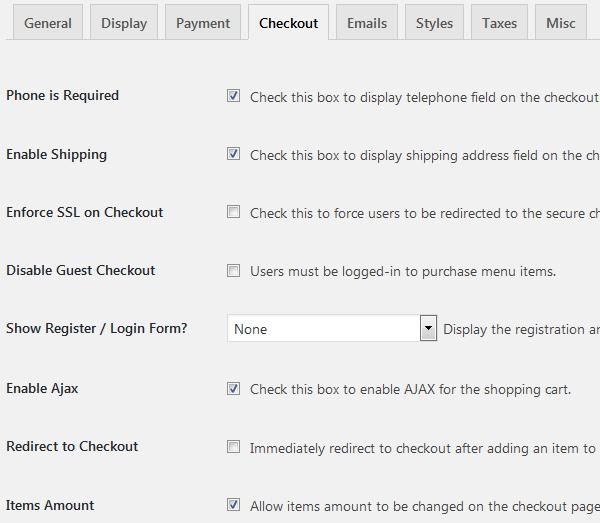
- Phone is Required
チェックアウトページに電話番号フィールドを表示するかどうか。 - Enable Shipping
チェックアウトページに配送先住所フィールドを表示するかどうか。 - Enforce SSL on Checkout
SSL が適用されたチェックアウトページにリダイレクトさせるかどうか。 - Disable Guest Checkout
ログインユーザーのみが購入できるようにするかどうか。 - Show Register / Login Form?
ログインしてないユーザーには、ログインもしくはユーザー登録フォームを表示するかどうかを選択します。 - Enable Ajax
ショッピングカートに AJAXを有効にするかどうか。 - Redirect to Checkout
カートに商品を追加するとチェックアウトページにリダイレクトさせるかどうか。 - Items Amount
チェックアウトページで明細額を変更できるようにするかどうか。
Emails
Email Template

- Email Template
メールのテンプレートを選択します。 - Logo
領収書のメールの上部に表示するロゴをアップロードまたは選択します。HTML メールでのみ表示されます。
「Preview Purchase Receipt」
ボタンをクリックすると領収書のプレビュー表示ができます。
「Send Test Email」
メールのテスト送信ができます。
Purchase Receipt

- From Name
送信者名を入力します。 - From Email
送信者のメールアドレスを入力します。From Reply-To で使用されます。 - Purchase Email Subject
メール件名を入力します。 - Purchase Email Heading
メールの見出しを入力します。 - Purchase Receipt
メールの内容を入力します。
Purchase Receipt には、下記のテンプレートタグが利用できます。
- {menu_item_list} – 購入した商品のリストを表示できます。
- {name} – 購入者の名前を表示できます。
- {fullname} – 購入者のフルネームを表示できます。
- {username} – 購入者のユーザーネームを表示できます。
- {user_email} – 購入者のメールアドレスを表示できます。
- {billing_address} – 購入者の請求先住所を表示できます。
- {date} – 購入日を表示できます。
- {subtotal} – 税抜きの購入金額を表示できます。
- {tax} – 消費税(課税額)を表示できます。
- {price} – 合計金額(購入金額+消費税)を表示できます。
- {payment_id} – 支払い ID を表示できます。
- {receipt_id} – 領収書 ID を表示できます。
- {payment_method} – 購入者が選択した支払い方法を表示できます。
- {sitename} – サイト名を表示できます。
- {receipt_link} – サイトで確認できる領収書へのリンクを表示できます。
- {order_notes} – 注文メモを表示できます。
- {phone} – 購入者の電話番号を表示できます。
- {shipping_address} – 配送先住所を表示できます。
New Sale Notifications
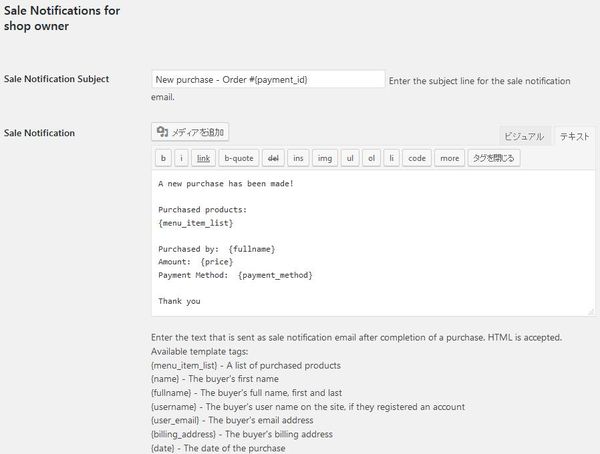
商品の販売が完了した際に購入者へのメール通知設定ができます。
- Sale Notification Subject
メールの件名を入力します。 - Sale Notification
メールの内容を入力します。
Sale Notification には、下記のテンプレートタグが利用できます。
- {menu_item_list} – 購入した商品のリストを表示できます。
- {name} – 購入者の名前を表示できます。
- {fullname} – 購入者のフルネームを表示できます。
- {username} – 購入者のユーザーネームを表示できます。
- {user_email} – 購入者のメールアドレスを表示できます。
- {billing_address} – 購入者の請求先住所を表示できます。
- {date} – 購入日を表示できます。
- {subtotal} – 税抜きの購入金額を表示できます。
- {tax} – 消費税(課税額)を表示できます。
- {price} – 合計金額(購入金額+消費税)を表示できます。
- {payment_id} – 支払い ID を表示できます。
- {receipt_id} – 領収書 ID を表示できます。
- {payment_method} – 購入者が選択した支払い方法を表示できます。
- {sitename} – サイト名を表示できます。
- {receipt_link} – サイトで確認できる領収書へのリンクを表示できます。
- {order_notes} – 注文メモを表示できます。
- {phone} – 購入者の電話番号を表示できます。
- {shipping_address} – 配送先住所を表示できます。
Styles
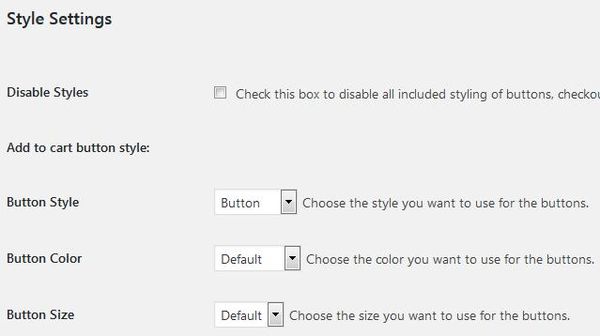
- Disable Styles
全ての CSS スタイルを無効にするかどうか。 - Button Style
ボタンのスタイルを選択します。 - Button Color
ボタンの色を選択します。 - Button Size
ボタンのサイズを選択します。
Taxes
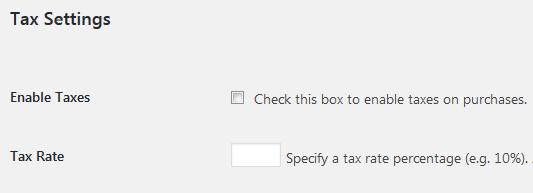
- Enable Taxes
購入時に課税したい場合にはチェックを付けます。 - Tax Rate
税率をパーセントで入力します。
Misc
Button Text

- Complete Purchase Text
購入を完了させるためのボタンのラベル文字列を入力します。 - Add to Cart Text
「カートへの追加」ボタンのラベル文字列を入力します。
Terms of Agreement
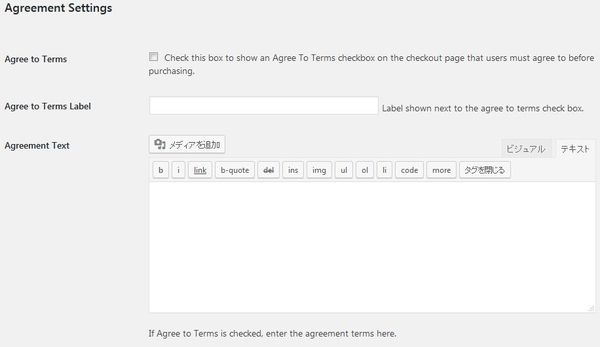
- Agree to Terms
購入時の同意書を表示するかどうかのチェックボックスを表示させるかどうか。 - Agree to Terms Label
チェックボックスの横に表示する文言を入力します。 - Agreement Text
同意文書の内容を入力します。
専用ウィジェット
Restaurant Menu Categories

- Title
ウィジェットのタイトルを入力します。 - View mode
表示モードを選択します。 - Categories
表示するカテゴリーを選択します。 - Columns
列数を選択します。 - Show category name
カテゴリー名をどのように表示するかを選択します。 - Show category featured image
お気に入り画像を表示するかどうか。 - Show category icon
カテゴリーアイコンを表示するかどうか。 - Show category description
カテゴリーの説明を表示するかをどうか。 - Description length
表示する説明文の文字数を指定します。
Restaurant Menu items

- Title
ウィジェットのタイトルを入力します。 - View mode
表示モードを選択します。 - Categories
表示するカテゴリーを選択します。 - Tags
表示するタグを選択します。 - Menu item IDs
メニューアイテムの ID を入力します。 - Columns
列数を選択します。 - Show category name
カテゴリー名をどのように表示するかを選択します。

- Show attributes
属性を表示するかどうか。 - Show featured image
お気に入り画像を表示するかどうか。 - Show excerpt
抜粋を表示するかどうか。 - Show price
価格を表示するかどうか。 - Show tags
タグを表示するかどうか。 - Show ingredients
食材を表示するかどうか。 - Show buy button
購入ボタンを表示するかどうか。 - Link item
商品へのリンクを表示するかどうか。 - excerpt length
表示する抜粋の文字数を指定します。
補足事項
予約も必要な場合には、レストラン等の座席をオンライン予約できるプラグインもあります。
https://www.hiskip.com/wp/plugin/site-manage/booking/5422.html