Discussion Board:簡単なフォーラムページを設置できる
簡単なフォーラムページを設置できる WordPress 用プラグインがあります。
それは「Discussion Board」です。
そのインストール手順から日本語化・使い方と設定などを解説していきます。
Discussion Board
Discussion Board は、専用のメンバー登録フォームとログイン画面を備えた簡単なフォーラムページを設置できます。
Discussion Board を有効化にすると、以下の 3 つのページが自動的に作成されます。
- ログインページ(新規メンバー登録もできます)
- トピックの新規投稿用フォームのページ
- 既存トピック一覧表示用ページ
※各トピックへの返信は、WordPress 標準の返信フォームを利用します。
WordPress 標準のメンバー登録&ログインページを無効化することも可能。
記事を作成もしくは更新時点でのバージョン:v 2.3.7
マルチサイトでの利用:可
インストール手順
下記の URL から ZIP ファイルを入手して、管理画面からアップロードして有効化するか
Discussion Board – WordPress.org
もしくは、WordPress.org の公式プラグインディレクトリにリリースされているので、
管理画面から入手できます。
ダッシュボードから「プラグイン」メニューの「新規追加」を選択し、
プラグイン追加画面右上の検索窓に「Discussion Board」と入力します。
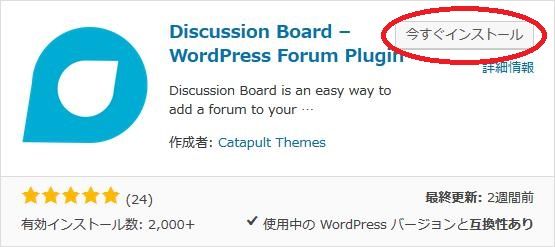
検索結果の一番左上に表示されると思うので、「今すぐインストール」をクリックします。
※一番左上に表示されない場合は、上記の画像から探して下さい。
インストールが完了したら、プラグインを「有効化」します。
プラグインのインストールに慣れていない方は、
下記の記事にて詳しく解説していますので、御覧ください。
WordPressプラグインのインストール手順を解説 – WordPress活用術
日本語化
Discussion Board を有効化した際に日本語化されない場合には、
日本語化用の言語パックを translate.wordpress.org から入手できる場合があります。
WordPress と関連プロジェクト(テーマ・プラグイン)用の翻訳プラットフォームとして、
translate.wordpress.org (GlotPress) が導入されています。
※ボランティアで翻訳されている場合が多いので、
全てのプラグインで、必ずしも日本語化用の言語パックが用意されているわけでは無いです。
また、用意されていても 100% 翻訳されている保証もありません。
日本語化用の翻訳ファイルの探し方は、下記の記事を参照してください。
WordPress公式での日本語化用の翻訳ファイルの探し方 – WordPress活用術
専用メニュー
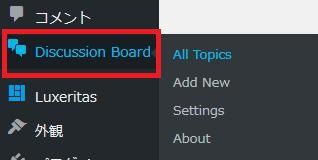
ダッシュボードの「コメント」メニューの下に追加されています。
管理画面
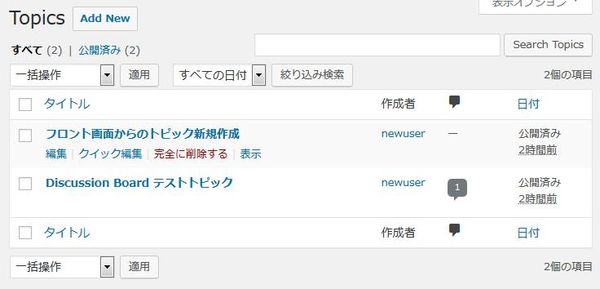
「All Topics」メニューを選択すると表示される管理画面。
使い方
フォーラムとしての使い方は簡単です。
新規トピックの投稿は、管理画面の「Add New」もしくはフロント画面に作られている投稿フォームから投稿できます。
各トピックへの返信は、標準のコメントフォームから行えます。
・管理画面から新規トピック投稿時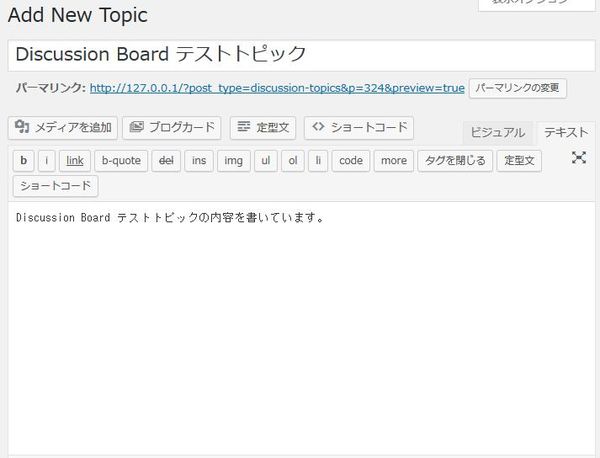
・フロント画面から新規トピック投稿時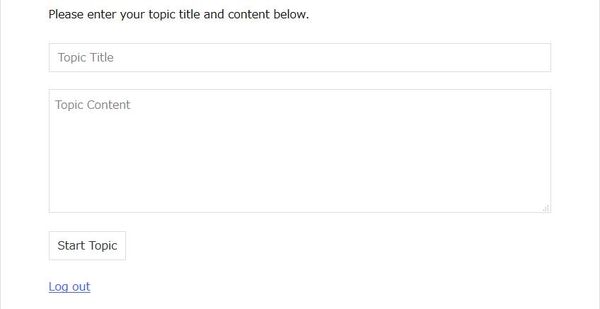

設定項目については、デフォルトのままでも動作しますが、
必要に応じて設定変更を行います。
Settings
General
Pages
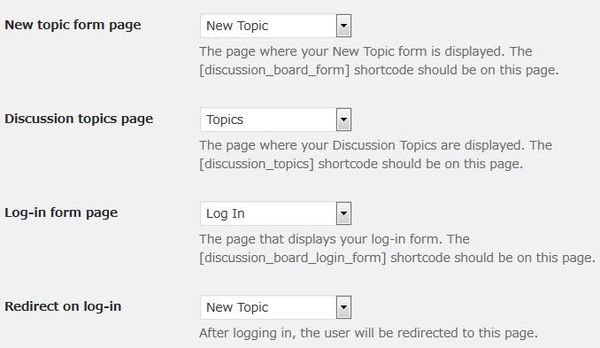
- New topic form page
新しいトピックの新規作成フォームがあるページを選択します。 - Discussion topics page
トピック一覧を表示するページを選択します。 - Log-in form page
ログインフォームを表示するページを選択します。 - Redirect on log-in
ユーザーがログイン後にリダイレクトされるページを選択します。
上の 3 つは、このプラグインを有効にした際に自動的に作成されています。
ショートコードを使用して作成しているだけなので、
後から自分で各ページを作成し選択することもできます。
Log In and Registration
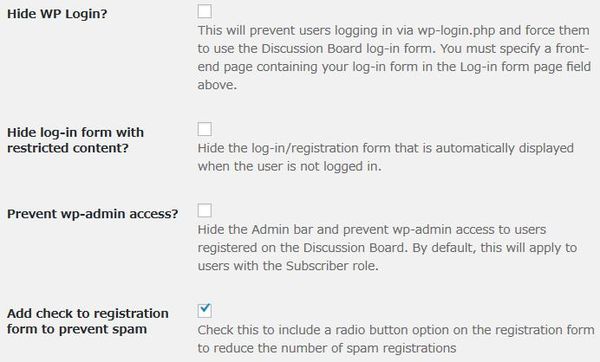
- Hide WP Login?
wp-login.php を隠すかどうか。隠すと Discussion Board のログインフォームでのみログインなどが可能となります。 - Hide log-in form with restricted content?
ユーザーが非ログイン時に自動的に表示されるログイン/登録フォームを非表示にするかどうか。 - Prevent wp-admin access?
購読者の権限を持つユーザーが wp-admin へアクセスするのを禁止するかどうか。 - Add check to registration form to prevent spam
スパム防止用に登録フォームにチェック用のライジボタンを追加するかどうか。
Posting
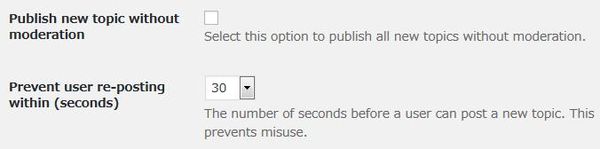
- Publish new topic without moderation
チェックを付けると、モデレートせずに全ての新しいトピックを公開されます。。 - Prevent user re-posting within (seconds)
誤操作を含めた連続投稿防止用として、ユーザーが新しいトピックを投稿できるまでの秒数を指定できます。
初期値:30 秒
Notifications
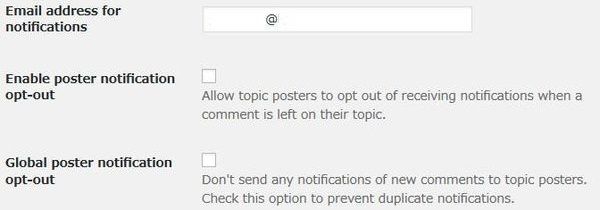
- Email address for notifications
メール通知する送信先メールアドレスを設定します。デフォルトでは管理者のメールアドレスが自動設定されます。 - Enable poster notification opt-out
自分のトピックにコメントが残っている場合にメール通知をしないようにできます。 - Global poster notification opt-out
重複した通知が送られてくる場合にチェックを付けます。
Messages
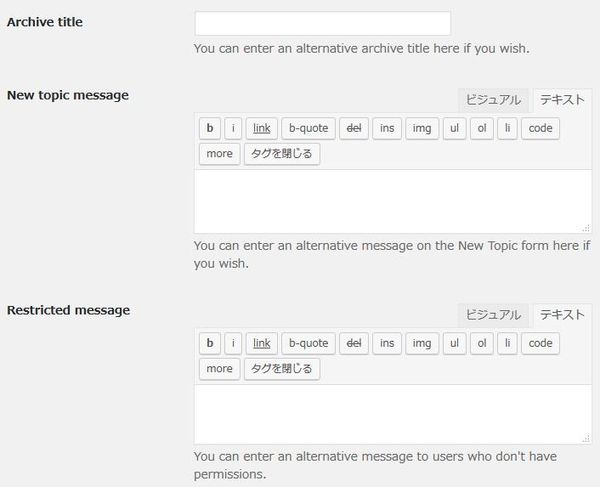
- Archive title
必要に応じて別のアーカイブタイトルを入力できます。 - New topic message
必要に応じて、新しいトピックの投稿フォームで表示するメッセージを入力することができます。 - Restricted message
権限を持たないユーザーへの表示メッセージを入力することができます。
Design
Design Settings
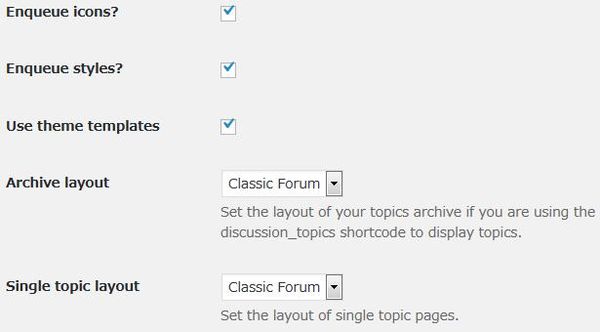
- Enqueue icons?
アイコンを使用するかどうか。 - Enqueue styles?
CSS スタイルを使用するかどうか。 - Use theme templates
テーマのテンプレートを使用するかどうか。 - Archive layout
トピックアーカイブのレイアウトを設定します。ショートコード[discussion_topics]使用時に有効。 - Single topic layout
トピックの個別ページのレイアウトを設定します。
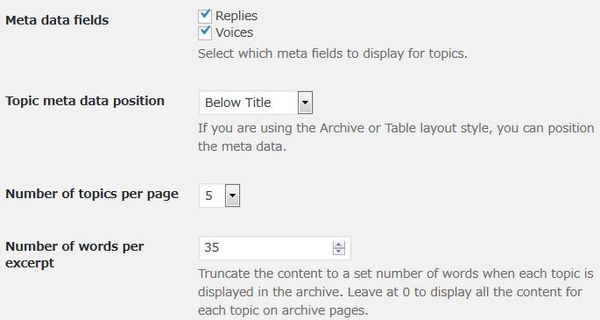
- Meta data fields
トピックに表示する項目を選択します。 - Topic meta data position
「Meta data fields」で選択した項目の表示位置を選択します。レイアウトをアーカイブまたはテーブルの場合に有効です。 - Number of topics per page
1 ページあたりのトピック数を選択します。
初期値:5 - Number of words per excerpt
抜粋での表示単語数。
初期値:35
User
User Settings
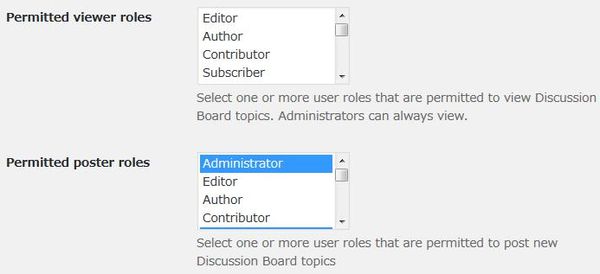
- Permitted viewer roles
トピックの閲覧を許可するユーザーを権限で指定できます。管理者は常に表示されます。 - Permitted poster roles
トピックの投稿を許可するユーザーを権限で指定できます。
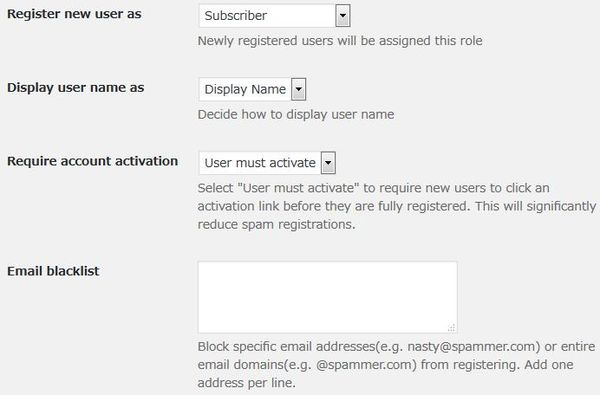
- Register new user as
新規登録ユーザーに付与する権限を設定します。 - Display user name as
ユーザー名の表示方法を選択します。 - Require account activation
アクティベーションリンクをクリックするまで登録を完了しないようにするかどうか。 - Email blacklist
特定のメールアドレスまたはメールドメイン全体の登録をブロックすることができます。1 行に 1 つのアドレスを入力します。
表示例
実際に表示させると下のような感じで表示されます。
トピック一覧&個別トピックページ
Classic Forum
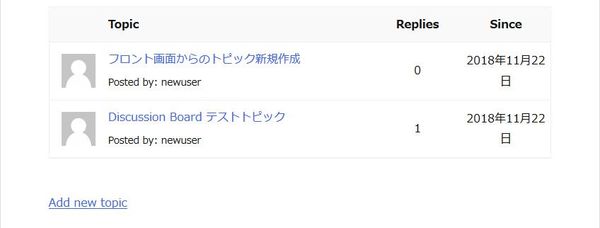
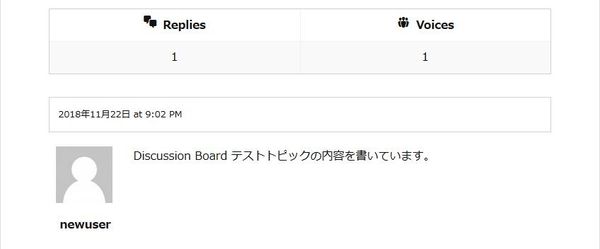
Archive
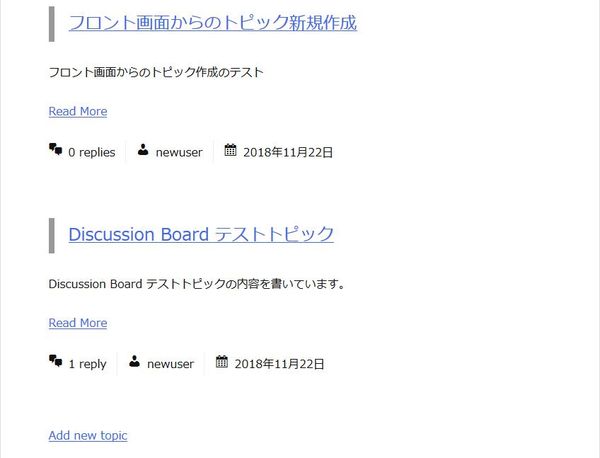

Table
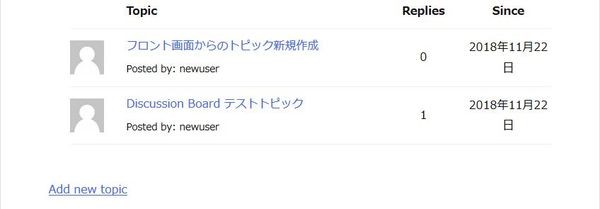
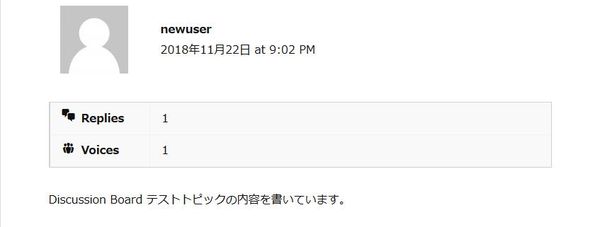
ログイン&新規登録ページ
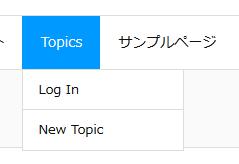
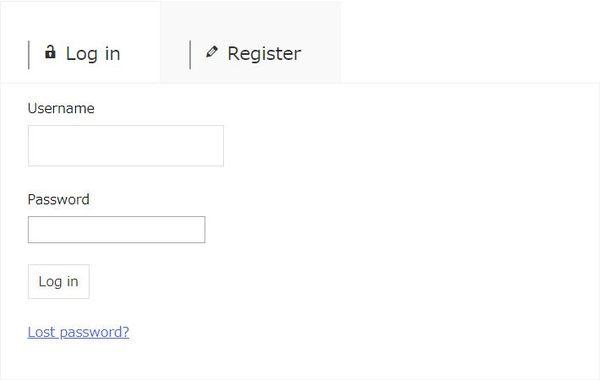
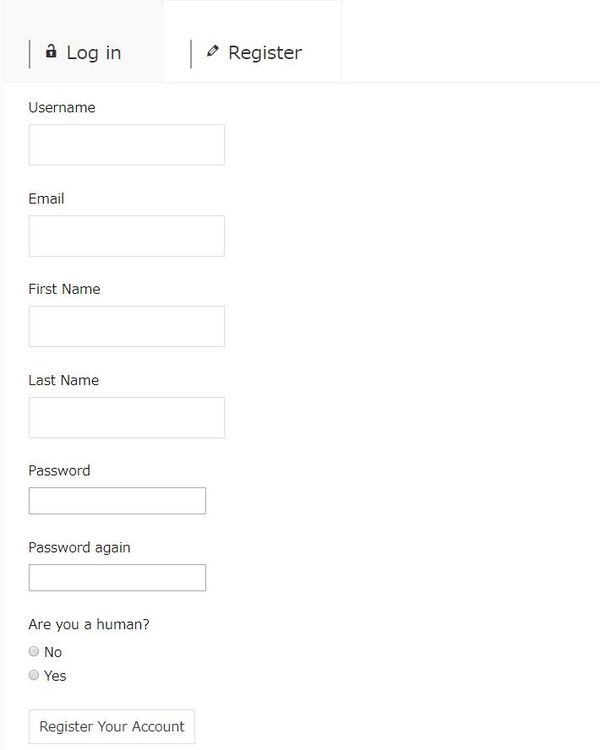
非ログイン時にトピック閲覧時
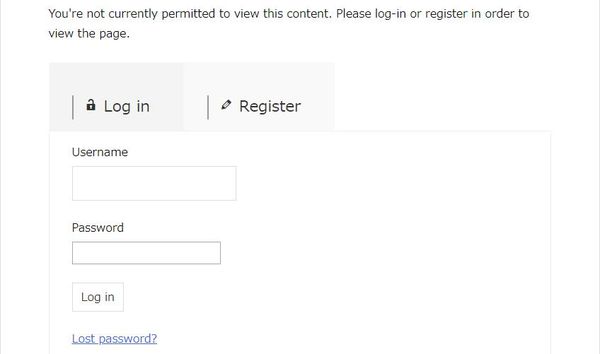
ショートコード
下記のショートコードを使用することができます。
[discussion_board_form]
ユーザーが新しいトピックを投稿するためのフォームを表示します(自動的にインストールされます)。
[discussion_topics]
すべてのトピックの一覧を表示します(自動的にインストールされます)。
[discussion_board_login_form]
新しいユーザーのためのログインフォームと登録フォームを表示します(自動的にインストールされます)。
[discussion_board_login_only]
登録フォームのないログインフォームを表示します。
[discussion_board_log_in_out]
ログイン/ログアウトリンクを表示します。
[is_logged_in]
ログインしているユーザーのみにコンテンツを表示することができます。
[not_logged_in]
ログインしていないユーザーにのみコンテンツを表示することができます。
Gutenberg エディターでの挿入手順
Gutenberg エディターでのショートコードの挿入手順については、
下記の記事にて詳しく解説していますので、御覧ください。
https://www.hiskip.com/wp/notes/9402.html