Postie:メールで投稿できるようにしてくれる
メールで投稿できるようにしてくれる WordPress 用プラグインの紹介です。
それは「Postie」です。
その導入手順から日本語化・使い方と設定などを解説していきます。
Postie
Postie は、メールで投稿できるようにしてくれます。
Postie の主な特徴は、以下のとおりです。
- IMAP または POP3 サーバーをサポート
- SSL 及び TLS をサポート
- メールで投稿できるユーザーを設定可
- カテゴリ、ステータス、投稿形式、投稿タイプ、タグのデフォルトを設定可
- メールでタイトル、カテゴリ、ステータス、投稿形式、投稿タイプ、日付、コメント、タグを設定して、デフォルトを上書き可
- 投稿の抜粋を指定可(抜粋のみの画像を含む)
- プレーンテキストまたは HTML 形式のメールを使用可
- メールからヘッダーとフッターを削除可
- メール投稿の成功・失敗をメール通知可
- ファイル名(ワイルドカードでの指定可)と MIME タイプによる添付ファイルのタイプを設定可
- メール内の最初の画像をオススメ画像として設定可
- WordPress のデフォルトギャラリーをサポート
- プレーンテキストのメールで画像の配置を制御可
- 画像・動画・音声ファイルをテンプレートを使用して表示可
- メールへの返信をコメント可
記事を作成もしくは更新時点での Postie のバージョン:1.9.52
インストール手順
Postie をインストールするには 2 種類の方法があります。
下記の URL から ZIP ファイルを入手して、管理画面からアップロードして有効化する。
Postie – WordPress.org
もしくは、WordPress.org の公式プラグインディレクトリにリリースされているので、
管理画面からインストールできます。
ダッシュボードから「プラグイン」メニューの「新規追加」を選択し、
プラグイン追加画面右上の検索窓に「Postie」と入力します。
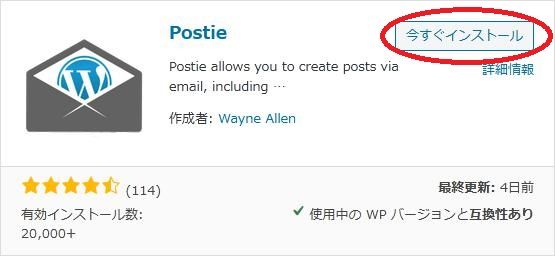
検索結果の一番左上に表示されると思うので、「今すぐインストール」をクリックします。
※一番左上に表示されない場合は、上記の画像から探して下さい。
インストールが完了したら、プラグインを「有効化」します。
プラグインのインストールに慣れていない方は、
下記の記事にて詳しく解説していますので、御覧ください。
WordPressプラグインのインストール手順を解説 – WordPress活用術
日本語化
Postie は、日本語化対応がされているので、有効化するだけで日本語化されます。
日本語化されない場合には、日本語化用の言語パックを translate.wordpress.org から入手できる場合があります。
WordPress と関連プロジェクト(テーマ・プラグイン)用の翻訳プラットフォームとして、
translate.wordpress.org (GlotPress) が導入されています。
※ボランティアで翻訳されている場合が多いので、
全てのプラグインで、必ずしも日本語化用の言語パックが用意されているわけでは無いです。
また、用意されていても 100% 翻訳されている保証もありません。
日本語化用の翻訳ファイルの探し方は、下記の記事を参照してください。
WordPress公式での日本語化用の翻訳ファイルの探し方 – WordPress活用術
専用メニュー

管理画面の「設定」メニューの下に追加されています。
使い方
設定画面からメールサーバーなどの設定を行います。
設定
メールサーバー
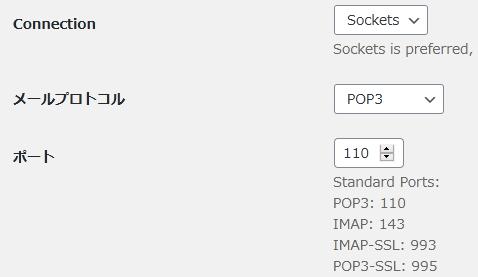
- Connection
接続方式を選択します。通常は、Sockets を選択します。 - メールプロトコル
メールサーバーからメールを取り出す時に使用するプロトコルを選択します。 - ポート
メールサーバーのポート番号を指定します。
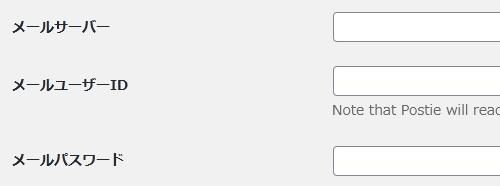
- メールサーバー
サーバーを指定します。 - メールユーザーID
メールを取り出すユーザー ID(メールアドレス)を指定します。 - メールパスワード
メールのパスワードを指定します。

- Ignore Email Date
「はい」を選択すると、メールの日付は無視され、システム時刻で投稿されます。「いいえ」を選択すると、メールに記載されている日付が投稿日として使用されます。 - Use Postie Time Correction
時刻を補正するかどうか。補正する場合には、下の補正値が使用されます。補正しない場合にはメールの日付が使用されます。 - Postieの時刻補正
補正する時間(マイナスも可)を指定します。デフォルトではサイトのタイムゾーンから値が自動設定されています。
初期値:9 時間
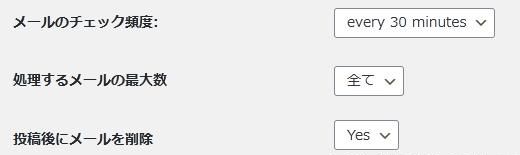
- メールのチェック頻度
受信メールをチェックする間隔を指定します。 - 処理するメールの最大数
1 回のチェックで処理するメールの最大数を選択します。 - 投稿後にメールを削除
投稿後にメールを削除するかどうか。

- Enable Error Logging
エラーメッセージを Web サーバーのエラーログに記録するかどうか。 - Notify on Error
エラー通知を送信するユーザーを選択します。 - Enable Debug Logging
デバッグメッセージをウェブサーバのエラーログに記録するかどうか。
ユーザー
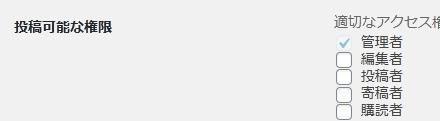
メールでの投稿を許可するユーザーをユーザー権限で指定します。
管理者権限を持つユーザーは常に投稿可能です。

- 投稿を許可するメールアドレス
管理者からの投稿であるかのように扱うメールアドレスを指定できます。 - デフォルトの投稿者
登録済みユーザーではないメールアドレスからの投稿を許可した場合に投稿者とするユーザーを選択します。 - Force User Login
ログインを強制するかどうか。「From」に設定されているユーザーがサイトに存在する場合には、そのユーザーでログインします。 - 誰でもメールで投稿可能
「はい」にすると送信されたメールが全て自動的に投稿されます。
メッセージ
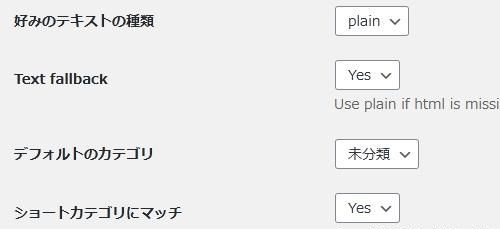
- 好みのテキストの種類
メールの形式を選択します。 - Text fallback
HTML として認識できない場合にプレーンテキストとして処理するかどうか。逆もあり。 - デフォルトのカテゴリ
メールでの投稿のデフォルトのカテゴリーを選択します。 - ショートカテゴリにマッチ
「ロジックで始まる」を使用してカテゴリを一致するようにします。そうしないと、完全一致のみが実行されます。「いいえ」の場合、カスタム分類を検索しません。

- Use colon to match category
件名にコロンを使用してカテゴリを照合するかどうか。例)category1:本当のタイトル - Use dash to match category
件名にダッシュを使用してカテゴリを照合するかどうか。例)-category1-本当のタイトル - Use square bracket to match category
件名に角括弧を使用してカテゴリを照合するかどうか。例)[category1]本当のタイトル - Remove matched categories
件名で指定されたカテゴリを投稿のタイトルから削除するかどうか。

- デフォルトのタグ
デフォルトのタグを指定できます。カンマで区切ると複数指定可。 - デフォルトの投稿状態
デフォルトの投稿ステータスを選択します。 - デフォルトの投稿フォーマット
デフォルトの投稿フォーマットを選択します。 - デフォルトの投稿タイプ
デフォルトの投稿タイプを選択します。 - デフォルトのタイトル
デフォルトのタイトルを指定できます。メールで件名が無い場合に使用されます。
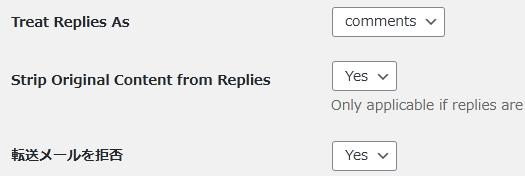
- Treat Replies As
Postie が返信をどのように処理するかを選択します。 - Strip Original Content from Replies
返信から元のコンテンツを取り除くかどうか。 - 転送メールを拒否
転送メールを投稿として拒否するかどうか。

- メールの件名を許可
許可すると、メール最初の行で「#」で囲まれた文字列がタイトルとして使用されます。 - メールの件名にHTMLを許可
「いいえ」にすると、Postie は全ての HTML マークアップを HTML エンティティに変換します。それ以外の場合は変換は行われず、投稿が WordPress で表示される時に HTML が適用されます。 - メール本文にHTMLを許可
「いいえ」にすると、Postie は全ての HTML マークアップを HTML エンティティに変換します。それ以外の場合は変換は行われず、投稿が WordPress で表示される時に HTML が適用されます。
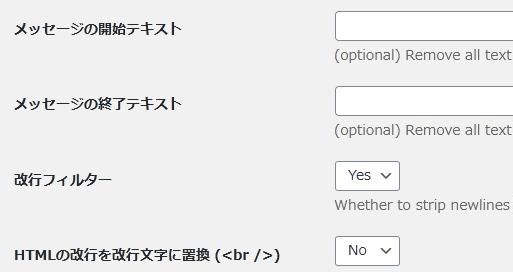
- メッセージの開始テキスト
メッセージの先頭から、ここで指定した文字列が見つかるまでの全てのテキストを削除します。 - メッセージの終了テキスト
この文字列が見つかった位置からメッセージの最後までの全てのテキストを削除します。 - 改行フィルター
プレーンテキストから改行を取り除くかどうか。 - HTMLの改行を改行文字に置換
HTML の改行を改行文字に置換するかどうか。
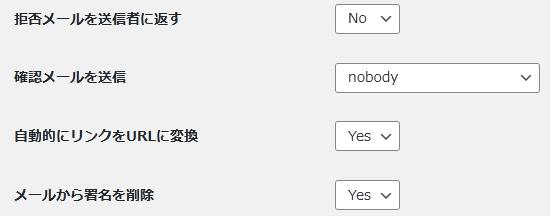
- 拒否メールを送信者に返す
何らかの理由でメールでの投稿が拒否された場合に送信者に通知するかどうか。 - 確認メールを送信
正常処理されたメールごとにメール通知を受け取るユーザーを選択します。 - 自動的にリンクを URL に変換
素の URL をリンクに変換するかどうか。 - メールから署名を削除
メールから署名を除去するかどうか。下記の署名パターンを使用します。
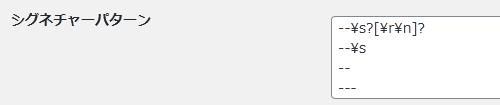
除去する署名を正規表現で指定できます。
画像
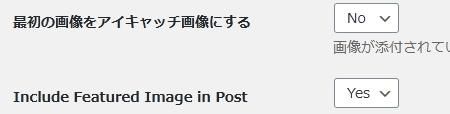
- 最初の画像をアイキャッチ画像にする
メールに画像が添付されている場合に最初の画像を投稿のアイキャッチ画像として設定するかどうか。 - Include Featured Image in Post
注目画像を投稿に含めるかどうか。

- 自動的に画像ギャラリーを挿入
画像が添付されている場合は、自動的にギャラリーとして挿入されます。「HTML」の場合、メール内の画像に加えて添付されている画像がギャラリーに追加されます。 - Gallery Link Type
ギャラリーのリンクタイプを選択します。 - 画像の位置
プレーンフォーマットを使用している場合、添付ファイルの位置をコンテンツの前か後かを選択します。

- 画像のカウント
画像のカウントを 0 から始めるか 1 から始めるかを選択します。下の「画像プレースホルダタグ」を使用する場合に使用します。 - Use custom image field for images
「はい」を選択すると、画像は投稿には表示されません (他の添付ファイルタイプは通常通り処理されます)。その代わりに添付ファイルへの URL が「image」という名前のカスタムフィールドに入力されます。 - Create Alternate Image Sizes
代替画像を作成するかどうか。 - 画像プレースホルダタグ
「プレーン」メッセージで使用します。画像を挿入するためのコードです。最初の画像を表示するメールに「#img1#」を挿入します。

デフォルトの表示テンプレートを選択し、カスタマイズできます。
このテンプレートは、「優先テキストタイプ」設定が「プレーン」に設定されている場合にのみ使用されます。
サムネイル、中、大の画像のサイズは、メディア設定で選択できます。
テンプレートタグも使用できます。
動画と音声

このテンプレートは、動画が「インライン」ではない場合、
または「優先テキストタイプ」設定が「プレーン」の場合にのみ使用されます。

このテンプレートは、動画が「インライン」でない場合、
または「優先テキストタイプ」設定が「プレーン」の場合にのみ使用されます。
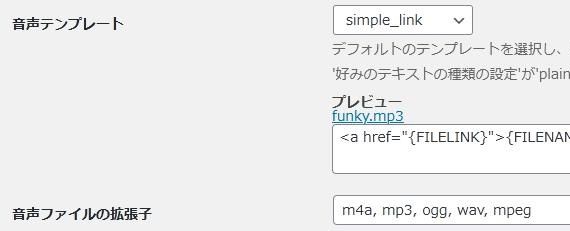
このテンプレートは、音声が「インライン」ではない場合、
または「優先テキストタイプ」設定が「プレーン」の場合にのみ使用されます。
添付ファイル

- サポートされた MIME タイプ
サポートする MIME タイプを指定できます。 - 禁止ファイル名
このリストに一致するファイルがブログに投稿されません。ワイルドカードを全てのファイルに使用できます。
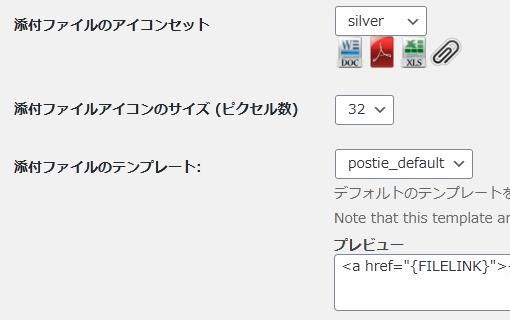
- 添付ファイルのアイコンセット
添付ファイルのアイコンのセットを選択します。 - 添付ファイルアイコンのサイズ(ピクセル単位)
添付ファイルのアイコンのサイズを選択します。 - 添付ファイルのテンプレート
添付ファイルのテンプレートを選択します。
サポート
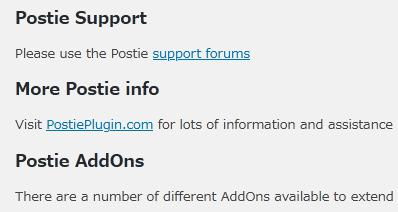
その他
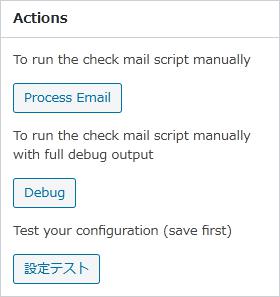
設定画面の右側に常に表示されています。