Google Maps Builder:Googleマップをウィジェットで表示できる
2019年3月21日
Google マップをウィジェットで表示できる WordPress 用プラグインの紹介です。
それは「Google Maps Builder – Maps Widget for Google Maps」です。
そのインストール手順から日本語化・使い方と設定などを解説していきます。
Google Maps Builder – Maps Widget for Google Maps
Google Maps Builder は、Google マップをウィジェットで表示できます。
このプラグインを利用するには、Google Maps API キーが必要です。
取得方法については、下記 URL の記事を参照してください。
Google Maps Platform で API キーを取得する方法 ? – Qiita
ウィジェットではなくて、Gutenberg エディター上で表示したい場合には、下記の記事を御覧ください。
Google Maps Gutenberg Block の使い方 – WordPress活用術
記事を作成もしくは更新時点でのバージョン:v 4.10
マルチサイトでの利用:可
Gutenberg エディターでの動作
Gutenberg エディターに追加される機能は無いので、気にする必要は無いです。
インストール手順
下記の URL から ZIP ファイルを入手して、管理画面からアップロードして有効化するか
Google Maps Builder – WordPress.org
もしくは、WordPress.org の公式プラグインディレクトリにリリースされているので、
管理画面から入手できます。
ダッシュボードから「プラグイン」メニューの「新規追加」を選択し、
プラグイン追加画面右上の検索窓に「Google Maps Builder」と入力します。
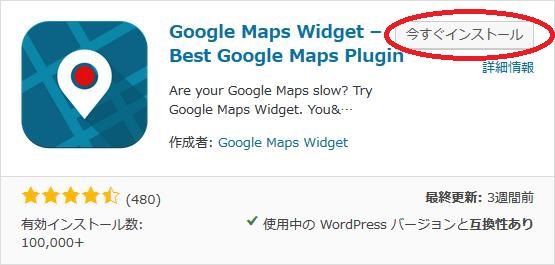
検索結果の一番左上に表示されると思うので、「今すぐインストール」をクリックします。
※一番左上に表示されない場合は、上記の画像から探して下さい。
インストールが完了したら、プラグインを「有効化」します。
プラグインのインストールに慣れていない方は、
下記の記事にて詳しく解説していますので、御覧ください。
WordPressプラグインのインストール手順を解説 – WordPress活用術
日本語化
Google Maps Builder を有効化した際に日本語化されない場合には、
日本語化用の言語パックを translate.wordpress.org から入手できる場合があります。
WordPress と関連プロジェクト(テーマ・プラグイン)用の翻訳プラットフォームとして、
translate.wordpress.org (GlotPress) が導入されています。
※ボランティアで翻訳されている場合が多いので、
全てのプラグインで、必ずしも日本語化用の言語パックが用意されているわけでは無いです。
また、用意されていても 100% 翻訳されている保証もありません。
日本語化用の翻訳ファイルの探し方は、下記の記事を参照してください。
WordPress公式での日本語化用の翻訳ファイルの探し方 – WordPress活用術
専用メニュー
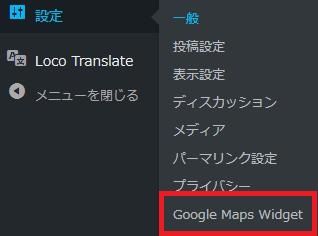
ダッシュボードの「設定」メニューの中に追加されています。
使い方
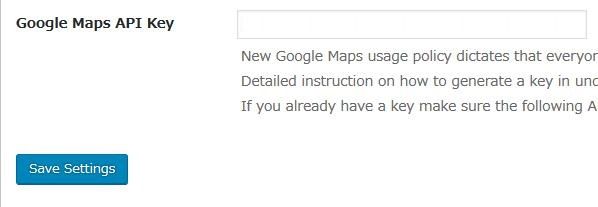
専用メニューから Google Maps API Key を入力します。
入力できたら、「外観」メニューから「ウィジェット」を選択します。
Google マップを表示したい場所に専用ウィジェットを配置します。
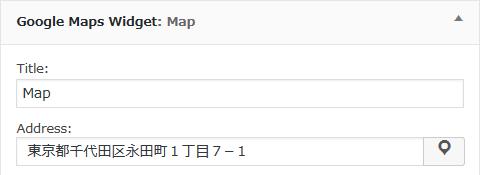
- Title
ウィジェットのタイトルを入力します。 - Address
Google マップで表示したい住所を入力します。
Thumbnail Map
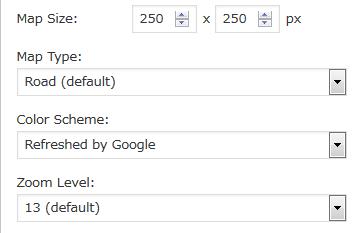
- Map Size
マップサイズの幅と高さを px 単位で入力します。
初期値:250 px × 250 px - Map Type
マップのタイプを選択します。
初期値:Road - Color Scheme
カラースキーマを選択します。
初期値:Refreshed by Google - Zoom Level
マップのズームレベルを選択します。
初期値:13
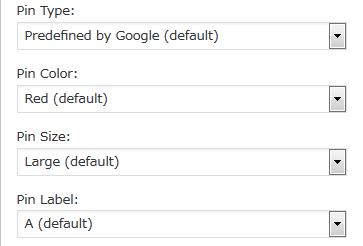
- Pin Type
ピンのタイプを選択します。
初期値:Refreshed by Google - Pin Color
ピンの色を選択します。
初期値:Red - Pin Size
ピンの大きさを選択します。
初期値:Large - Pin Label
ピンのラベルを選択します。
初期値:A
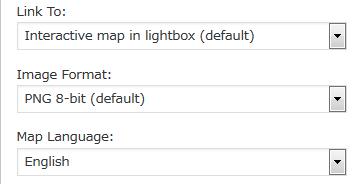
- Link To
マップへのリンク形式を選択します。 - Image Format
画像フォーマットを選択します。
初期値:PNG 8-bit - Map Language
マップで住所などを表示する際の言語を選択します。
初期値:English
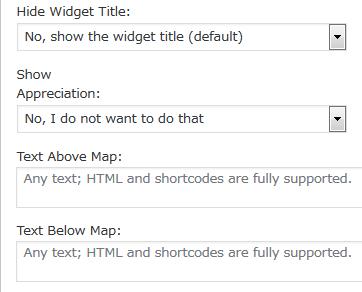
- Hide Widget Title
ウィジェットのタイトルを非表示にするかどうか。
初期値: - Show
このプラグインの WordPress 公式へのリンクをマップの下に表示するかどうか。
初期値:No - Text Above Map
マップの上に表示するテキストを入力できます。 - Text Below Map
マップの下に表示するテキストを入力できます。
Interactive Map
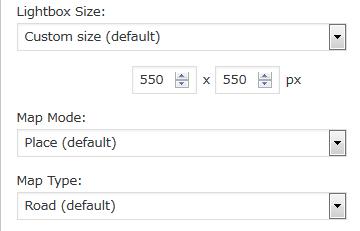
- Lightbox Size
Lightbox のサイズを px 単位で入力します。
初期値:550 px × 550 px - Map Mode
マップのモードを選択します。
初期値:Place - Map Type
マップのタイプを選択します。
初期値:Road
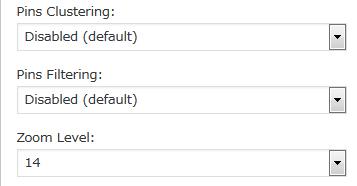
- Pins Clustering
ピンのクラスタを選択します。
初期値:Disabled - Pins Filtering
ピンのフィルタリングを選択します。
初期値:Disabled - Zoom Level
ズームレベルを選択します。
初期値:14
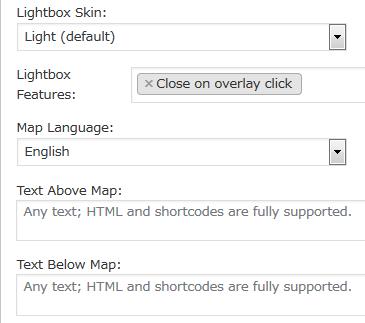
- Lightbox Skin
ライトボックスのスキンを選択します。
初期値:Light - Lightbox Features
ライトボックスの機能を選択します。
初期値:「Close on overlay click」 - Map Language
マップで住所などを表示する際の言語を選択します。
初期値:English - Text Above Map
マップの上に表示するテキストを入力できます。 - Text Below Map
マップの下に表示するテキストを入力できます。
Pins
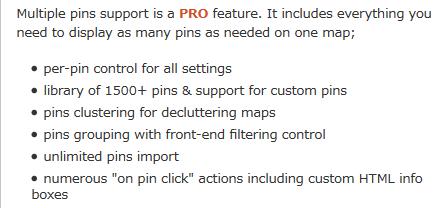
Pro 版のみの機能です。
Shortcode

Pro 版のみの機能です。
Info & Support
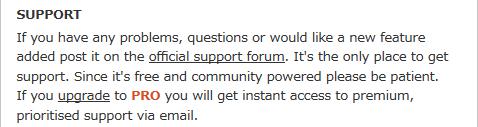
サポートなどに関する情報を確認できます。
表示例
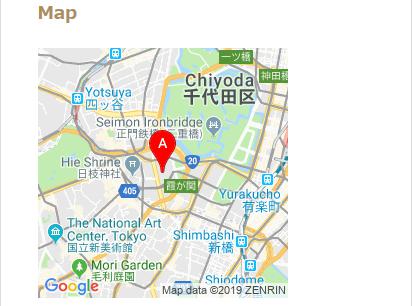

マップをクリックするとライトボックスで表示されます。
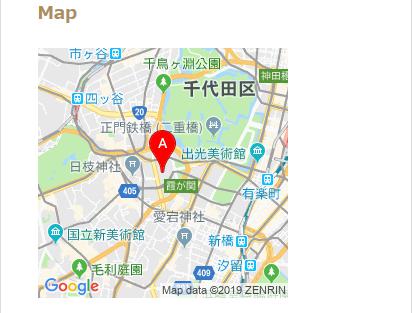

デフォルトだと日本語と英語が併記されてしまいます。
日本語だけで表示するには、Pro 版でしか選択できません。
しかし、少しだけプログラムを修正するだけで、上のように日本語のみの表示が可能です。
修正手順は、下記の記事を御覧ください
https://www.hiskip.com/wp/plugin/plugincustom/11241.html
URL
Google Maps Builder – WordPress.org
関連記事
動的コンテンツをキャッシュ化せずに表示できる:No Cache AJAX Widgets
WordPress サイトを高速化しようとすると、 キャッシュ化プラグインを使う ...
Colorful Categories:カテゴリーやタグを横並び&カラフルに表示するウィジェットが使える
カテゴリーやタグを表示するウィジェットが WordPress 標準として実装され ...
Fixed Widget and Sticky Elementsの使い方と設定
記事の内容が長くなると、 サイドバーに設置しているウィジェットが画面から出てしま ...
Draft List:予約投稿のタイトルをウィジェットで表示できる
公開間近の予約投稿のタイトルをウィジェットで表示できる WordPress 用プ ...
Swap Google Fonts Display:font-display:swapを自動挿入
Google の PageSpeed Insights の評価で、 「WEB フ ...