Export media with selected contentの使い方
WordPress 標準のエクスポート画面では、
エクスポート時にデフォルトではアイキャッチ画像と添付ファイルを含めることができません。
そのような時に便利な WordPress 用プラグインがあります。
それは「Export media with selected content」です。
その導入手順から日本語化・使い方と設定などを解説していきます。
Export media with selected content
Export media with selected content は、選択したコンテンツのアイキャッチ画像と添付ファイルの情報もエクスポートできます。
記事を作成もしくは更新時点でのバージョン:2.0
マルチサイトでの利用:可
Export media with selected content のインストール手順
Export media with selected content をインストールするには 2 種類の方法があります。
下記の URL から ZIP ファイルを入手して、管理画面からアップロードして有効化する。
Export media with selected content – WordPress.org
もしくは、WordPress.org の公式プラグインディレクトリにリリースされているので、
管理画面からインストールできます。
ダッシュボードから「プラグイン」メニューの「新規追加」を選択し、
プラグイン追加画面右上の検索窓に「Export media with selected content」と入力します。
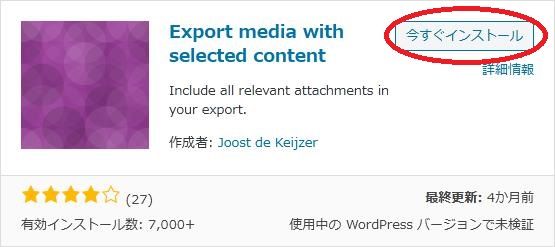
検索結果の一番左上に表示されると思うので、「今すぐインストール」をクリックします。
※一番左上に表示されない場合は、上記の画像から探して下さい。
インストールが完了したら、プラグインを「有効化」します。
プラグインのインストールに慣れていない方は、
下記の記事にて詳しく解説していますので、御覧ください。
WordPressプラグインのインストール手順を解説 – WordPress活用術
Export media with selected content の日本語化
Export media with selected content を有効化した際に日本語化されない場合には、
日本語化用の言語パックを translate.wordpress.org から入手できる場合があります。
WordPress と関連プロジェクト(テーマ・プラグイン)用の翻訳プラットフォームとして、
translate.wordpress.org (GlotPress) が導入されています。
※ボランティアで翻訳されている場合が多いので、
全てのプラグインで、必ずしも日本語化用の言語パックが用意されているわけでは無いです。
また、用意されていても 100% 翻訳されている保証もありません。
日本語化用の翻訳ファイルの探し方は、下記の記事を参照してください。
WordPress公式での日本語化用の翻訳ファイルの探し方 – WordPress活用術
専用メニュー
ダッシュボードの「ツール」メニューの中の「エクスポート」メニューに設定項目が追加されています。
Export media with selected content の使い方
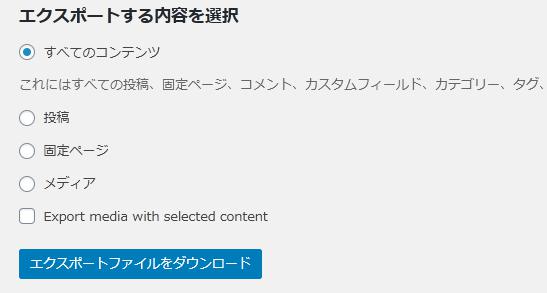
Export media with selected content にチェックを付けてエクスポートすると、
アイキャッチ画像と添付ファイルの情報もエクスポートしてくれます。
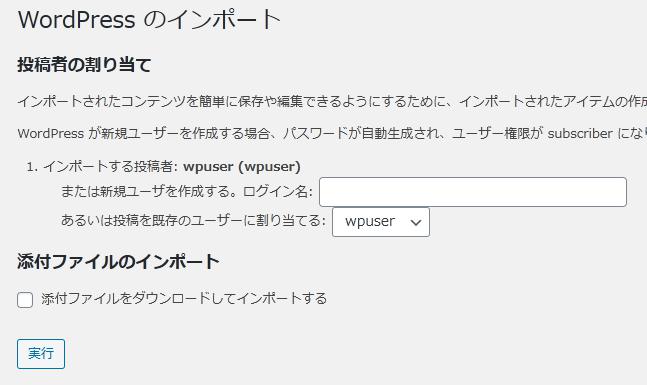
あとは、普通にインポートするだけです。