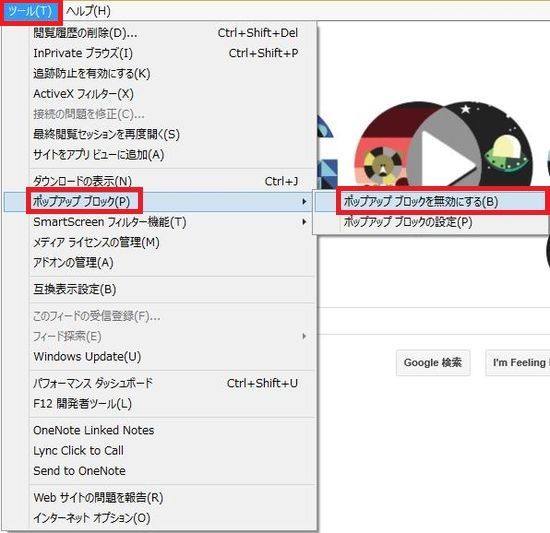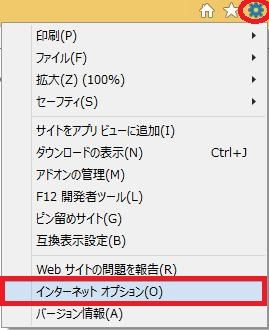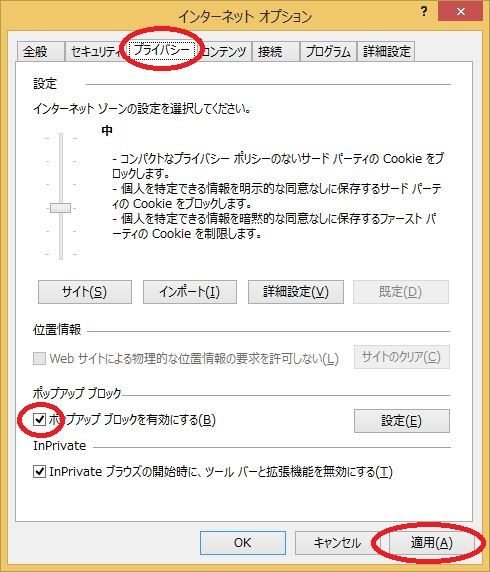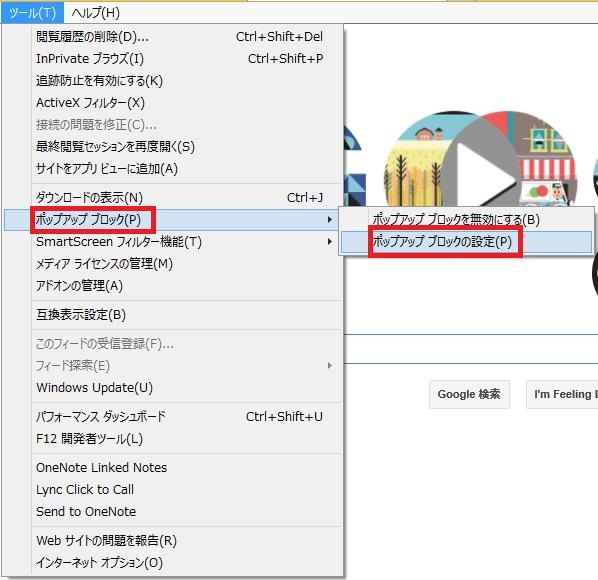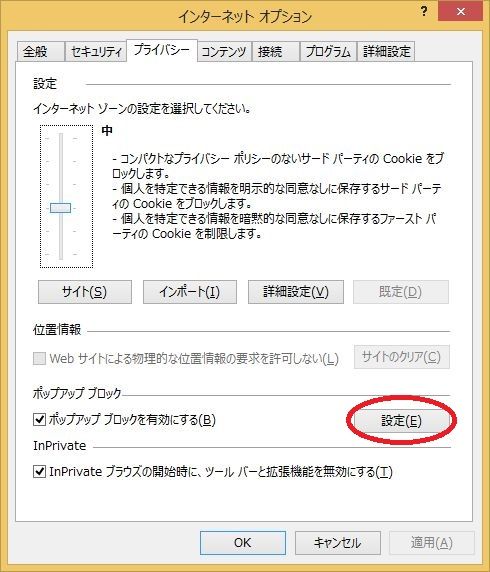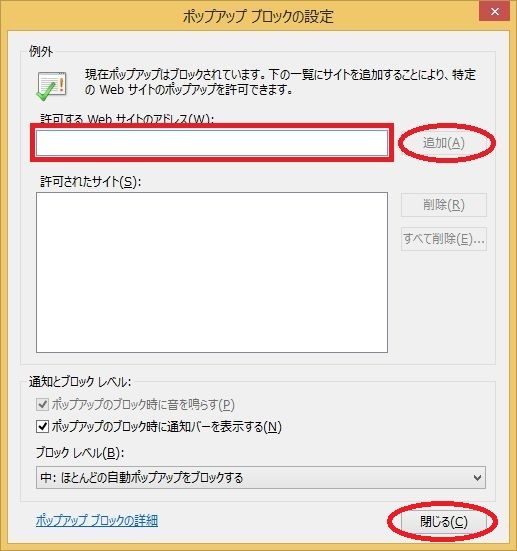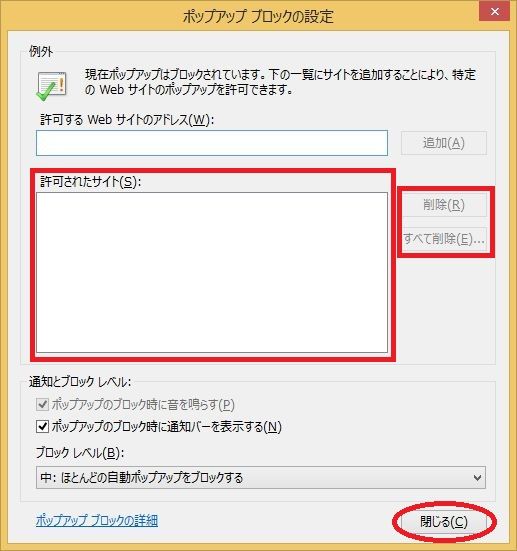【IE】ポップアップブロックを有効もしくは無効にする手順など
ネット巡回をしていると最近は少なくなったけども
サブウィンドウが出てきて邪魔な時がありますよね。
Internet Explorer の初期設定では、
ポップアップウィンドウはブロックするようになっています。
ただ、一部のウェブサービスを利用する際にブロックされていると
ログインなどができない状態になってしまいます。
なので、今日は、Internet Explorer での
ポップアップブロックの有効化もしくは無効化の仕方と
特定のウェブサイトのみポップアップを許可する手順を書いてみたいと思います。
□ポップアップブロックの有効化もしくは無効化の仕方
ポップアップブロックの有効化もしくは無効化の手順は2パターンあります。
メニューバーが表示されている場合と
メニューバーが表示されていない場合には設定アイコンからアクセスします。
まずは、メニューバーが表示されている場合ですが
メニューにある「ツール」をクリックします。
するとサブメニュー一覧が表示されるので、
一覧の中にある「ポップアップブロック」にマウスカーソルをもっていくと
サブアイテムメニューが表示されます。
「ポップアップブロックを有効にする」
か
「ポップアップブロックを無効にする」
を選択します。そうすると切り替えができます。
次にメニューバーが表示されていない場合ですが
メニューバーを表示させれば良いんでしょうけども
表示させずに使っている場合には、わざわざ表示させる必要もありません。
Internet Explorer の画面右上に歯車のようなアイコンが表示されているはずなので
そこからも設定画面に行くことができます。
まずは、歯車アイコンをクリックしてメニューを表示させます。
その中の「インターネットオプション」をクリックします。
そうすると「インターネットオプション」ウィンドウが表示されるので
ウィンドウ上部のプライバシータブをクリックします。
プライバシータブに切り替わると
「ポップアップブロックを有効にする」項目があると思います。
チェックを付けると有効に、チェックを外すと無効になります。
オン・オフを切り替えたら、右下の「適用」ボタンを忘れずにクリックしましょう。
ウィンドウを閉じるには「OK」ボタンをクリックします。
□特定のウェブサイトのみポップアップを許可する手順
ポップアップブロックを有効しておきたいけど、
特定のサイトだけは許可したいという場合があると思います。
そんな時には、特定のサイトだけポップアップを許可する設定ができます。
まずは、メニューバーが表示されているなら
ツール → ポップアップブロック → ポップアップブロックの設定
と順にクリックしていき、設定ウィンドウを開きます。
設定アイコンから開く場合には
設定アイコン → インターネットオプション → 「プライバシー」タブを選択
「設定」ボタンをクリックすると設定ウィンドウが開けます。
・許可するWebサイト設定
「許可するWebサイト」のアドレスと書かれた下のテキストボックスに
ポップアップを許可したいサイトのアドレスを入力して、
「追加」ボタンをクリックします。
・許可したWebサイトを削除
「許可するWebサイト」と登録したアドレスを削除したい時は
「許可されたサイト」一覧から削除したいアドレスをクリックして反転表示させて
「削除」ボタンをクリックします。
また、全て削除したい場合には、「すべて削除」ボタンをクリックします。