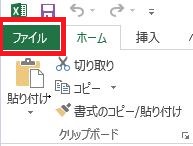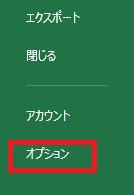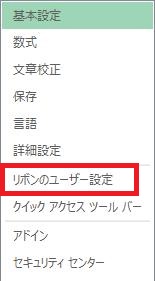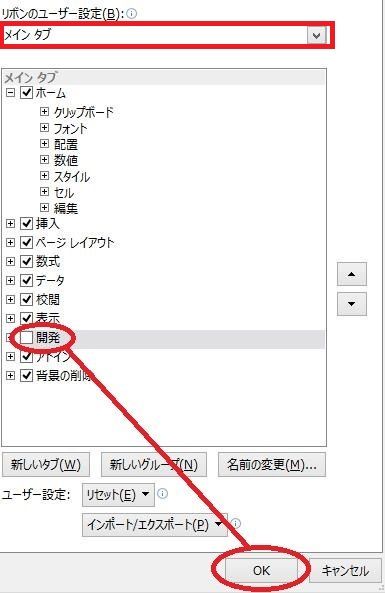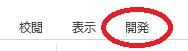【Excel2013】VBAやマクロを使うためにメニューに追加する手順
VBAやマクロを使おうと思うと
「Excel2013」の初期設定では「開発」タブが表示されません。
なので、「開発」タブを表示する手順を書いてみます。
大まかな手順は、以下のとおりです。
- オプションメニューを開ける。
- リボンのユーザー設定を開ける。
- 画面右側のリボンのユーザー設定「メインタブ」内にあるチェックされていない「開発」にチェックを付ける。
- 「OK」ボタンを押して画面を閉じる。
- Excelメニューに「開発」タブが追加されたか確認します。
これでは分かりにくい方向けにもーすこし詳しく書いていきます。
Excelのブックをなんでもいいので開きます。
開けたら、画面左上にある「ファイル」タブをクリックします。
メニューが表示されるので、そのメニューの一番下に
「オプション」メニューがあると思うのでクリックします。
オプションメニューが表示されたら
その中にある「リボンのユーザー設定」をクリックします。
画面右側の「リボンのユーザー設定」が「メインタブ」になっているのを
確認します。「メインタブ」になっていなければ変更しましょう。
「メインタブ」の項目一覧の中に「開発」項目があると思います。
その項目横のチェックボックスにチェックを付けて、「OK」ボタンをクリックします。
Excelのメニュータブの中に「開発」タブが追加されているかを確認します。
たぶん、メニューの一番右側にあると思います。
試しにクリックしてみると
「マクロの記録」や「コードの表示」などのボタンが表示されます。