option.phpを開かずにメディアファイルの保存先を変更できる:WP Original Media Path
メディアライブラリのパス(upload_path と upload_url_path)をデフォルトのままで使っている方が多いと思います。
変更するにも管理画面から専用画面に移動することができないので、
アドレスバーに URL を打ち込んで、オプション画面を開かないと駄目ですし、
他の項目もあるので、間違ってしまう可能性も無くはないです。
そのような時に便利な WordPress 用プラグインがあります。
それは「WP Original Media Path」です。
そのインストール手順から日本語化・使い方と設定などを解説していきます。
WP Original Media Path
WP Original Media Path は、option.php を開かずに専用の画面からメディアライブラリのパスを変更できます。
※あくまでもパスを変更できるだけです。
既にメディアライブラリにアップロードしたメディアファイルは、自分で移動させる必要があります。
記事を作成もしくは更新時点でのバージョン:v 2.1.0
インストール手順
下記の URL から ZIP ファイルを入手して、管理画面からアップロードして有効化するか
WP Original Media Path – WordPress.org
もしくは、WordPress.org の公式プラグインディレクトリにリリースされているので、
管理画面から入手できます。
ダッシュボードから「プラグイン」メニューの「新規追加」を選択し、
プラグイン追加画面右上の検索窓に「WP Original Media Path」と入力します。
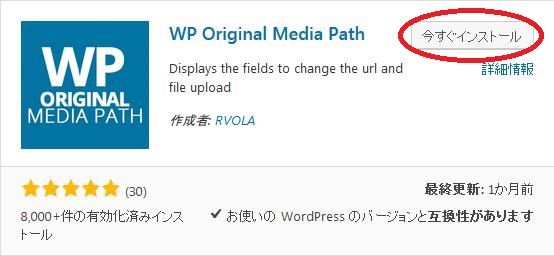
検索結果の一番左上に表示されると思うので、「今すぐインストール」をクリックします。
インストールが完了したら、プラグインを「有効化」します。
プラグインのインストールに慣れていない方は、
下記の記事にて詳しく解説していますので、御覧ください。
WordPressプラグインのインストール手順を解説 – WordPress活用術
日本語化
WP Original Media Path は、日本語化対応がされているので、有効化するだけで日本語化されます。
日本語化されなくても、簡単な英語なので大丈夫でしょう。
使い方
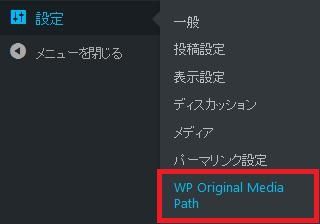
ダッシュボードの「設定」メニューの中に「WP Original Media Path」メニューが追加されています。
「WP Original Media Path」メニューを選択すると設定画面に移動できます。
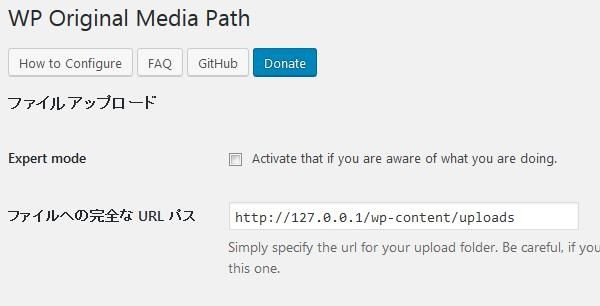
- Expert mode
チェックを付けるとモートの切り替えができます。 - ファイルへの完全な URL パス
http から始まる URL のフルパスを入力します。
変更したら、「変更を保存」ボタンをクリックします。
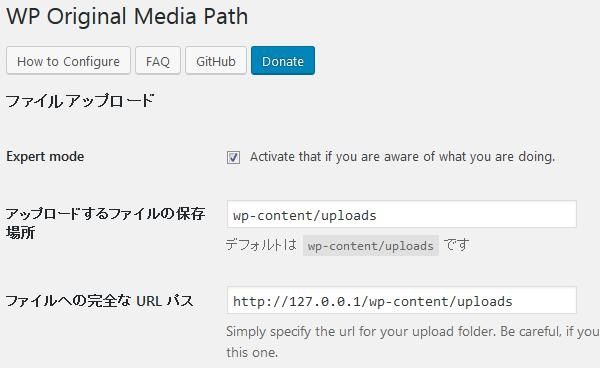
Expert mode にチェックを付けると画面が変化します。
- アップロードするファイルの保存場所
アップロードするメディアファイルを物理的な格納先を入力します。