Media Sync:メディアファイルをライブラリーに登録できる
FTP 等を経由してアップロードしたメディアファイルをライブラリーに登録できる WordPress 用プラグインの紹介です。
それは「Media Sync」です。
その導入手順から日本語化・使い方と設定などを解説していきます。
Media Sync
Media Sync は、uploads ディレクトリにある全てのファイルをスキャンできます。
検出されたファイルをメディアライブラリーに登録することもできます。
また、メディアライブラリーに登録されているが、
実ファイルが存在しないメディアファイルを検出することもできます。
記事を作成もしくは更新時点でのバージョン:1.2.4
インストール手順
Media Sync をインストールするには 2 種類の方法があります。
下記の URL から ZIP ファイルを入手して、管理画面からアップロードして有効化する。
Media Sync – WordPress.org
もしくは、WordPress.org の公式プラグインディレクトリにリリースされているので、
管理画面からインストールできます。
ダッシュボードから「プラグイン」メニューの「新規追加」を選択し、
プラグイン追加画面右上の検索窓に「Media Sync」と入力します。
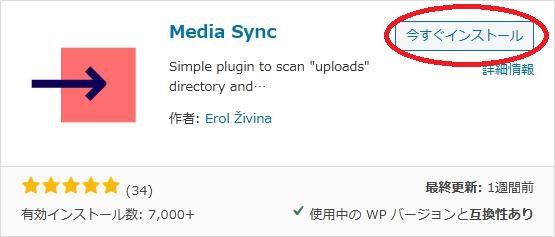
検索結果の一番左上に表示されると思うので、「今すぐインストール」をクリックします。
※一番左上に表示されない場合は、上記の画像から探して下さい。
インストールが完了したら、プラグインを「有効化」します。
プラグインのインストールに慣れていない方は、
下記の記事にて詳しく解説していますので、御覧ください。
WordPressプラグインのインストール手順を解説 – WordPress活用術
日本語化
Media Sync を有効化した際に日本語化されない場合には、
日本語化用の言語パックを translate.wordpress.org から入手できる場合があります。
WordPress と関連プロジェクト(テーマ・プラグイン)用の翻訳プラットフォームとして、
translate.wordpress.org (GlotPress) が導入されています。
※ボランティアで翻訳されている場合が多いので、
全てのプラグインで、必ずしも日本語化用の言語パックが用意されているわけでは無いです。
また、用意されていても 100% 翻訳されている保証もありません。
日本語化用の翻訳ファイルの探し方は、下記の記事を参照してください。
WordPress公式での日本語化用の翻訳ファイルの探し方 – WordPress活用術
専用メニュー
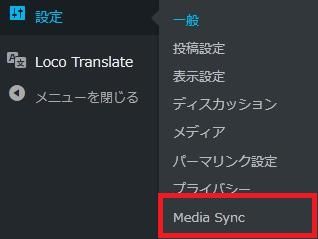
管理画面の「設定」メニューの中に追加されています。
使い方
まずは、設定画面から必要な設定を行いましょう。
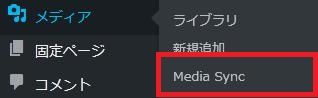
設定が済んだら、「メディア」メニューに追加されている「Media Sync」を開きます。
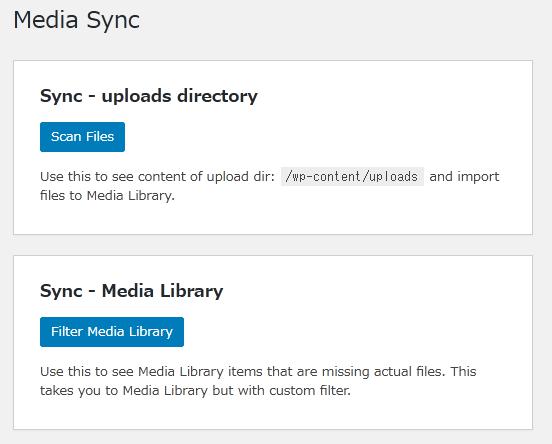
ここでは、2 種類の操作を行えます。
Sync – uploads directory
アップロードディレクトリ内のコンテンツを表示できます。
表示されたメディアファイルをメディアライブラリに登録できます。
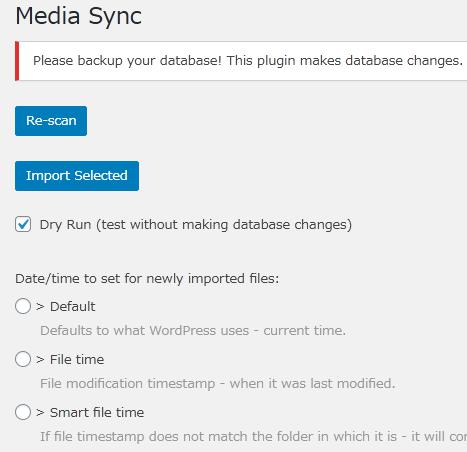
「Import Selected」ボタンをクリックすると、
選択されたアイテムがメディアライブラリーに登録されます。
Dry Run
メディアライブラリーへの登録処理のテスト実行を行えます。
Date/time to set for newly imported files:
ライブラリーに登録されるファイルに設定する日時の取得元を選択します。
この項目は、設定画面で事前に設定可能です。
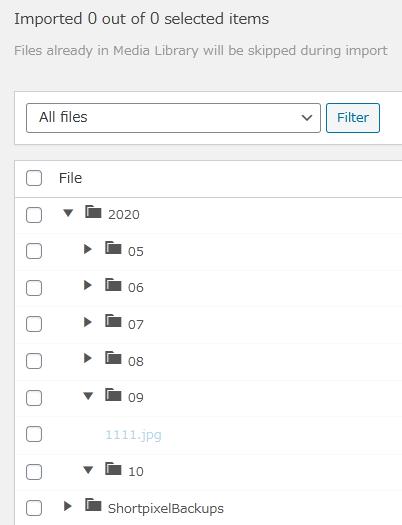
登録したいメディアファイルを選択していきます。
Sync – Media Library
こちらのボタンをクリックすると、
メディアライブラリに登録されているが、実ファイルが無いアイテムが表示されます。
※実際には、メディアライブラリに移動し、
Media Sync によって追加されたカスタムフィルターが選択された状態で表示されます。
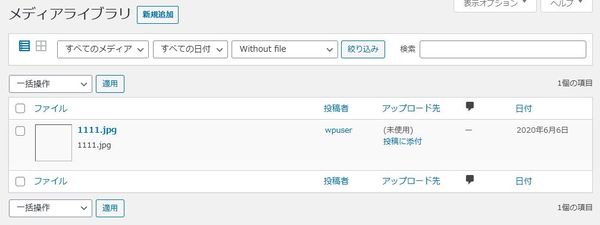
実ファイルが無いアイテムが一覧表示された画面です。
設定
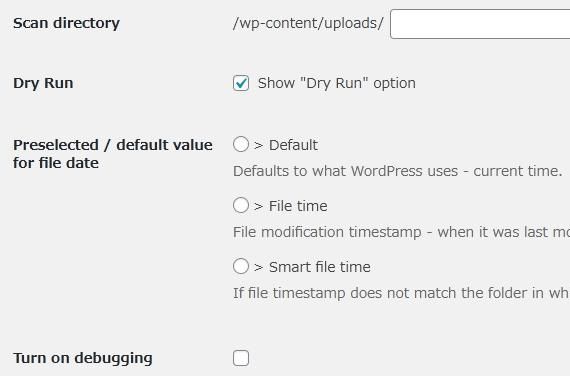
- Scan directory
スキャンするディレクトリを指定できます。 - Dry Run
「Dry Run」ボタンを表示するかどうか。 - Preselected / default value for file date
ライブラリーに登録されるファイルに設定する日時の取得元を選択します。 - Turn on debugging
デバッグを有効にするかどうか。
・Default
WordPress が使用する現在時刻が設定されます。
・File time
ファイルの最後に変更された日時が設定されます。
・Smart file time
ファイルのタイムスタンプが、そのファイルが属するフォルダと一致しない場合、
フォルダの日時に基づいて日付と時刻が設定されます。