EWWW Image Optimizer:自動的に画像のサイズを圧縮できる
デジカメやスマホのカメラの性能も昔と比べると段違いにあがっていますよね。
そうすると気になるのがファイルサイズです。
ファイルサイズには、画像データ以外に EXIF データ等が含まれている場合があります。
なので、不要なデータを削除することでファイルサイズを圧縮することができます。
ですが、毎回毎回手動で圧縮処理を施すのは面倒ですよね。
そのような時に便利な WordPress 用プラグインがあります。
それは「EWWW Image Optimizer」です。
その導入手順から日本語化・使い方と設定などを解説していきます。
EWWW Image Optimizer
EWWW Image Optimizer は、画像ファイルをアップロード時に自動で圧縮処理をしてファイルサイズを削減できます。
既にメディアライブラリーにアップロード済みの画像ファイルも自動一括もしくは手動で圧縮できます。
メディアライブラリ内の画像だけでなく、サイト上の全ての画像ファイルも最適化してくれます。
また、デジカメ等で撮影した際に付加されている EXIF データも同時に除去可。
圧縮処理だけでなくて、ファイルの大きさ(幅と高さ)をリサイズすることも可能です。
また、画像の WebP バージョンを生成したり、
WP-CLI を使用してコマンドラインからすべての一括最適化プロセスを実行できます。
Amazon S3 などの CDN サーバーへのアップロードでも最適化してくれます。
プルモード CDN もサポートしています。
WP_Image_Editor クラスによって作成された全ての画像は、自動的に最適化されます。
このクラスを使用しているサードパーティ製プラグインには、
- Easy Watermark
- Issanity
- Meta Slider
- Regenerate Thumbnails
- Simple Image Sizes
- WP Retina 2x
- WP RSS Aggregator
などがあります。
日本語化対応もされています。
記事を作成もしくは更新時点でのバージョン:6.0.1
マルチサイトでの利用:可
Gutenberg エディターでの動作
Gutenberg エディターに追加される機能は無いので、気にする必要は無いです。
インストール手順
EWWW Image Optimizer をインストールするには 2 種類の方法があります。
下記の URL から ZIP ファイルを入手して、管理画面からアップロードして有効化する。
EWWW Image Optimizer – WordPress.org
もしくは、WordPress.org の公式プラグインディレクトリにリリースされているので、
管理画面からインストールできます。
ダッシュボードから「プラグイン」メニューの「新規追加」を選択し、
プラグイン追加画面右上の検索窓に「EWWW Image Optimizer」と入力します。
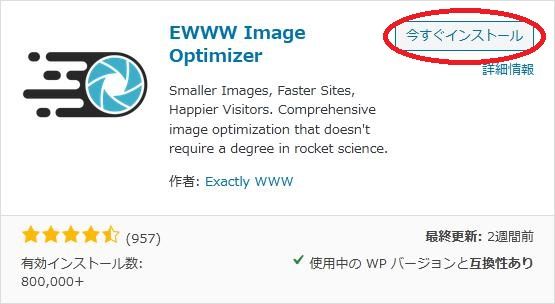
検索結果の一番左上に表示されると思うので、「今すぐインストール」をクリックします。
※一番左上に表示されない場合は、上記の画像から探して下さい。
インストールが完了したら、プラグインを「有効化」します。
プラグインのインストールに慣れていない方は、
下記の記事にて詳しく解説していますので、御覧ください。
WordPressプラグインのインストール手順を解説 – WordPress活用術
日本語化
EWWW Image Optimizer は、日本語化対応がされているので、有効化するだけで日本語化されます。
日本語化されない場合には、日本語化用の言語パックを translate.wordpress.org から入手できる場合があります。
WordPress と関連プロジェクト(テーマ・プラグイン)用の翻訳プラットフォームとして、
translate.wordpress.org (GlotPress) が導入されています。
※ボランティアで翻訳されている場合が多いので、
全てのプラグインで、必ずしも日本語化用の言語パックが用意されているわけでは無いです。
また、用意されていても 100% 翻訳されている保証もありません。
日本語化用の翻訳ファイルの探し方は、下記の記事を参照してください。
WordPress公式での日本語化用の翻訳ファイルの探し方 – WordPress活用術
専用テーブル
下記のテーブルを EWWW Image Optimizer 専用のテーブルとして作成し利用します。
テーブル作成時に $wpdb->prefix も使用しているので、マルチサイトにも対応。
common.php から CREATE TABLE 文を抜粋(記事用に一部修正)。
CREATE TABLE $wpdb->ewwwio_images (
id int(14) unsigned NOT NULL AUTO_INCREMENT,
attachment_id bigint(20) unsigned,
gallery varchar(10),
resize varchar(75),
path text NOT NULL,
converted text NOT NULL,
results varchar(75) NOT NULL,
image_size int(10) unsigned,
orig_size int(10) unsigned,
backup varchar(100),
level int(5) unsigned,
pending tinyint(1) NOT NULL DEFAULT 0,
updates int(5) unsigned,
updated timestamp DEFAULT '1971-01-01 00:00:00' ON UPDATE CURRENT_TIMESTAMP,
trace blob,
UNIQUE KEY id (id),
KEY path (path($path_index_size)),
KEY attachment_info (gallery(3),attachment_id));
CREATE TABLE ewwwio_queue (
attachment_id bigint(20) unsigned,
gallery varchar(10),
scanned tinyint(1) NOT NULL DEFAULT 0,
KEY attachment_info (gallery(3),attachment_id)
) COLLATE utf8_general_ci;
専用メニュー
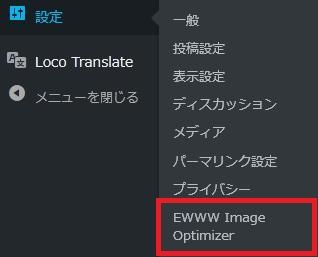
管理画面の「設定」メニューの中に追加されています。
初回操作時
In order to recommend the best settings for your site, please select which goal(s) are most important:
Speed up your site
Save storage space
Get 5x more optimization and priority support
Stick with free mode for now
スクリーンショットを撮り忘れ。
おそらくセットアップウィザードみたいなのだと思われます。
「I know what I’m doing, leave me alone!」
と表示されているリンクをクリックしました。
使い方
設定画面から必要に応じた設定を行っていきます。
設定
基本
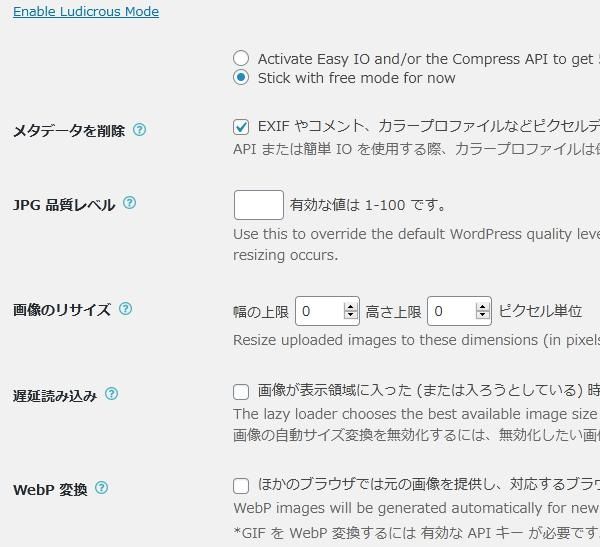
基本タブ以外のタブは「Enable Ludicrous Mode」リンクをクリックすると表示されます。
ローカル
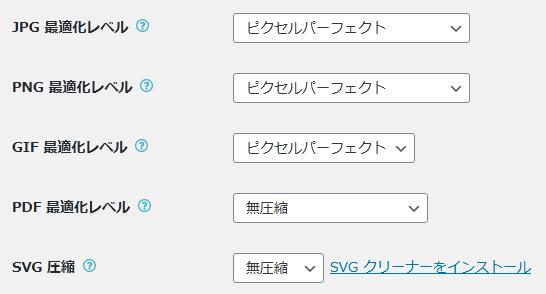
上級者向け
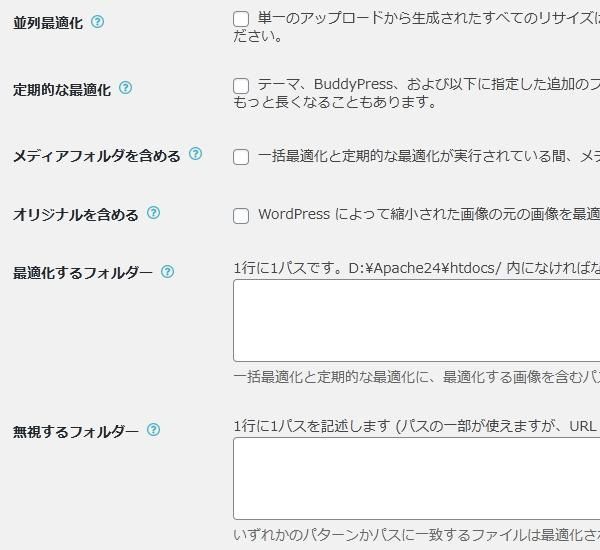
リサイズ
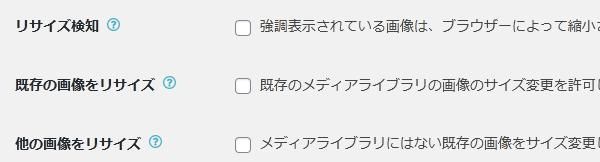
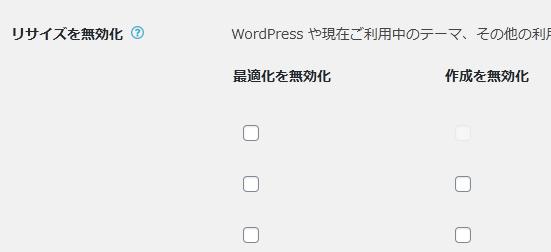
変換
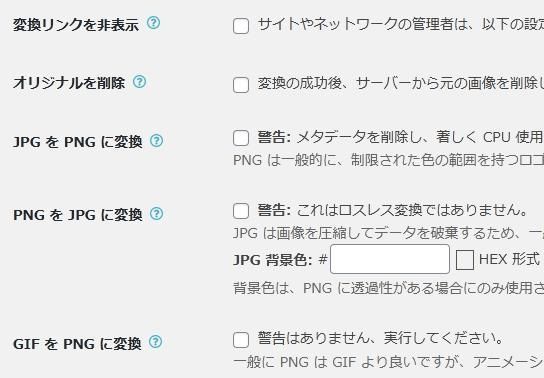
上書きする
デフォルトの動作をオーバーライドできる手順が下記の URL に記載されています。
Override Options – docs.ewww.io
https://docs.ewww.io/article/40-override-options
サポート
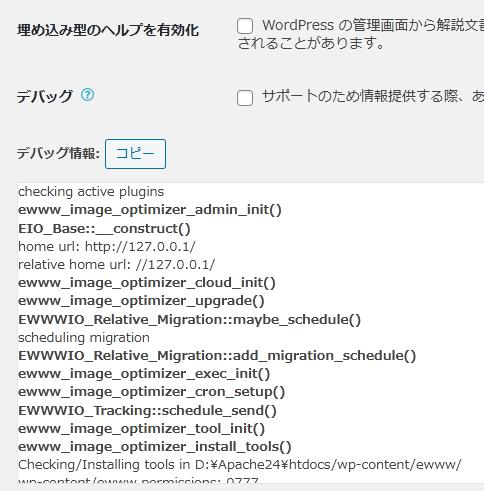
貢献
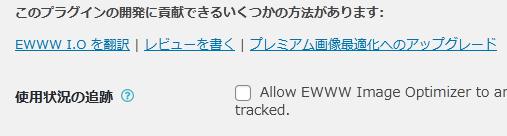
個別最適化と一括最適化の手順
EWWW Image Optimizer を有効化すると、
有効化されて以降は、アップロードする画像は最適化処理がされますが、
有効化前のアップロード済みの画像は、最適化処理を行う必要があります。
個別で最適化を行いたい場合には、メディアライブラリーでリスト表示させます。
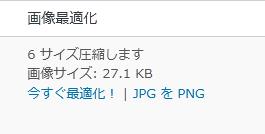
リスト表示させると「画像最適化」列が追加されているので、
「今すぐ最適化!」リンクをクリックすると最適化が行われます。
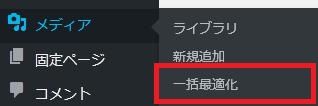
一括最適化を行いたい場合には、
メディアメニューにサブメニューとして追加された「一括最適化」メニューを開きます。
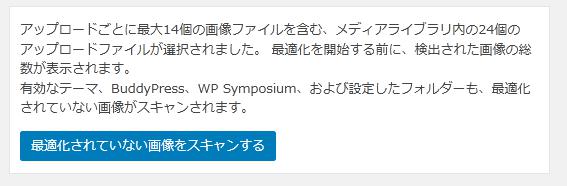
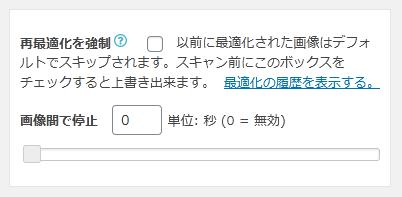
「最適化されていない画像をスキャンする」ボタンをクリックします。
※一度最適化された画像は、スキャンの対象からは外されます。
再度対象にしたい場合には「再最適化を強制」にチェックを付けます。
スキャンが終了すると「最適化を開始」ボタンが表示されるので、
ボタンをクリックすると最適化処理が実行されます。