File Manager:WordPress用ファイルマネージャー
フォルダとファイルに対して各種操作を行える WordPress 用プラグインの紹介です。
それは「File Manager」です。
その導入手順から日本語化・使い方と設定などを解説していきます。
File Manager
File Manager は、管理画面からフォルダとファイルに対して各種操作を行えます。
File Manager の主な機能は以下のとおりです。
- サーバー上のファイルとフォルダーに対して各種操作(フォルダーとファイルの新規作成、名前の変更、編集、削除、コピー、移動、アップロードなど)。
- ドラッグアンドドロップでファイルを移動&コピー可。複数ファイルの選択も可。
- 圧縮ファイル(zip、rar、tar、gzip)の作成可。アーカイブと抽出も可。
- 任意のサイズのファイルをアップロード可。
- アップロードできるファイルとダウンロードできるファイルを制御可。
- 構文チェッカーを備えたコードエディター搭載。
- 全てのファイルの詳細をプロパティメニューから簡単に閲覧可。
- メールで簡単にファイルを共有可。
- ルートパスディレクトリを変更可。
- 各種メディアファイル(動画、音声、mp3、サムネイルなど)を含めて簡単にプレビュー表示可。
- PDF ファイルもプレビュー表示可。
- ファイル検索機能搭載。
- アップロードしたファイルを自動的にサイズ変更可。
- タブレットとモバイル端末での操作もサポート。
- FTP / SFTP をサポート。
- キーボードショートカットをサポート。コピー、貼り付け、ドラッグアンドドロップなどのキーボードショートカットが利用可能。
- ファイルのドラッグアンドドロップでのファイルアップロード機能を利用可。
- リッチコンテキストメニューを搭載した各種ツールバー。
- 全ての種類の画像ファイルのサムネイル表示可。
- 画像、pdf、zip ファイルをメディアライブラリーにアップロード可。
- サーバー上のテーマファイル、プラグインファイル、アップロードフォルダー、データベースデータをバックアップ及び復元可。
記事を作成もしくは更新時点でのバージョン:6.2
注意事項
WordPressの「File Manager」プラグインに、リモートでコードが実行できるようになる脆弱性が発見されました。この脆弱性を突けば、データを盗んだり、サイト自体を破壊したり、有害なコードを埋め込んだりすることが可能で、影響を受けるWordPressサイトは35万以上に及びます。
問題の脆弱性は、File Managerプラグインの最新版であるバージョン6.9で修正されています。しかし、バージョン6.0~6.8のFile Managerプラグインには脆弱性が存在しており、このバージョンを使っているWordPressブログはおよそ35万以上と推定されるため、セキュリティ企業各社は当該バージョンのWordPressブログを使っている場合には即座にバージョン6.9にアップデートすべきだと警告を発しています。
35万以上のWordPressサイトに影響を与える重大な脆弱性が発見される、数日で45万回以上の攻撃が行われたという報告も – GIGAZINE
インストール手順
File Manager をインストールするには 2 種類の方法があります。
下記の URL から ZIP ファイルを入手して、管理画面からアップロードして有効化する。
File Manager – WordPress.org
もしくは、WordPress.org の公式プラグインディレクトリにリリースされているので、
管理画面からインストールできます。
ダッシュボードから「プラグイン」メニューの「新規追加」を選択し、
プラグイン追加画面右上の検索窓に「File Manager」と入力します。
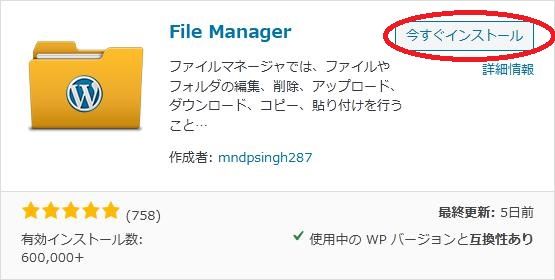
検索結果の一番左上に表示されると思うので、「今すぐインストール」をクリックします。
※一番左上に表示されない場合は、上記の画像から探して下さい。
インストールが完了したら、プラグインを「有効化」します。
プラグインのインストールに慣れていない方は、
下記の記事にて詳しく解説していますので、御覧ください。
WordPressプラグインのインストール手順を解説 – WordPress活用術
日本語化
File Manager は、日本語化対応がされているので、有効化するだけで日本語化されます。
日本語化されない場合には、日本語化用の言語パックを translate.wordpress.org から入手できる場合があります。
WordPress と関連プロジェクト(テーマ・プラグイン)用の翻訳プラットフォームとして、
translate.wordpress.org (GlotPress) が導入されています。
※ボランティアで翻訳されている場合が多いので、
全てのプラグインで、必ずしも日本語化用の言語パックが用意されているわけでは無いです。
また、用意されていても 100% 翻訳されている保証もありません。
日本語化用の翻訳ファイルの探し方は、下記の記事を参照してください。
WordPress公式での日本語化用の翻訳ファイルの探し方 – WordPress活用術
有効化すると
「Skip」をクリックしましょう。
専用メニュー
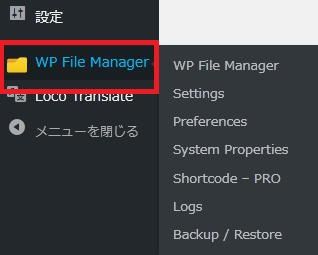
管理画面の「設定」メニューの下に追加されています。
使い方も簡単です。
フォルダとファイルの各種操作を行うには「WP File Manager」を開きます。
ファイルマネージャー(WP File Manager)
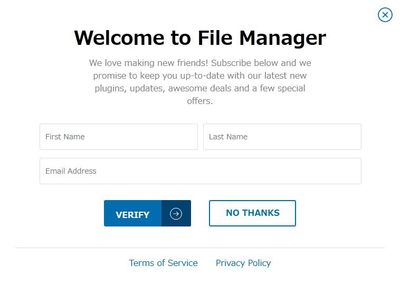
初回操作時に購読を促すポップアップ画面が表示されます。
「NO THANKS」のほうをクリックしましょう。
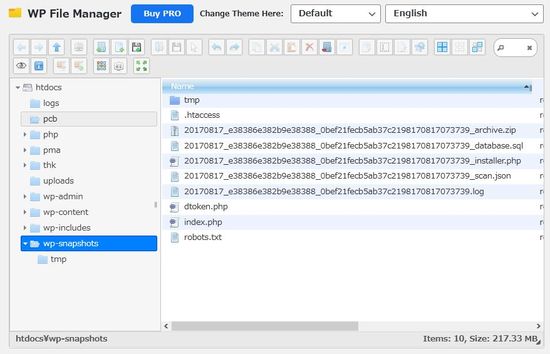
デフォルトでは英語表示になっていますが、
日本語にも対応しているので、画面右上のメニューから変更できます。
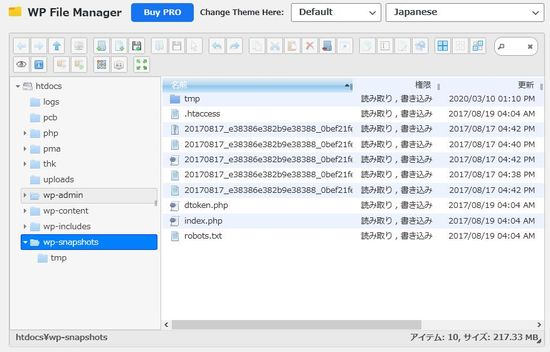
ちょっと見にくいかもしれませんが、日本語に変わってます。
また、ツールチップと右クリックメニューも日本語化されています。
操作方法は、少し使えば分かると思うので、説明は省略します。
File Manager の設定(Settings)
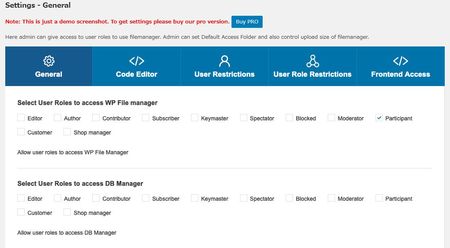
Pro 版のみ設定可。
File Manager の環境設定(Preferences)
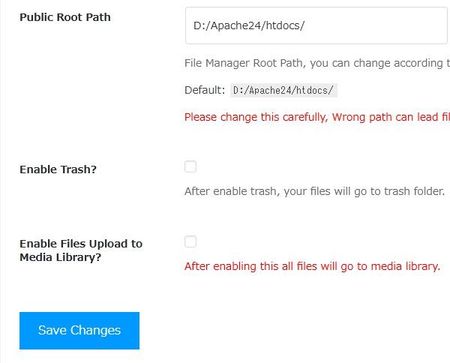
- Public Root Path
ファイルマネージャのルートパスを変更することができます。 - Enable Trash?
ファイルマネージャのゴミ箱機能を有効にするかどうか。 - Enable Files Upload to Media Library?
メディアライブラリーへのアップロードを有効にするかどうか。
システムプロパティ(System Properties)
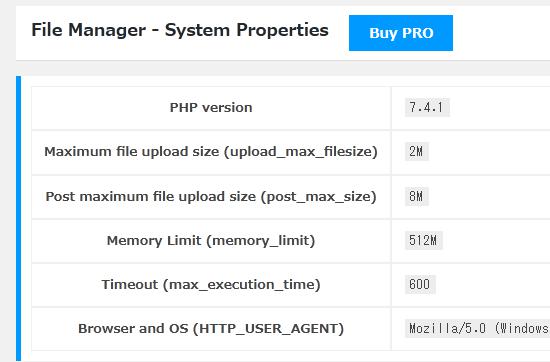
ショートコード(Shortcode)
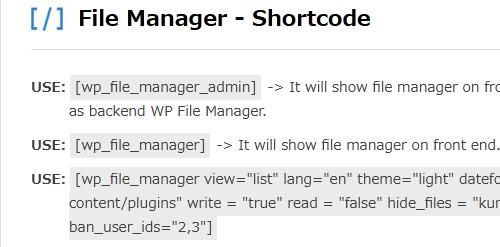
Pro 版のみ使用可。
操作履歴(Logs)
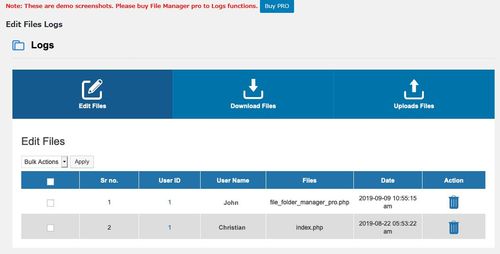
Pro 版のみ使用可。
バックアップ&復元(Backup / Restore)
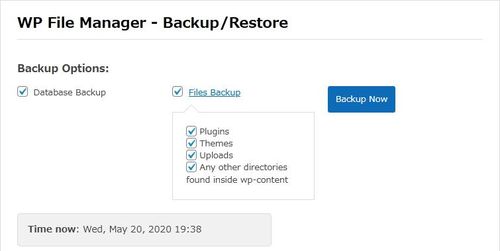
データベース・プラグイン・テーマ・アップロードフォルダ・wp-content 内のその他のディレクトリをバックアップできます。

メッセージのログが表示されます。
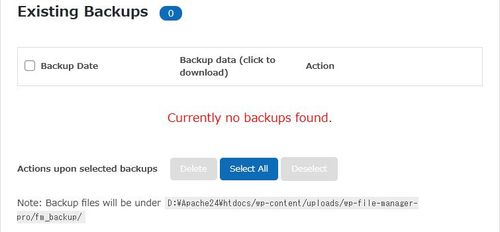
バックアップファイルのダウンロード・削除・復元などができます。