Adminimize:権限ごとにメニュー項目を制御できる
権限ごとにメニュー項目の表示・非表示の切り替えができる WordPress 用プラグインの紹介です。
それは「Adminimize」です。
その導入手順から日本語化・使い方と設定などを解説していきます。
- 1. Adminimize
- 2. Gutenberg エディターでの動作
- 3. インストール手順
- 4. 日本語化
- 5. 専用メニュー
- 6. 使い方
- 6.1. Plugin Settings
- 6.2. Admin Bar Back end Options
- 6.3. Admin Bar Front end Options
- 6.4. Backend Options
- 6.5. Global options
- 6.6. Dashboard options
- 6.7. Menu Options
- 6.8. Write options – Post
- 6.9. Write options – Page
- 6.10. Links options
- 6.11. Widgets
- 6.12. WP Nav Menu
- 6.13. Export/Import Options
- 6.14. Uninstall Options
- 7. URL
Adminimize
Adminimize は、ユーザー権限ごとにメニュー項目の表示・非表示の切り替えができます。
投稿と固定ページの編集画面で個別にメタフィールドを非表示にできます。
カスタム投稿タイプもサポートします。
記事を作成もしくは更新時点でのバージョン:1.11.5
マルチサイトでの利用:可
Gutenberg エディターでの動作
Gutenberg エディターに追加される機能は無いので、気にする必要は無いです。
インストール手順
下記の URL から ZIP ファイルを入手して、管理画面からアップロードして有効化するか
Adminimize – WordPress.org
もしくは、WordPress.org の公式プラグインディレクトリにリリースされているので、
管理画面から入手できます。
ダッシュボードから「プラグイン」メニューの「新規追加」を選択し、
プラグイン追加画面右上の検索窓に「Adminimize」と入力します。
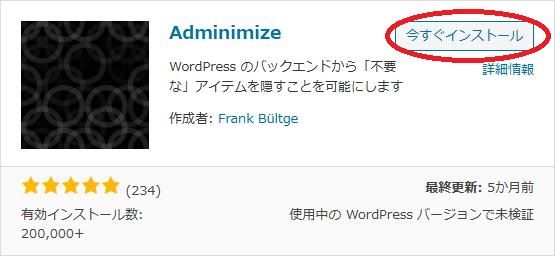
検索結果の一番左上に表示されると思うので、「今すぐインストール」をクリックします。
※一番左上に表示されない場合は、上記の画像から探して下さい。
インストールが完了したら、プラグインを「有効化」します。
プラグインのインストールに慣れていない方は、
下記の記事にて詳しく解説していますので、御覧ください。
WordPressプラグインのインストール手順を解説 – WordPress活用術
日本語化
Adminimize を有効化した際に日本語化されない場合には、
日本語化用の言語パックを translate.wordpress.org から入手できる場合があります。
WordPress と関連プロジェクト(テーマ・プラグイン)用の翻訳プラットフォームとして、
translate.wordpress.org (GlotPress) が導入されています。
※ボランティアで翻訳されている場合が多いので、
全てのプラグインで、必ずしも日本語化用の言語パックが用意されているわけでは無いです。
また、用意されていても 100% 翻訳されている保証もありません。
日本語化用の翻訳ファイルの探し方は、下記の記事を参照してください。
WordPress公式での日本語化用の翻訳ファイルの探し方 – WordPress活用術
専用メニュー
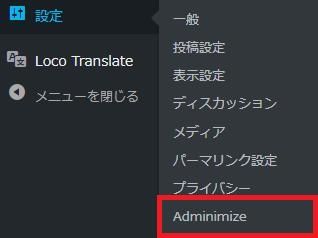
ダッシュボードの「設定」メニューの中に追加されています。
使い方
Plugin Settings
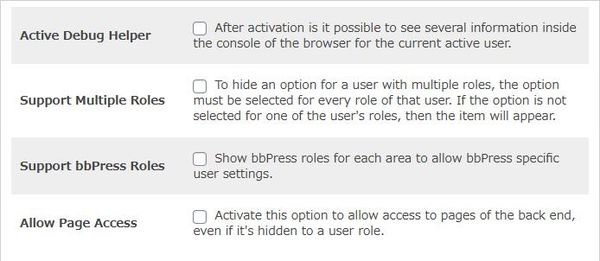
- Active Debug Helper
有効化後、現在のアクティブユーザーのブラウザのコンソール内で各種情報を確認できます。 - Support Multiple Roles
複数のユーザー権限を持つユーザーの項目を非表示にするために複数の権限の選択をサポートするかどうか。 - Support bbPress Roles
bbPress 権限をサポートするかどうか。 - Allow Page Access
特定のユーザー権限に対して非表示になっている項目であっても、バックエンドのページへのアクセスを許可するかどうか。
Admin Bar Back end Options
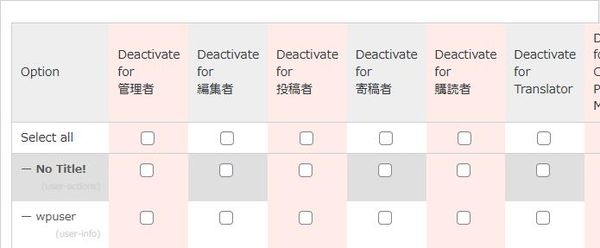
バックエンド画面での管理バーの全ての項目の表示切り替えができます。
Admin Bar Front end Options
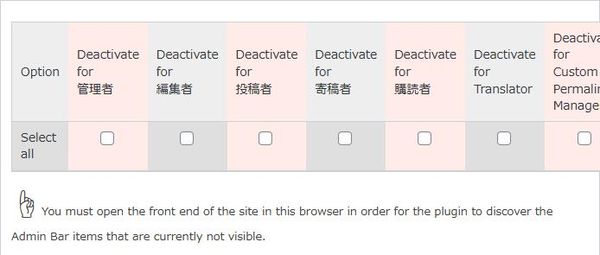
フロント画面での管理バーの全ての項目の表示切り替えができます。
Backend Options
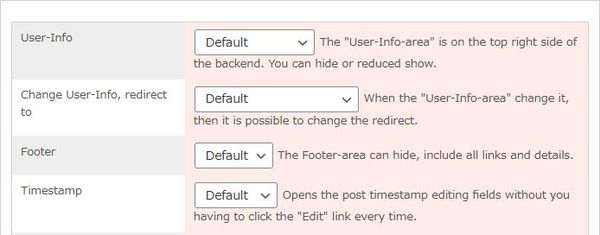
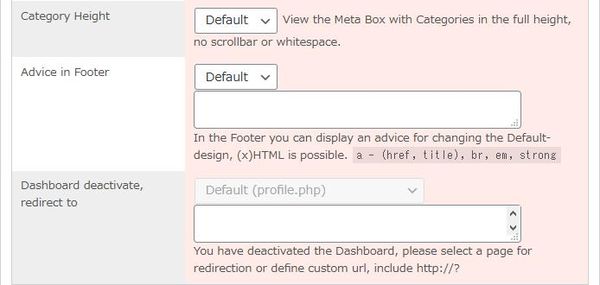
- User-Info
画面右上のユーザー情報エリアの表示設定ができます。 - Change User-Info, redirect to
ユーザー情報エリアでのリダイレクト先を設定できます。 - Footer
フッターエリアを非表示にできます。 - Timestamp
投稿編集画面の「公開日」フィールドを「編集」リンクをクリックせずに開くかどうか。 - Category Height
編集画面のカテゴリーボックスを全てのカテゴリーが見えるようにフルサイズの高さで開くかどうか。 - Advice in Footer
フッターでメッセージを表示したい場合に使用します。次の HTML タグを使用可。 - Dashboard deactivate, redirect to
ダッシュボードを無効にする場合、リダイレクトのページを選択するか、カスタム URL を入力します。
Global options
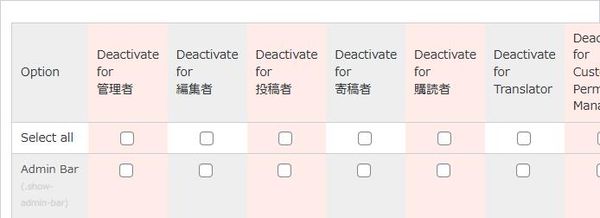
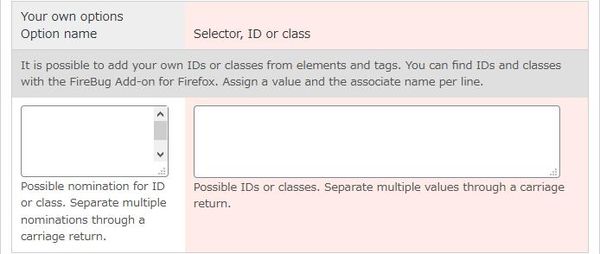
Dashboard options
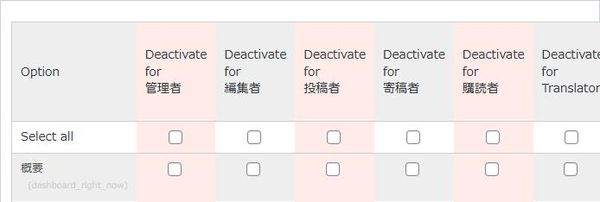
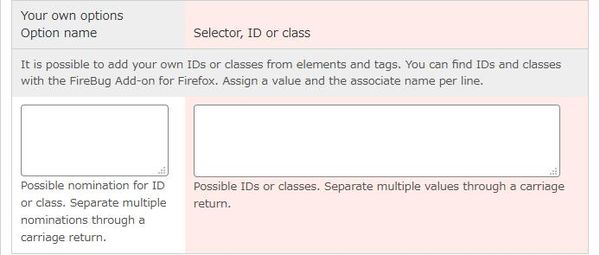
ダッシュボードウィジェットの表示切り替えができます。
Menu Options
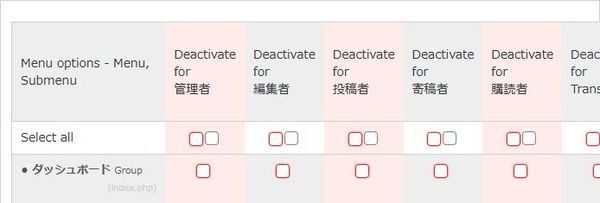
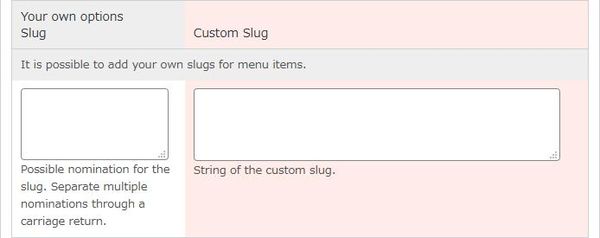
左側の管理メニューの表示切り替えができます。
Write options – Post
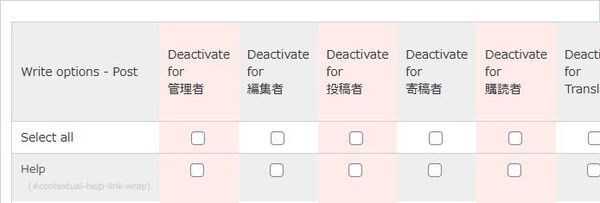
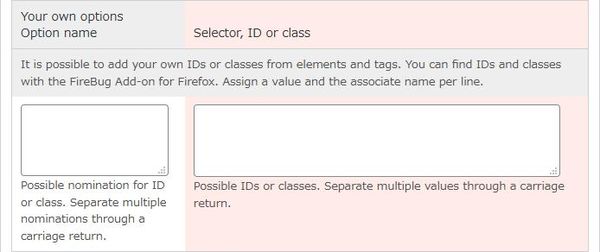
投稿編集画面の各項目の表示切り替えができます。
Write options – Page
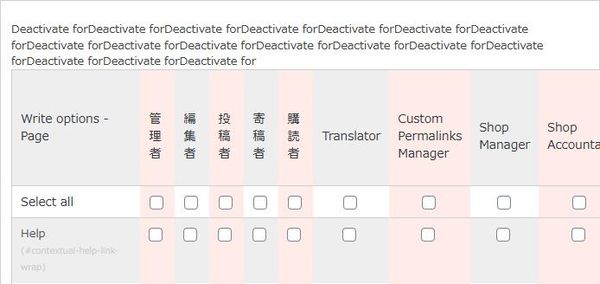
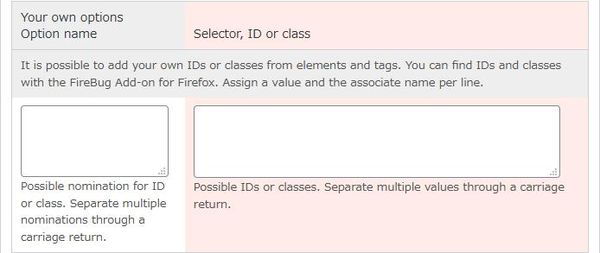
固定ページ編集画面の各項目の表示切り替えができます。
Links options
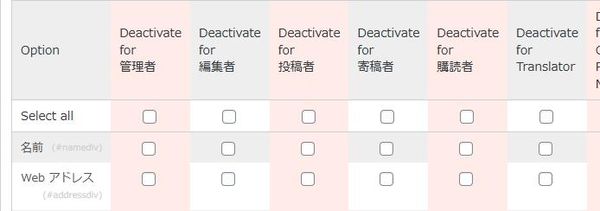
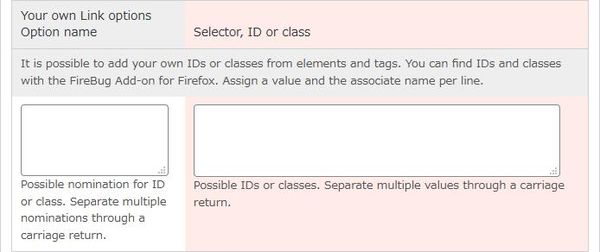
リンクメニューの表示切り替えができます。
Widgets
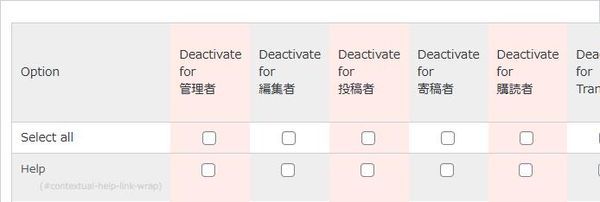
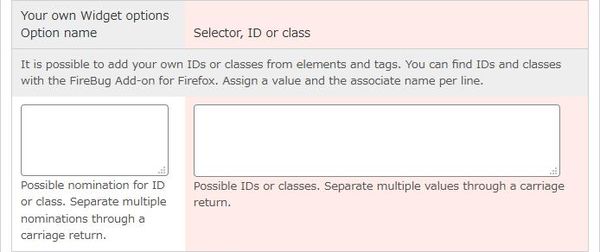
ウィジェット画面でのウィジェットとウィジェットエリアの表示切り替えができます。
WP Nav Menu
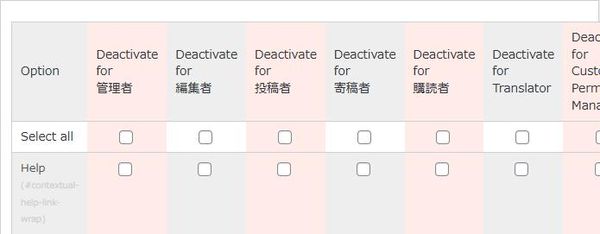
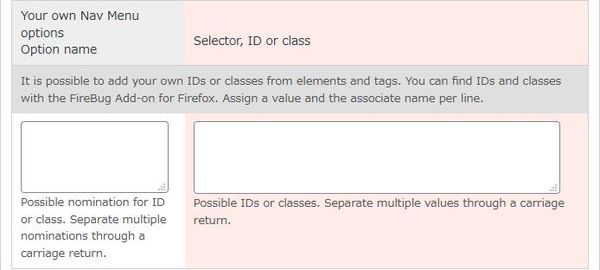
ナビゲーションメニュー画面内の各項目の表示切り替えができます。
Export/Import Options
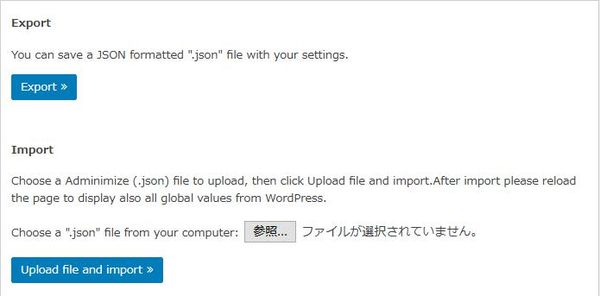
設定のインポートとエクスポートができます。
Uninstall Options
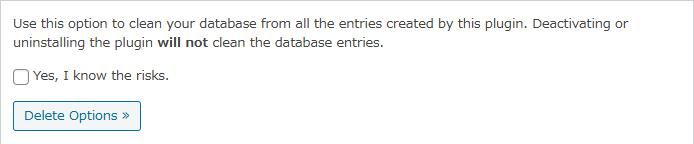
ここで、このプラグインによって作成された全てのデータをデータベースから削除します。
プラグインを無効化したり、アンインストールしても、データベースからデータは削除されません。
URL
関連記事
Remove admin menus by roles:不要なメニューを権限毎に削除できる
どの権限に対してどの管理メニューを削除するかを簡単に選択できる WordPres ...
Wider Admin Menu:管理メニューの幅を広げられる
管理メニューの幅をデフォルトから広げることができる WordPress 用プラグ ...
User Admin Simplifier:ユーザー毎にメニューの非表示設定ができる
ユーザー毎に管理メニュー等の表示・非表示設定ができる WordPress 用プラ ...
Admin Menu Editor:管理画面のメニュー項目をカスタマイズできる
管理画面のメニュー項目を簡単にカスタマイズできる WordPress 用プラグイ ...