iframe:iframe HTML タグのように使える
セキュリティ上の理由により WordPress では iframe html タグを削除します。
YouTube、Twitter などのコンテンツを直接リンク経由で埋め込む必要がある場合には、
WordPress のコア機能の一つである を使えます。
ただ、iframe として埋め込む必要もある場合もあるかと思います。
そのような時に便利な WordPress 用プラグインがあります。
それは「iframe」です。
その導入手順から日本語化・使い方と設定などを解説していきます。
iframe
iframe は、iframe HTML タグのように使えます。
記事を作成もしくは更新時点でのバージョン:4.4
Gutenberg エディターでの動作
Gutenberg エディターに追加される機能は無いので、気にする必要は無いです。
Gutenbergでのショートコードの挿入手順
このプラグインは、ショートコードを使用します。
挿入手順については、下記の記事にて詳しく解説していますので、御覧ください。
Gutenberg でのショートコードの挿入手順 – WordPress活用術
iframe のインストール手順
iframe をインストールするには 2 種類の方法があります。
下記の URL から ZIP ファイルを入手して、管理画面からアップロードして有効化する。
iframe – WordPress.org
もしくは、WordPress.org の公式プラグインディレクトリにリリースされているので、
管理画面からインストールできます。
ダッシュボードから「プラグイン」メニューの「新規追加」を選択し、
プラグイン追加画面右上の検索窓に「iframe」と入力します。
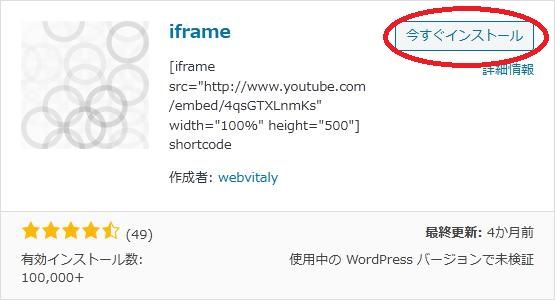
検索結果の一番左上に表示されると思うので、「今すぐインストール」をクリックします。
※一番左上に表示されない場合は、上記の画像から探して下さい。
インストールが完了したら、プラグインを「有効化」します。
プラグインのインストールに慣れていない方は、
下記の記事にて詳しく解説していますので、御覧ください。
WordPressプラグインのインストール手順を解説 – WordPress活用術
iframe の日本語化
iframe は、ショートコートを使うだけなので、
専用メニュー・設定画面も含めて何も無いので、日本語化を気にする必要は無いです。
専用メニュー
iframe に専用メニューは無いです。
iframe の使い方
使い方も簡単で、[iframe] ショートコートを記述するだけです。
パラメーターも iframe html タグと同じパラメーターが使えます。
[iframe src ="URL" width ="100%" height ="500″]