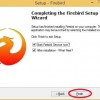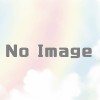【手順】PyCharm Community Edition インストール手順
PyCharm Community Edition 概要
オープンソース(Apache 2.0ライセンス)で使用できる
無料の Python の統合開発環境です。
コード補完、リファクタリング、ローカルデバッガなどの機能を備えています。
有償版と無償版とがあります。
現時点での最新バージョンは 2018.1 です。
サポートバージョン:Python 2.4 or higher, Jython, PyPy or IronPython
入手先
下記からインストーラーをダウンロードします。
PyCharm Community Edition – JetBrains ダウンロードページ
https://www.jetbrains.com/pycharm/download/
今回は、無償版をダウンロードしました。
上記画像の○で囲んでいるリンクをクリックすると
画面が切り替わり、ファイル保存ダイアログが開くので
好きな場所に保存してダウンロードしましょう。
対応OS
64bit 版を含む Windows XP/ 2003/ Vista/ 7/ 8/ 8.1/ 10/
Mac X や Linux 版も用意されています。
インストール手順
インストーラーをダブルクリックして起動します。
あとは、インストーラーに従っていくだけです。
スクリーンショット
インストーラーを起動した際の初期画面です。
「Next」ボタンをクリックします。
インストール先を指定する画面です。
今回は初期値のままにします。「Next」ボタンをクリックします。
※インストール先を変更したい場合には「Browse…」をクリックします。
インストールオプションを指定する画面です。
「Next」ボタンをクリックします。
デスクトップ上に PyCharm のショートカットアイコンを
作成したい場合には、チェックを付けます。
また、拡張子「.py」と関連付けしたい場合にもチェックを付けます。
スタートメニューへの登録する画面です。
「Install」をクリックするとインストールが開始されます。
インストールの進捗状況を表示している画面です。
暫く待ちましょう。
インストールが完了した画面です。
「Finish」ボタンをクリックして、インストーラーを終了させましょう。
初期起動時の画面
設定は後でも変更できるの一旦スキップして PyCharm を終了させます。
PyCharm の日本語化
PyCharm をそのまま使うと英語のままで使うことになります。
なので、日本語化しておきましょう。
日本語化の手順は、下記の記事を参考にして下さい。
https://www.hiskip.com/pg-notes/ide/eclipse/1295.html
あらためて、PyCharm を起動してみると日本語化されているのが分かります。
入手先
PyCharm Community Edition – JetBrains ダウンロードページ
https://www.jetbrains.com/pycharm/download/