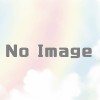【手順】Visual Studio 2019 Community インストール手順
Visual Studio 2019 Community 概要
「Visual Studio 2019 Community」は、個人や小規模開発者に無償で提供されます。
モバイル、クラウド、ウェブ、デスクトップなど様々なアプリケーションが開発可能。
Professional 版とほぼ同等の機能を実装し、
アドインを使えば、Android/iOS 向けのアプリケーションも開発可能。
入手先
下記から Visual Studio Web インストーラーセットアップをダウンロードします。
Visual Studio 2019
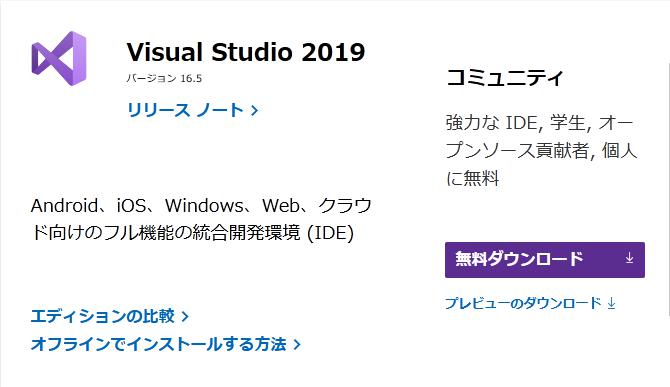
Visual Studio 2019 のシステム要件
対応OS
- Windows 10 バージョン 1703 以降:Home、Professional、Education、および Enterprise (LTSC および S はサポートされていません)
- Windows Server 2019:Standard および Datacenter
- Windows Server 2016:Standard および Datacenter
- Windows 8.1 (更新プログラム 2919355 を適用):Core、Professional、および Enterprise
- Windows Server 2012 R2 (更新プログラム 2919355 を適用):Essentials、Standard、Datacenter
ハードウェア
- 1.8 GHz 以上のプロセッサ。 クアッド コア以上を推奨
- 2 GB の RAM (8 GB の RAM を推奨) (仮想マシン上で実行される場合は最小 2.5 GB)
- ハード ディスク領域:最小 800MB、最大 210 GB の空き領域 (インストールする機能により異なる。一般的なインストールでは、20 から 50 GB の空き領域が必要)。
- ハード ディスクの速度: パフォーマンスを向上させるには、ソリッド ステート ドライブ (SSD) に Windows および Visual Studio をインストールしてください。
- 720 p (720 x 1280) 以上のディスプレイ解像度をサポートするビデオ カード。Visual Studio は WXGA (768 x 1366) 以上の解像度で最適に動作します。
インストール手順
通常のインストールではなくて、オフラインインストールをしたい場合には下記の記事を参考に。
Visual Studio 2019 をオフラインでインストールする手順
ダウンロードした Visual Studio Web インストーラーセットアップを起動します。
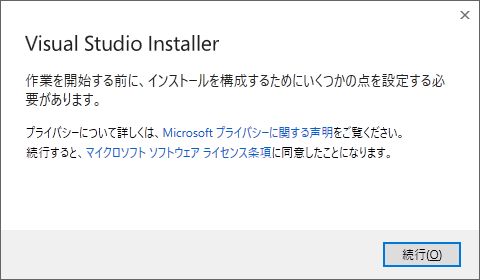
「続行」ボタンをクリックします。
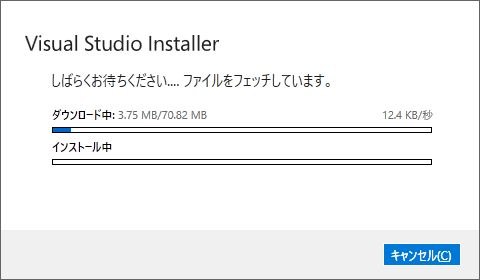
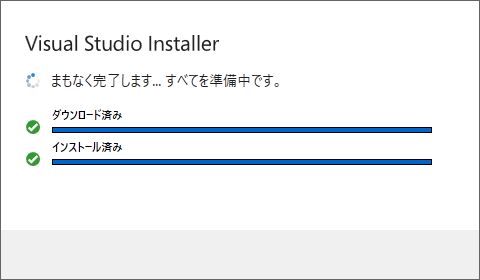
Visual Studio Web インストーラーのダウンロードとインストールが行われます。
少し待ちましょう。
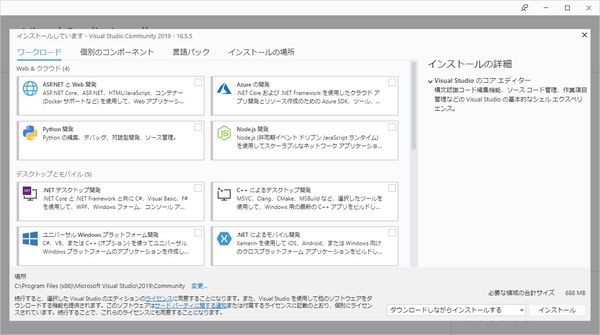
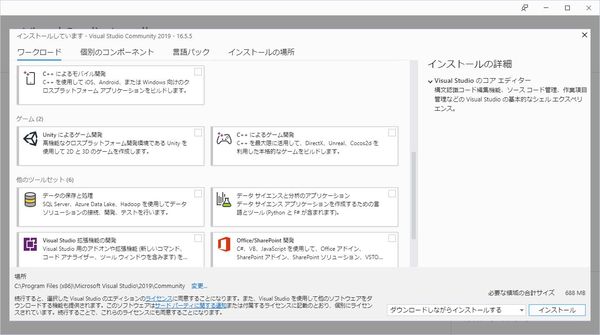
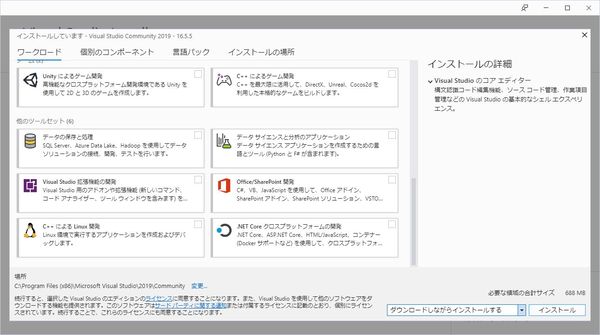
- APS.NET と Web 開発
- Azure の開発
- Python 開発
- Node.js 開発
- .NET デスクトップ開発
- C++ によるデスクトップ開発
- ユニバーサル Windows プラットフォーム開発
- .NET によるモバイル開発
- C++ によるモバイル開発
- Unity によるゲーム開発
- C++ によるゲーム開発
- データの保存と処理
- データサイエンスと分析のアプリケーション
- Visual Studio 拡張機能の開発
- Office/SharePoint 開発
- C++ による Linux 開発
- .NET Core クロスプラットフォームの開発
インストールしたいワークロードを選択します。
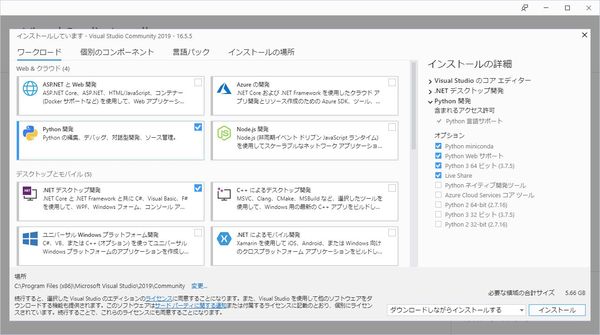
ワークロードを選択すると右側のインストールの詳細にも反映表示されます。
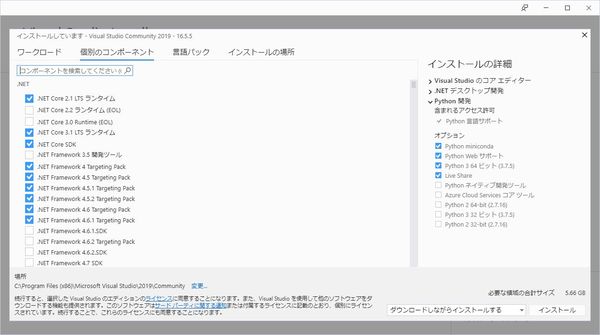
個別のコンポーネントでインストールするコンポーネントを個別選択可。
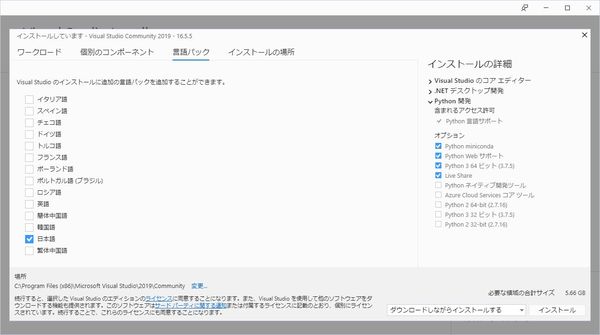
言語パックも選択可。デフォルトでは日本語が選択されています。
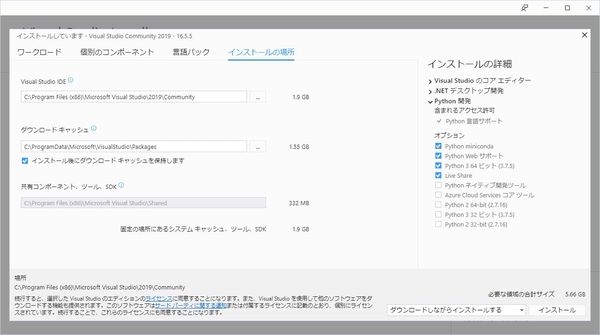
インストール場所も変更できます。
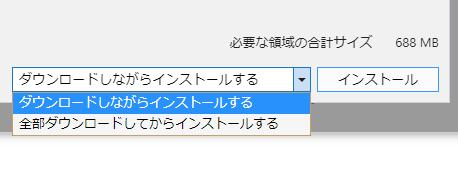
後は、画面右下の「インストール」ボタンをクリックします。
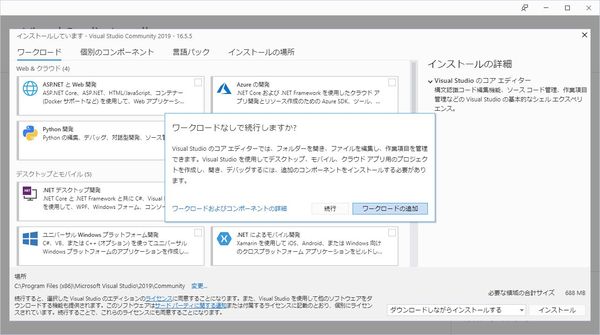
ワークロードを選択せずにインストールすることも可能。
その場合には、注意メッセージが表示されます。
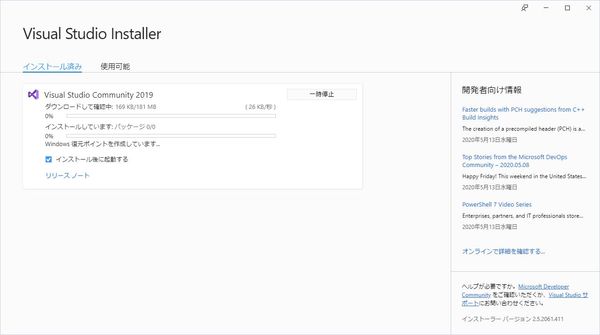
あとは、ダウンロードとインストールが完了するのを待ちます。
デフォルトでは、インストールが完了すると自動的に起動してきます。
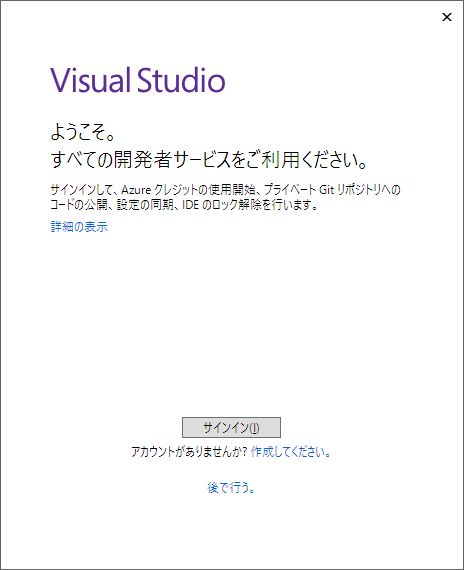
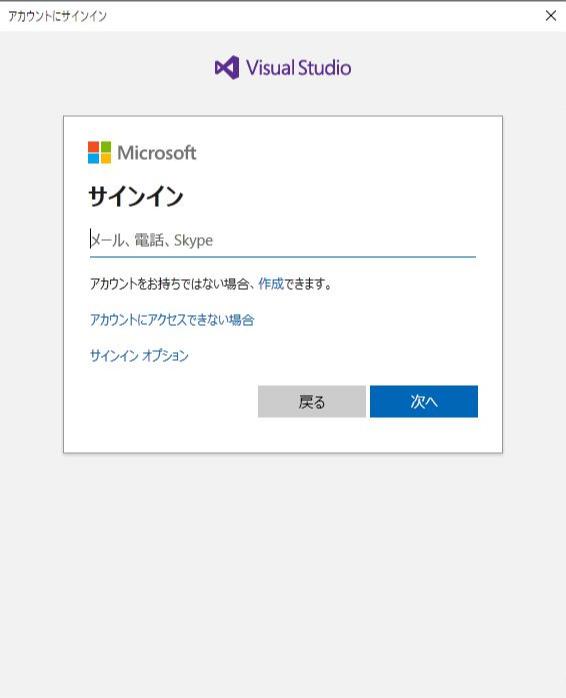
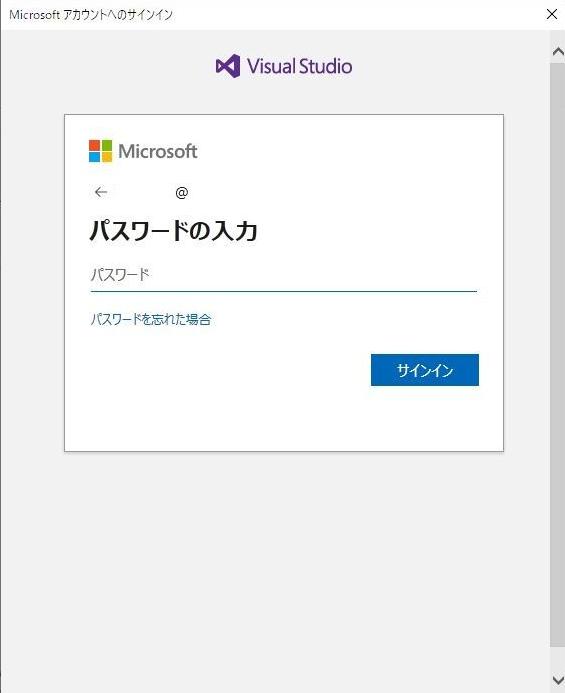
マイクロソフトのサービスのアカウントでログインしましょう。
ログインに成功すると必要な処理が行われます。
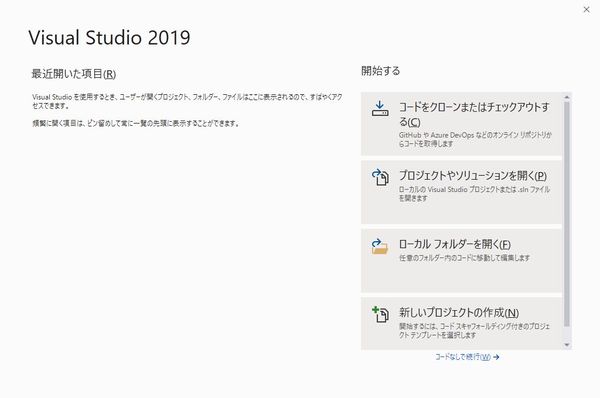
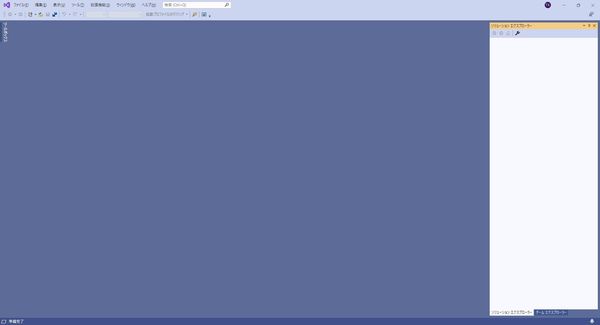
Visual Studio 2019 Community のメイン画面です。
ワークロードの追加
後からワークロードの追加を行うこともできます。
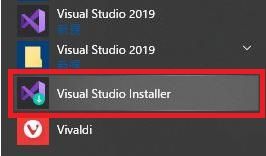
Visual Studio Installer メニューを選択します。
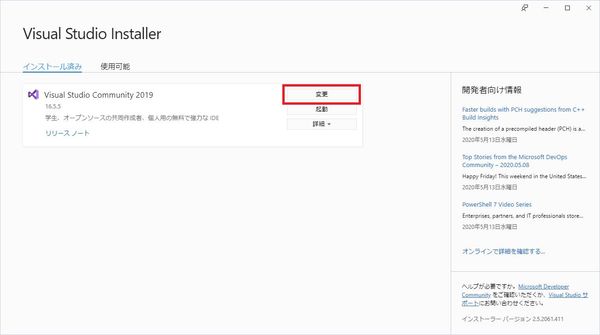
変更ボタンをクリックします。
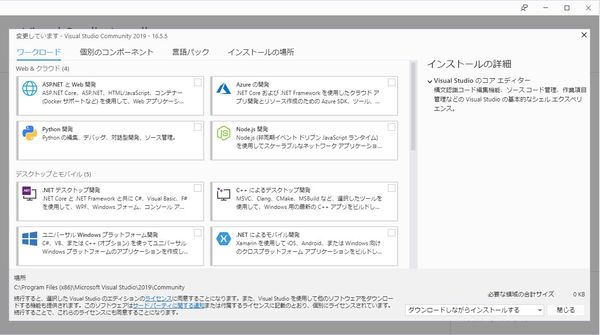
あとは、インストール時と同じように追加したいワークロードを選択しインストールするだけです。