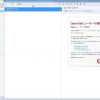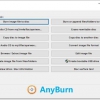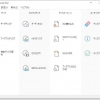ISO Workshop:5種類のメニューから簡単操作でライティングできる
大事なファイルなどを光学メディアにしたいとかあると思います。
そんな時に便利なフリーソフトがあります。
『ISO Workshop』です。
ISO Workshopの特徴
ISO Workshop は、シンプルなら UI メニューから 5 種類の作業ができる CD/DVD/BD ライティングソフトです。
ISO Workshop では、以下のことができます。
- HDDなど上にあるファイルなどを ISO イメージに作成
- イメージからの光学ディスク作成
- 光学ディスクイメージからファイル抽出
- 光学ディスクのイメージバックアップ
- 光学ディスクイメージのフォーマット変換
入手方法
下記から ISO Workshop をダウンロードします。
ISO Workshop ダウンロードページ – Glorylogic
インストール手順
ダウンロードしたインストーラーをダブルクリックして起動します。
あとは、インストーラーに従っていくだけです。
インストール時のスクリーンショットは、下記のリンク先にあります。
ご参考にされたい方は、どうぞ。
https://www.hiskip.com/installguide/burn/ISOWorkshop.html
使い方
ISO Workshop のメイン画面です。
それぞれのアイコンをクリックすると各種作業画面に移動します。
ISO Workshop のメイン画面のメインメニューです。
使い方(ISOイメージ作成)
ISOイメージを作成するには、このアイコンをクリックします。
名称とイメージのタイプを選択します。
ブートイメージを作成することもできます。
ファイルやフォルダを指定して作成するだけです。
使い方(ディスク作成)
ディスク作成するには、このアイコンをクリックします。
ディスクに書込をしたいイメージを選択します。
書込先のドライブは、デフォルトで設定されています。
複数台のドライブがある場合は、対象ドライブに変更します。
オプション設定が良ければ「Burn」ボタンをクリックします。
使い方(イメージからファイル抽出)
イメージからファイルを抽出するには、このアイコンをクリックします。
抽出したいファイルがあるイメージを開いて、必要なファイルを抽出します。
使い方(イメージバックアップ)
イメージバックアップをするには、このアイコンをクリックします。
バックアップしたいイメージディスクをドライブに入れて
バックアップ先とイメージタイプを選択して、「Backup」ボタンをクリックします。
使い方(イメージのフォーマット変換)
イメージのフォーマット変換をするには、このアイコンをクリックします。
フォーマット変換したいイメージを指定して、
変換先先とイメージタイプを選択して、「Convert」ボタンをクリックします。
対応OS
64bit版を含む Windows XPから 10