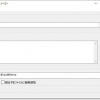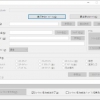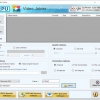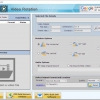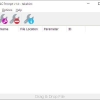Free Video Compressor:動画ファイルのサイズを圧縮できる
動画ファイルのファイルサイズを圧縮できる Windows 用フリーソフトの紹介です。
『Free Video Compressor』です。
Free Video Compressorとは
Free Video Compressor は、一般的な動画ファイルのファイルサイズを圧縮できます。
Free Video Compressor の主な機能は、以下のとおりです。
- MP4(MPEG4)、MPG、AVI、FLV、F4V、M4V、WMV、MOV、MKV、ASF、RMVB(RM)などの動画形式に対応
- 圧縮時の動画形式は、H.264 動画コーデックと AAC 音声コーデックを備えた MP4 形式
- 出力オーディオビットレートを変更可
- オーディオ品質を「無音」に設定可
- 開始時間と終了時間を設定でき、動画の一部だけを圧縮可
- 出力動画のフレームレートまたはアスペクト比をカスタマイズ可能
- サポートするアスペクト比は 4:3、1:1、16:10、と16:9
入手方法
下記から Free Video Compressor をダウンロードします。
Free Video Compressor – 公式サイト
インストール手順
ダウンロードしたインストーラーをダブルクリックして起動します。
あとは、インストーラーに従っていくだけです。
インストール時のスクリーンショットは、下記のリンク先にあります。
ご参考にされたい方は、どうぞ。
Free Video Compressor for Windows インストールガイド
日本語化
英語版しかありませんが、
下記から日本語化パッチを入手し実行することで日本語化することも可能です。
Free Video Compressor 日本語化 – 海外製フリーソフト日本語化
使い方
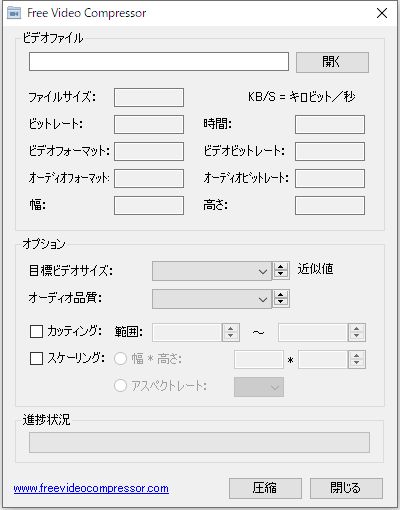
「開く」ボタンをクリックして圧縮したい動画ファイルを選択します。



希望の圧縮ビデオサイズとオーディオ品質を選択します。

必要に応じて、動画の一部だけを指定しての圧縮も可能。
また、圧縮されて出力される動画のサイズ(幅・高さ)やアスペクト比も指定できます。
最後に「圧縮」ボタンをクリックすると、
保存先を指定する画面が開くので、保存先を指定します。
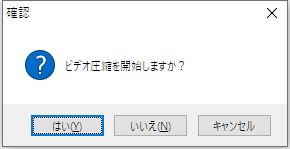
保存先を指定すると確認画面が表示されます。
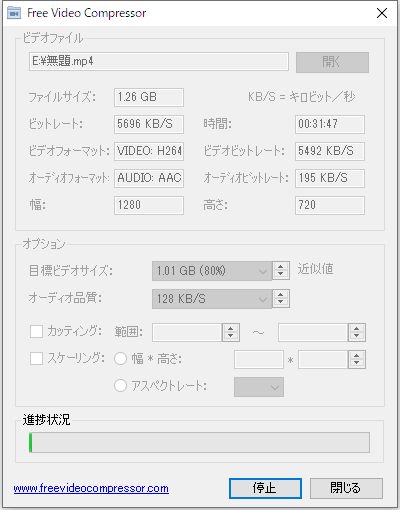
進捗状況が 100 % になるまで待ちます。
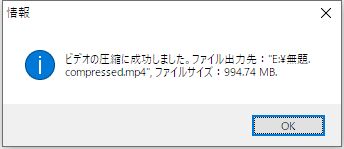
圧縮が完了すると上のような感じで通知してくれます。
対応OS
64 ビット版を含む Windows 7/ 8/ 8.1/ 10/